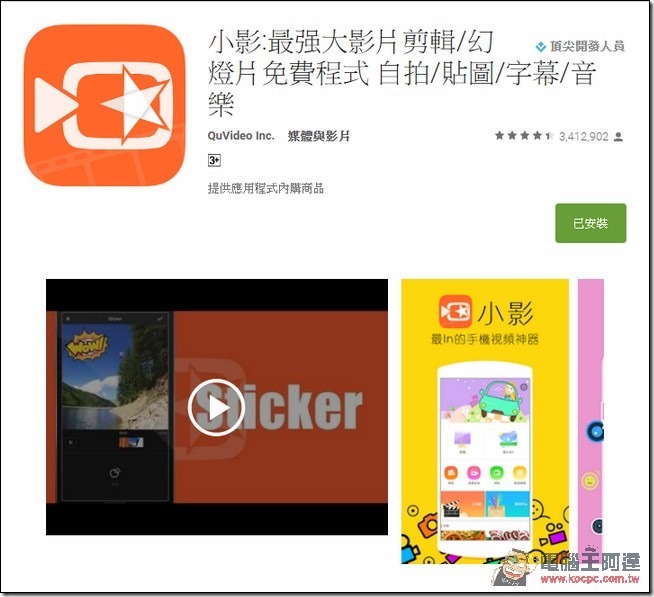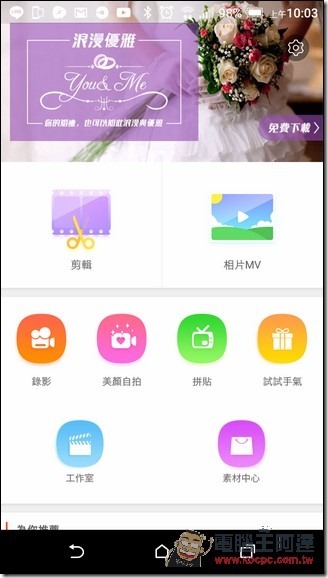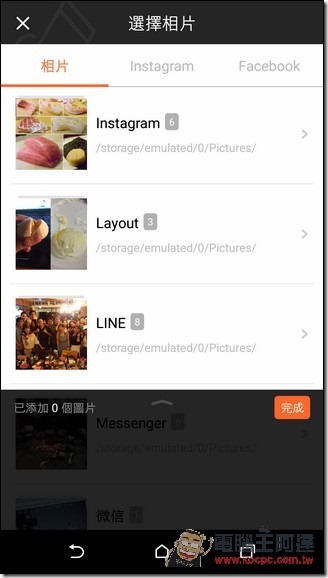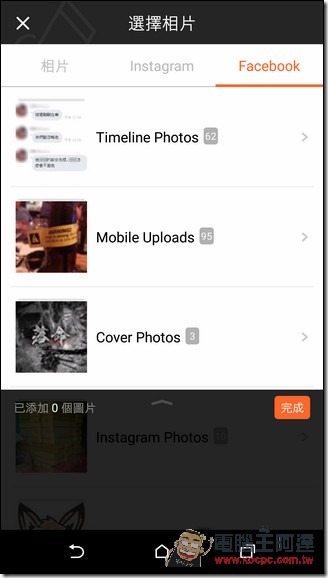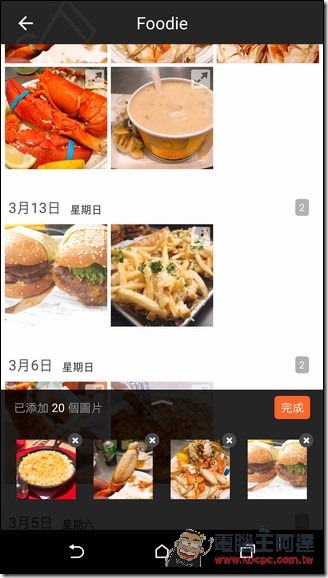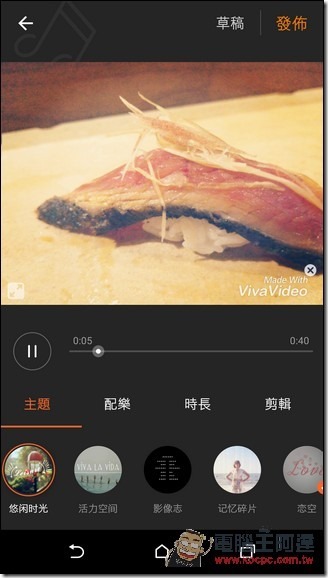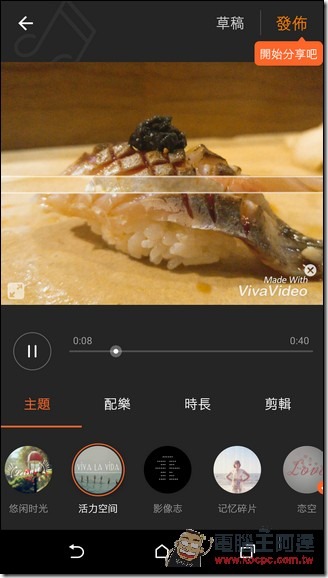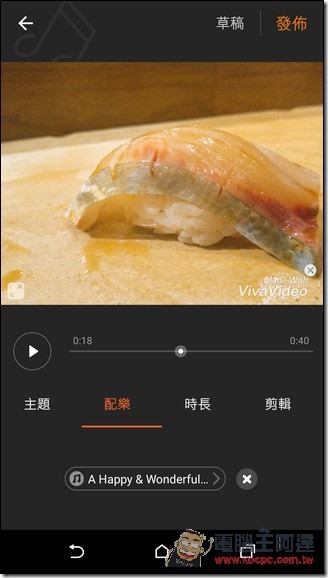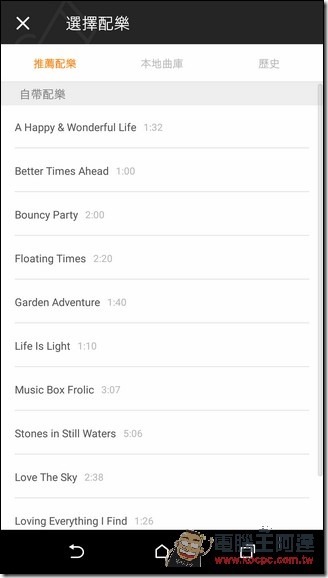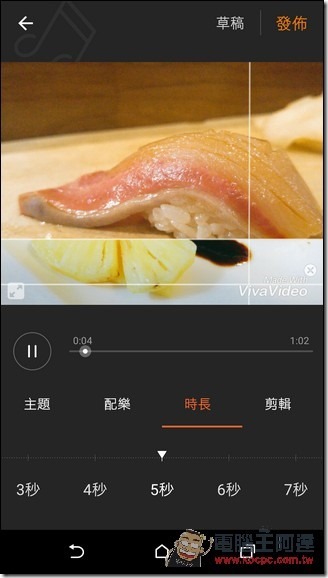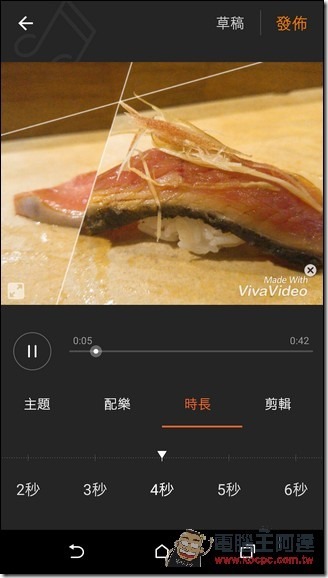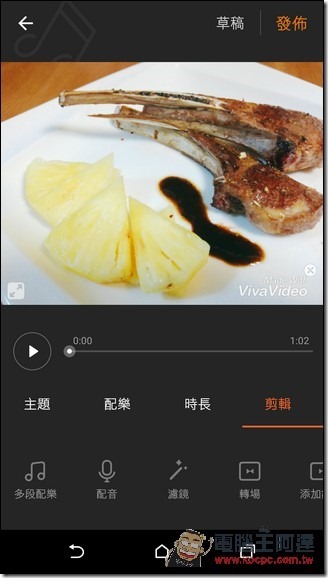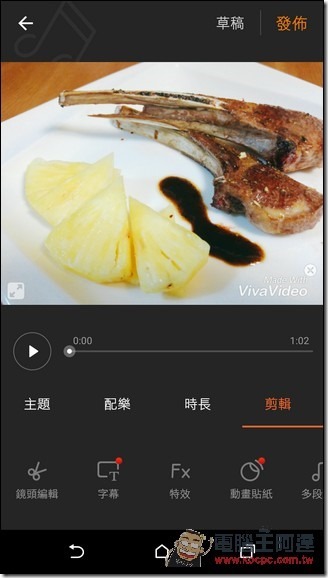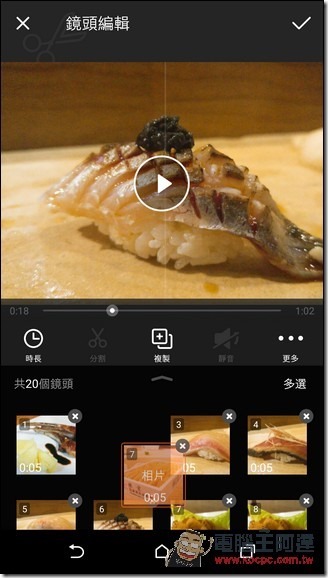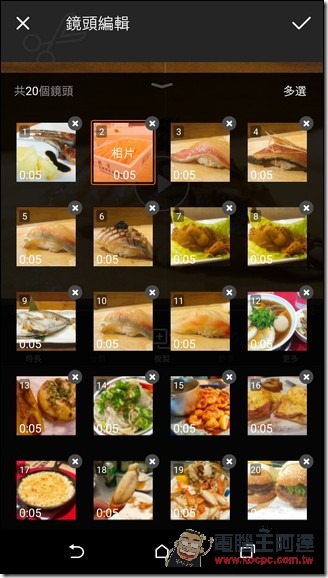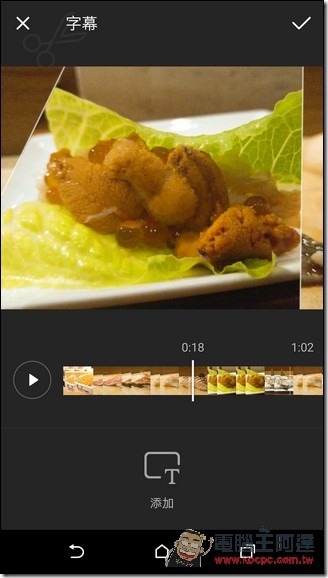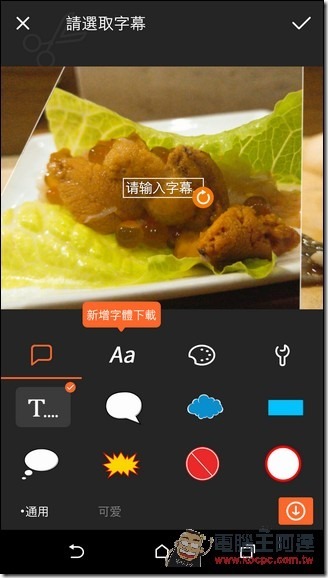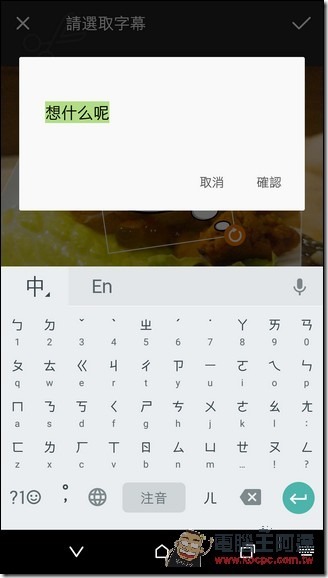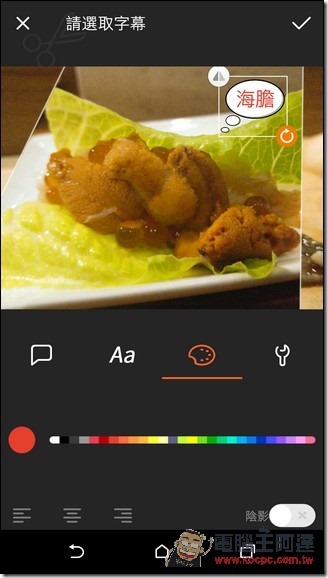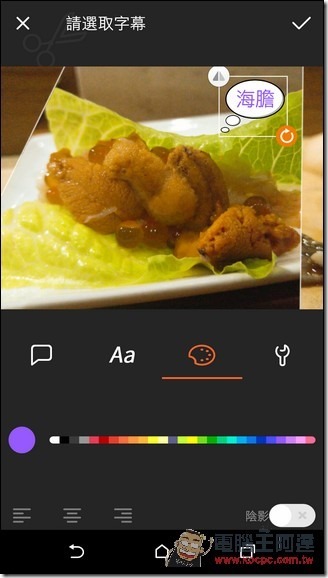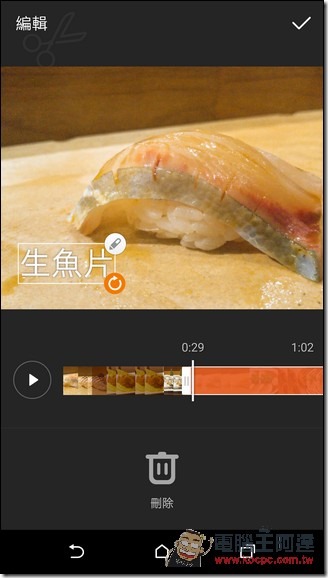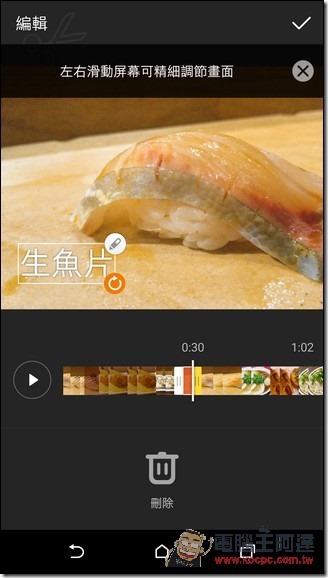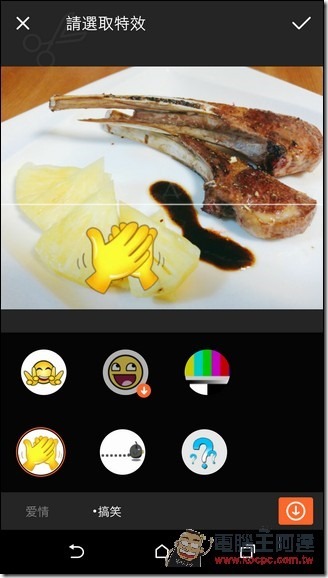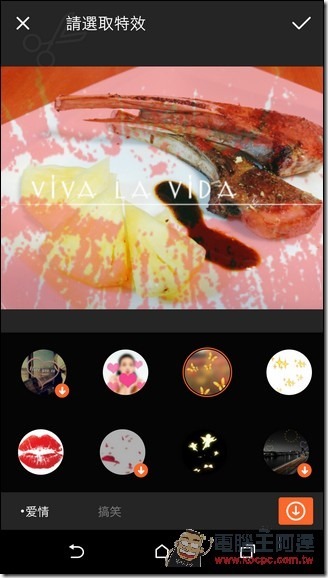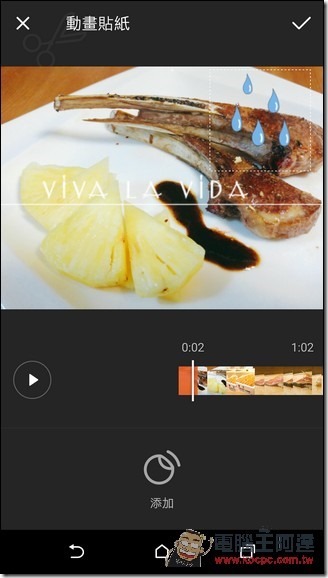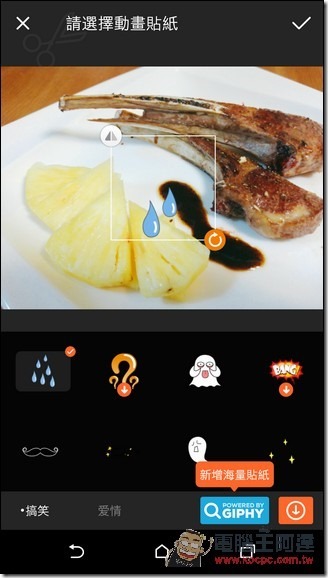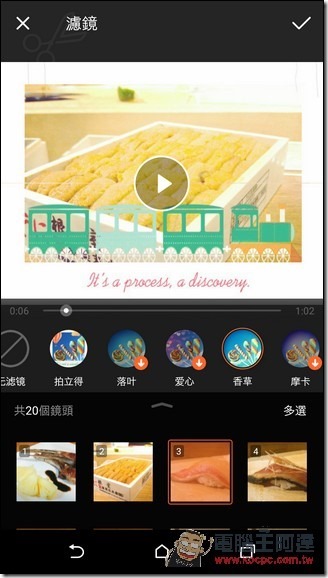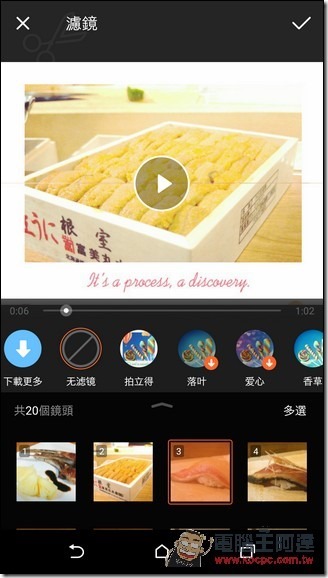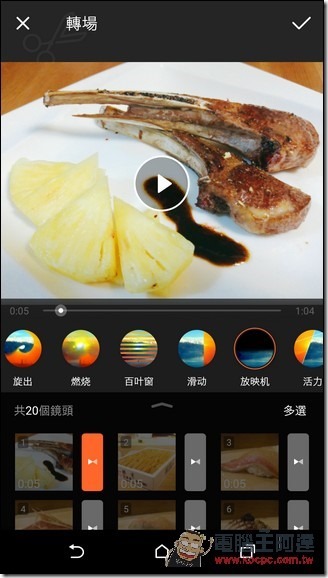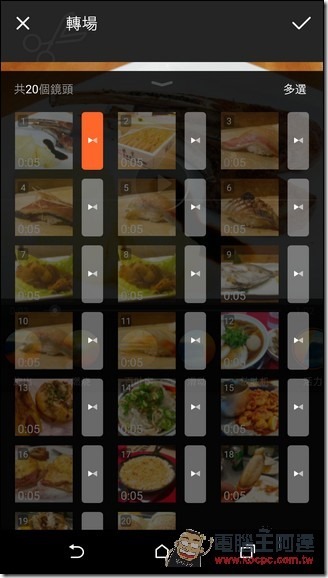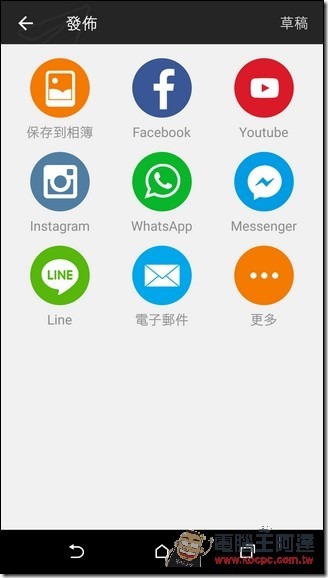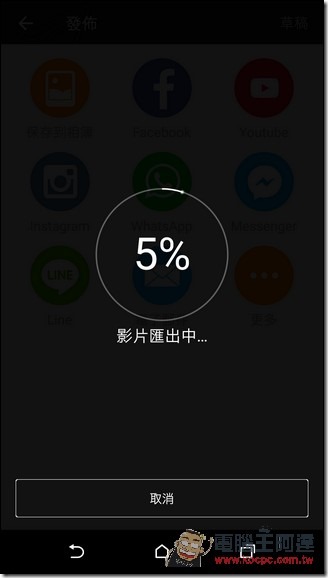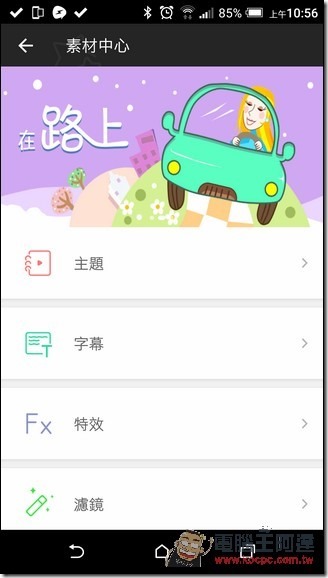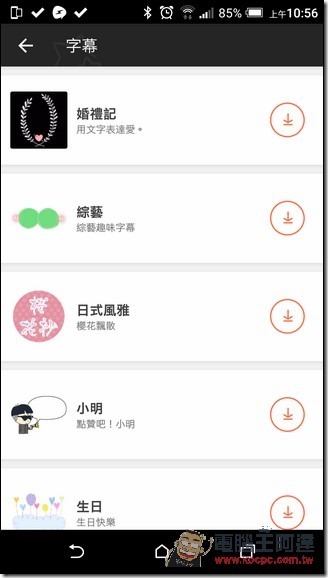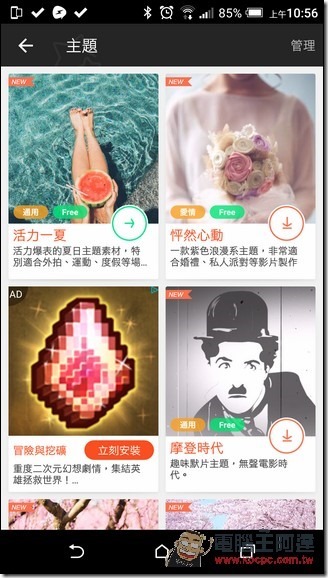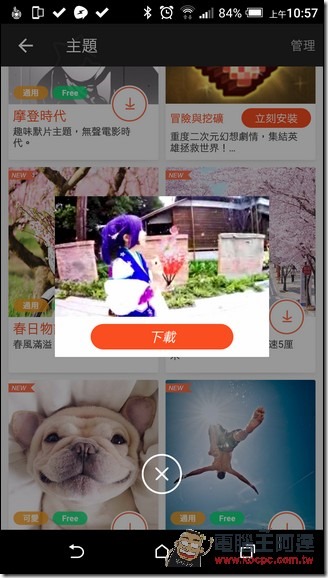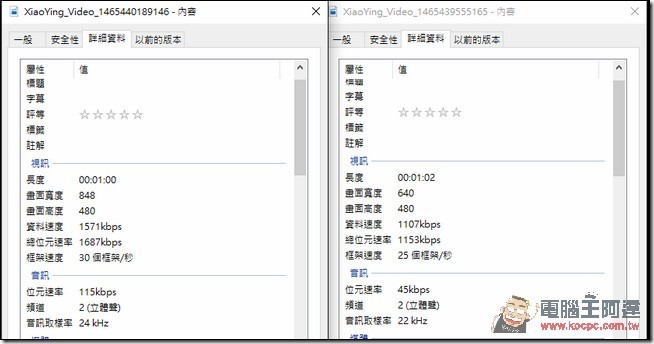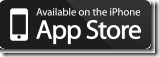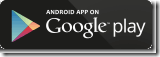智慧型手機錄影拍照功能越來越強大,要搭配一套好的後製剪輯軟體也是很重要的,這樣才能把你拍攝的作品,用更加優美的方式呈現出來。不過市面上的剪輯軟體這麼多,實際體驗過幾款之後,發現一套名為「小影」的軟體功能特別強大,今天在這邊介紹給各位。
小影是套中國廠商開發的軟體,理所當然的內建簡體中文介面。程式中主要有後製剪輯與拍攝兩種功能,而後製這邊又分成「影像剪輯」與「相片MV」兩種。其實兩種之間差別不大,而且在任何一個模式中。也是能導入其他素材來剪輯,最大的差異應該是在「主題」的部分,相片MV的主題注重畫面的移動與轉場、而影片剪輯的主題則比較重視畫面的特效,使用者使用前可以依照自己這次剪輯的主題,判斷哪個比重比較多,就使用那種模式剪輯。
選擇好你要剪輯的模式後,接著就是要匯入剪輯素材了,基本上可以取得素材的方式有很多種,除了手機內取得外,也能透過直接使用Facebook或者是IG上面的檔案來使用喔。
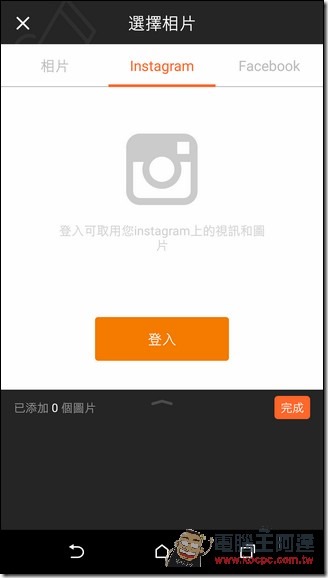
↑除了手機內的素材可以用以外,連FB與IG的素材也能用喔
↑選擇完畢後就按下「完成」,就會進入到編輯頁面。
挑選完素材匯入之後,就會進入到簡單的編輯視窗下,首先看到的就是「主題」,小影裡面內建有多種主題,你可以依照你自己的喜好來進行挑選,就點一點看一看吧。
↑主題有很多種,可以看自己的喜好來挑選,上面也能撥放預覽喔。
配樂這邊,主要是因為主題的部分會搭配他們原本的音樂,如果你不喜歡的話,可以在這邊進行更換。
↑有蠻多歌曲可以挑選的。
時長,這是相片MV特有的選項,這邊主要是調整每一張照片的顯示時間。
↑這邊主要就是改變照片的撥放時間。
剪輯,這可以說是小影的重頭戲了,以下我們針對每個功能詳細介紹一下:
↑剪輯部分是小影的最主要的主軸
鏡頭編輯,這個部分主要是讓你調整素材的前後順序,或者是讓你新增要剪輯的素材。移動的方式很簡單,按住素材就可以用拖曳的方式進行移動,要刪掉素材的話就是點選右上角的X。
↑可以在這邊直接調整畫面
字幕,這個部分有點點小複雜,小影下字幕的方式是:
1.程式會把整支影片格化,你可以透過撥放或移動的方式來選擇白線的位置,這個白線確認後,只要點選下面的「添加」,就是字幕的起始位置。
2.新增字幕後,預覽畫面上會出現字幕的框框,你可以透過拖曳的方式來改變字幕的位置。框框周圍各自有一些特殊的功能,像是轉動字幕的角度、翻轉字幕模組的方向。而下半部有許多字幕的模組、字體與顏色可以選擇。
↑選好字幕的開始時間後,就可以選擇字幕的模版,也能輸入字幕
↑當然,要調整顏色也不成問題喔。
3.新增好字幕後,畫面又會回到一開始格化的影片預覽介面,你可以透過撥放的方式來選擇你這個字幕要在哪邊「停止」。如果要調整細部位置的話,可以在暫停撥放後,直接按住預覽畫面,向左或向右拖曳,此時白線就會以0.1秒的速度緩慢前進,讓你精準的定位你要結束的地方。
↑一開始是透過撥放來確認字幕的長度,你可以按暫停後調整字幕的長度。
特效,講是講特效,但是其實看起來比較像是動畫貼紙,放一些動畫特效點綴畫面用的。
動畫貼紙,認真覺得他跟特效沒兩樣啊!也是會動的卡通特效,差別在這個可以設動畫貼紙的撥放長度。
多段配樂,如果你覺得從頭到尾影片都是同一段音樂很無趣的話,可以在這邊挑選新增其他的音樂。
配音,透過手機麥克風來直接錄製你要放在影片裏面的聲音。
濾鏡,這邊濾鏡十分令人激賞的地方在於,並不是從頭到尾套用同一個濾鏡,你可以依照自己的喜好來分別套用,想要提升影片的品質,就在濾鏡上好好挑選一下吧。
轉場是指素材與素材之間切換時的特效,裡面有建立一些常用的轉場特效,不過通常在主題的部分就有內建搭配的特效了,除非有必要,否則應該是不用換啦。
添加鏡頭,其實這功能跟鏡頭編輯那邊一樣,就也不知道設計來做啥的。
好的,當你做好你的影片之後,只要點選右上角的「發佈」,就會進入到轉檔與發佈的介面,你可以選擇把影片存下來,也可以選擇直接把影片上傳到社群網站上(同時也會有一份存檔在手機中),就看你的需求自己挑選吧。
↑選擇你要存檔還是直接分享到社群,點下去後就會開始轉檔了。
網友製作的影片,活用了各種特效,非常厲害:
影片上傳完之後,除了看朋友的回應以外,其實也能看一下小影首頁的素材中心,相信你剛剛在切換各種特效時,都會看到有很多沒有下載的特效,除了在每種類型的特效目錄下面下載以外,也能從素材中心這邊直接下載,而且在素材中心這邊下載還有好處,就是他可以預覽,讓你在還沒下載之前就可以知道這個素材的效果是怎樣。
↑素材中心有許多可愛漂亮的素材等你來使用。
最後面還是講一下好了,小影目前是免費版的剪輯軟體,使用免費版剪出來的作品,除了右下角會壓有小影的LOGO以外,一些功能也會被侷限住,最重點的是,輸出的影片解析度是以480P為主。付費版除了可以移除掉LOGO以外,輸出影片的解析度可以提高至720P,就,有需要的使用者可以考慮一下。
↑一般小影免費版剪輯出來的影片是480P解析度。