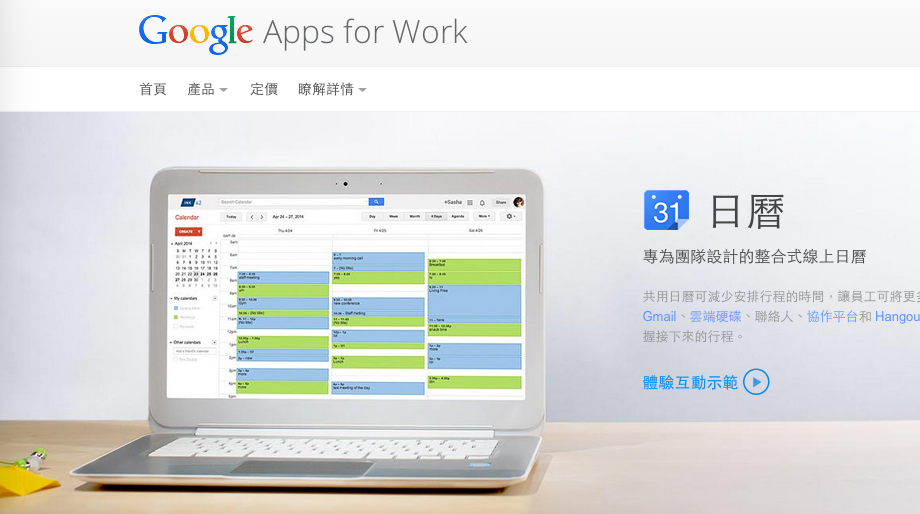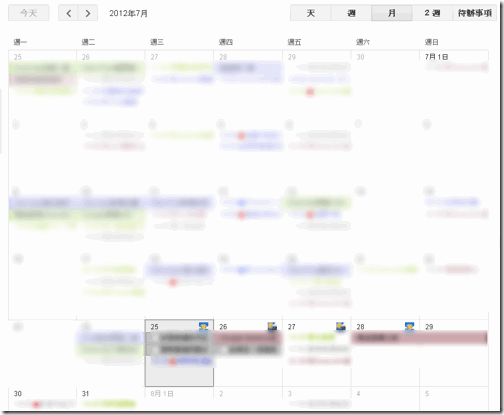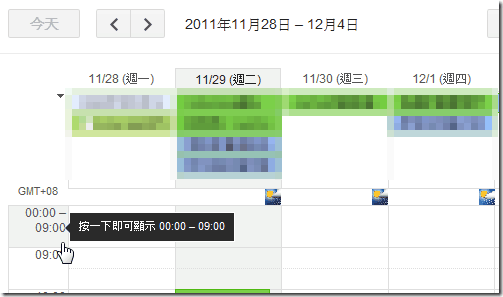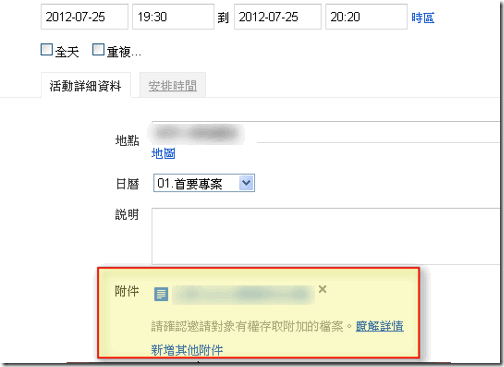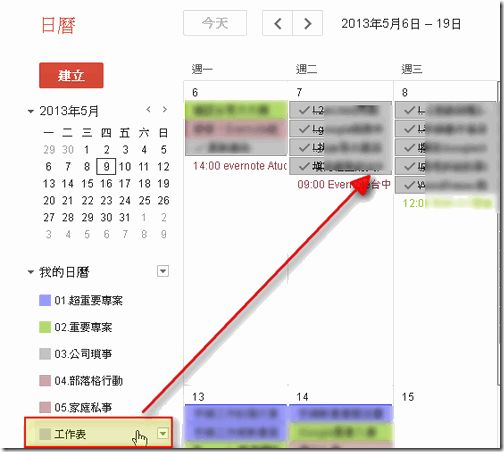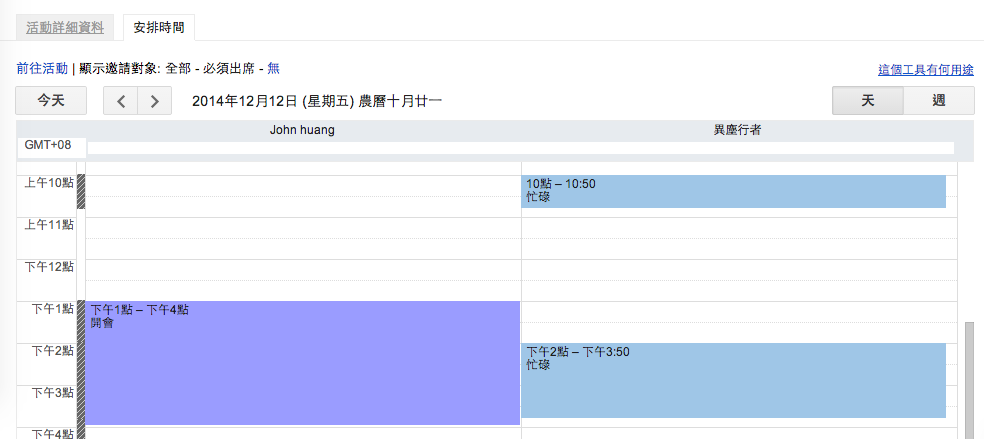Google 日曆是目前最多人使用的免費、雲端行事曆服務之一,尤其當需要在電腦、手機、平板等不同裝置同步自己的行程時, Google 日曆是一個最好的「湯底」,把行程都儲存在 Google 日曆來方便在不同地方獲得自己的行程,例如各式各樣的行事曆 App 中:「從時間管理情境推薦 8 款 Android 行事曆 App 比一比」。
不過,對很多朋友來說,可能也會覺得 Google 日曆乍看之下好像很簡單,甚至太過陽春,所以當湯底很好,要真的煮成一鍋料理,或許還需要其他工具的幫忙,例如雖然湯底在 Google 日曆,但是平常管理時卻在功能更豐富的 Sunrise 中料理行程。
然而 Google 日曆真的像外表看起來的一樣這麼陽春嗎?
其實不是,在 Google 日曆樸實無華的功能中,擁有很多最佳化個人行程,增加團隊合作效率的隱藏功能,只是我們不一定會發現。所以今天這篇文章,要從我長期使用 Google 日曆,並且真的主要在 Google 日曆上完成進度管理的經驗,跟大家分享那些 Google 日曆中的隱藏功能與應用情境。
兩年多前在電腦玩物寫完「Google日曆 最佳化:在忙碌瑣事中有效率掌握最重要行程」一文後,一來時間久了、功能更多了,二來我自己的時間管理想法、方法也有改變,所以今天想要從活用 Google 日曆隱藏功能的角度,重新分享我自己怎麼最佳化 Google 日曆行程管理的方法。
- 1. 聚焦當下:把過去的活動暗化
Google 日曆上排滿了行程,但是逝者已矣,來者可追,我們應該聚焦在現在與未來的行程,讓過去的行程留下備查的紀錄即可。要怎麼在 Google Calendar 上展現這樣的視野呢?
Google 日曆中可以暗化我們過去的行程安排,於是就讓今日與未來的行程在日曆中看起來「發亮」,從而在檢視日曆時,總能先聚焦在當下。
只要進入你的 Google 日曆一般設定中,就可以找到活動暗化處理的選項。
- 2. 適合你的工作週期:設定顯示的週數期間
每個人的工作型態可能有不同的「進度週期」,而我們其實是依照自己的進度週期在規劃工作。例如記者要執行一個專欄企劃的週期可能是一個禮拜,我會在一個禮拜內完成發想、研究、採訪、寫作工作。但是老師要完成每一次課程規劃的週期可能是兩個禮拜,這個禮拜就要開始為下個禮拜的課程做好準備。
依據我們不同的工作週期,可以在 Google 行事曆上設定我們慣用的「工作區間」。例如我現在把我的工作區間設定成三週,每次打開日曆我可以查看前一週完成的進度,執行這一週的計畫,並且準備下一週的資料。
如何設定?請參考「Google Calendar 日曆自訂檢視」教學。
- 3. 知道時間是有限的:加快會議進行
開會是必要的,但開會的目的是決定下一步行動,所以應該幫會議制定很明確緊張的時間安排,讓我們在討論時可以就事論事,透過時間的緊張感來減少岔題的散漫,以制定接下來的任務為首要目標。
Google 日曆有一個很不錯的設計就是「少 10 分鐘的會議安排」,每一次當我們想要安排一個小時會議時, Google 日曆自動把時間設定成 50 分鐘,這提醒了我們時間的寶貴、緊湊,也預留了讓我們不會把時間擠爆的空檔。
你可以在 Google 日曆一般設定中,找到「預設活動持續時間」,試試看不要把時間排滿,反而讓你工作更有彈性,也工作更有效率。
- 4. 留給自己多少時間?隱藏凌晨與深夜時段
你會在凌晨或深夜時間安排工作嗎?除非不得已的原因,例如你的客戶在國外就是要深夜上線,要不然一開始就給自己一種:「反正正常時間做不完,我可以晚上再做」的彈性,那麼我們就很容易鬆懈,真的把更多事情留到晚上做。
所以更好的做法是,一開始嚴格規定自己晚上時段不要安排事情,這樣反而幫自己留下餘裕(延伸閱讀:PIANO 慢慢來,義大利口頭禪教我的五個工作哲學)。
這也是我常常說要給自己留下「神聖時間」的時間管理關鍵技巧,而在 Google 日曆裡,可以預先設定好把晚上時段隱藏起來,這樣再安排時間時,就可以先不考慮這些神聖時間(當然,硬要安排進去行程也依然可以)。
如何隱藏?可以參考「隱藏 Google 日曆凌晨深夜工作時間」的教學。
- 5. 幫大家準備好資料:加入 Google 雲端硬碟檔案
在「一人之力為什麼可以有團隊之效」的文章中,我分享了自己 Google 為圓心的工作策略,因為 Google 各服務之間是連動的,所以可以把我們的不同工作串連起來、整合在一起。
例如當我在 Google 日曆中邀請夥伴在下週參與一個會議時,我可以在 Google 日曆裡「直接插入」來自 Google 雲端硬碟的檔案、文件,提供他們下週會議需要的資料。
大家的行事曆都是同步的,於是當我這樣做時,夥伴的行程裡就會出現我提供的文件資料,而且來自同步更新的 Google 雲端硬碟,我也就省下還要用郵件反覆溝通的時間,又確保大家都看到檔案,都會在會議前獲得準備好的最新資料。
在Google行事曆中的「研究室」中,開啟「活動附件」功能,就可以讓你在編輯行程時,增加一個「附件」的選項,這個附件可以讓你連結Google Drive中的文件,同步分享給你邀請的夥伴。
- 6. 會議室不一定要在辦公室:加入 Hangouts 視訊會議
同樣的,會議不一定要在實體的會議室開,如果夥伴之間不在同一個辦公室,我們可以利用 Google Hangouts 來進行 10 人以內的免費視訊會議。
而當在 Google 日曆中安排了一個會議行程時,我可以在這個行程裡直接插入 Hangouts 會議邀請,這樣一來當會議時間到達時,每個人都會收到通知,並且可以直接打開行程裡的連結,加入 Hangouts 雲端視訊會議。
相關操作的教學,可以參考我的另一篇文章:「Google Hangouts 即時通更適合工作溝通的 9 個好理由」。
- 7. 待辦處理郵件:插入 Gmail 郵件工作表提醒
我們甚至可以用 Google 日曆來管理 Gmail 裡的郵件,當收到不需要當下處理,而是下週要提醒我處理的郵件時,我會把這封郵件「插入」 Google 日曆中,這樣到了下週,就可以在行事曆上看到這個郵件處理提醒。
要怎麼做到呢?其實就是利用 Gmail 裏的 Google 工作表,把待辦郵件加入你的 Google 工作表,並且設定日期,他就會出現在你的 Google 行事曆上。
相關教學可以參考「Google Tasks 工作表的 10 個待辦事項管理方法心得建議」一文。
- 8. 更多元的生活時間管理:顯示農曆
在很多人的日常生活中,農曆都是一個重要的需求,很多我們的習俗儀式,需要透過與農曆日期的搭配來行動。
而這時候在網頁版的 Google 日曆中,其實可以直接顯示農曆日期與節氣。
相關教學可以參考我的這篇文章:2014 行事曆台灣假日與農曆新增 Google日曆、手機完整教學。
- 9. 減少多餘與錯誤的溝通:查看雙方是否有空
團隊合作裡,每個人的工作時間不同、任務安排不同,有空的時間也不同,這時候當需要一起合作時,如何更有效率的、更準確的知道彼此有空的時間?
Google 日曆提供了多種「交換彼此有空日期」的方法,對於要約開會時間,安排共同活動是一個有效的工具,而且雲端即時同步,可以即時看到彼此真的有空的空擋,反而避免了互相詢問時可能遺漏誤記等風險,可以更確實地做好多人時間安排。
完整的步驟教學可以參考電腦玩物「不再約錯時間!如何從 Google 日曆即時確認對方有空」一文。
- 10. 可以當作討論區的行程:Google 活動與 Google 日曆
有一個大家比較少用的功能也可以跟 Google 日曆整合,那就是「 Google 活動」。前一陣子去意大利旅行時,我把旅遊行程設定成 Google 活動,然後邀請同行者加入,在 Google 活動中可以像是討論區一樣討論行程,並且旅遊後可以在 Google 活動裡一起上傳照片。
但是 Google 活動最棒的就是會同步到 Google 日曆上,哪一天的活動就會出現在那一天的行事曆,並且連結到 Google 活動的討論區、照片上傳區。
如果一個團隊工作不只要安排出進度時間,還希望可以在日期到達前進行多人討論分享,那麼用 Google 活動建立小團隊事件,讓事件同步到 Google 日曆上就是一個好方法。
- 小結: