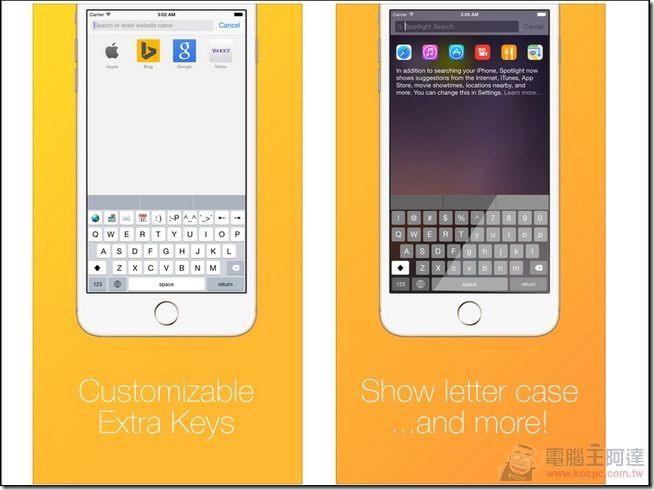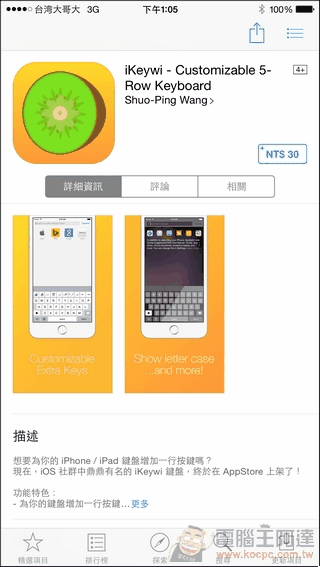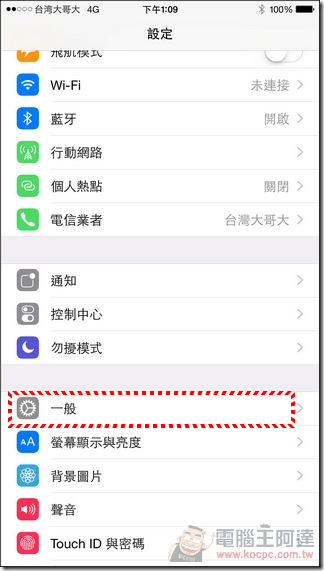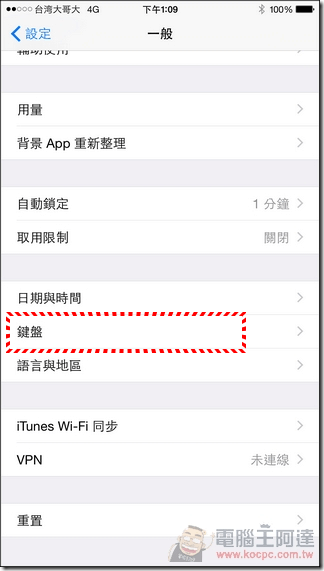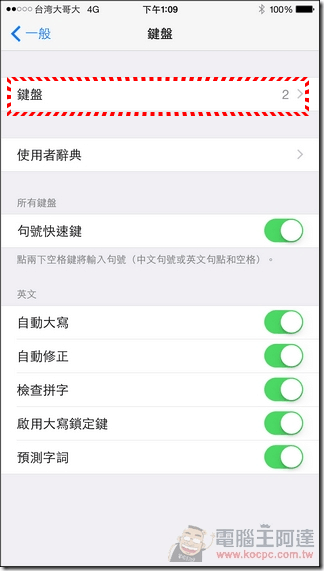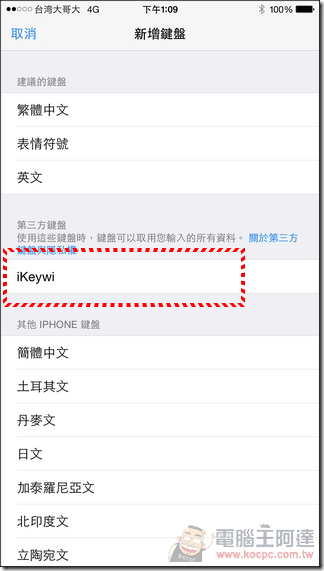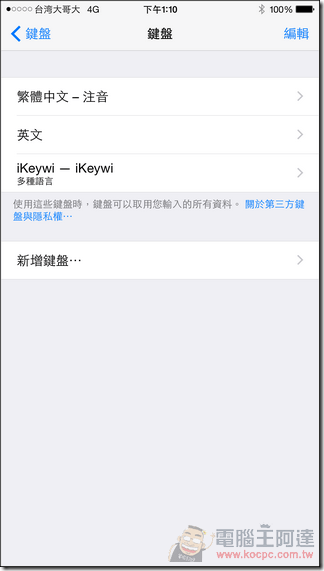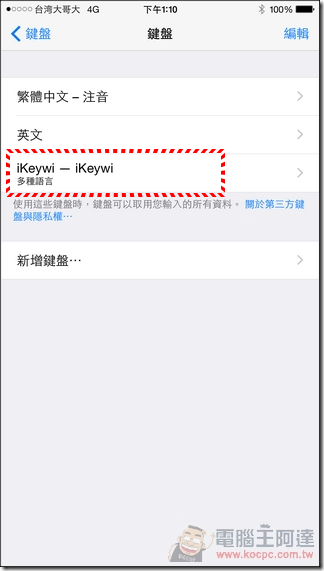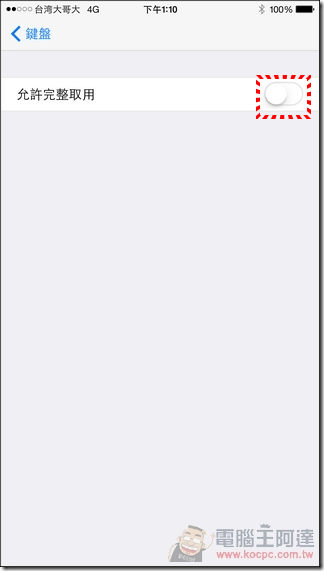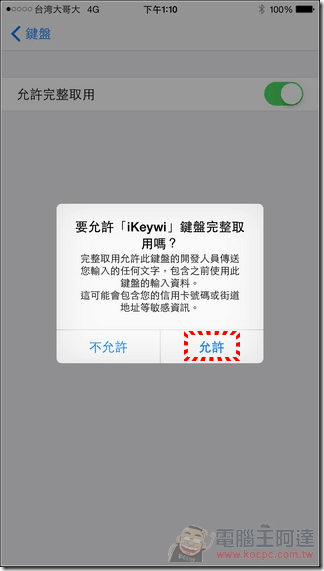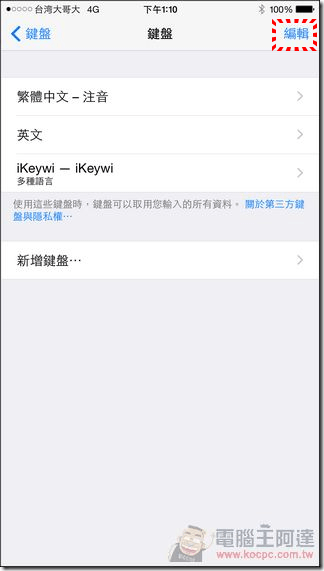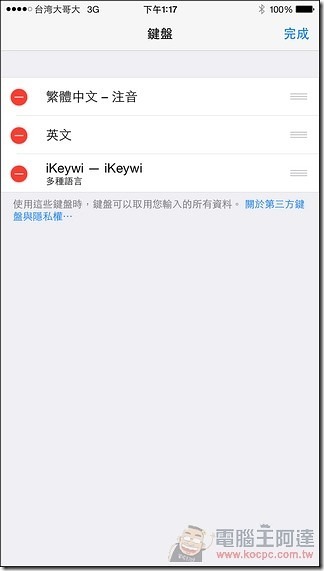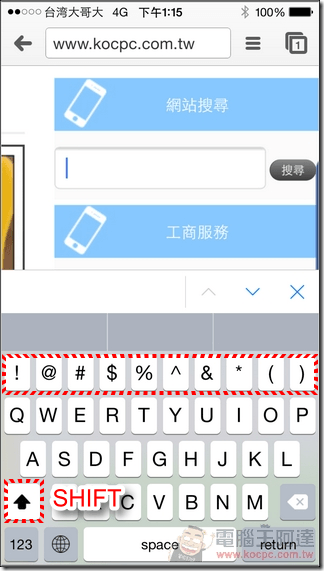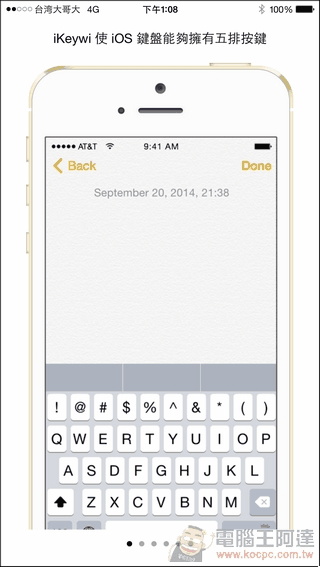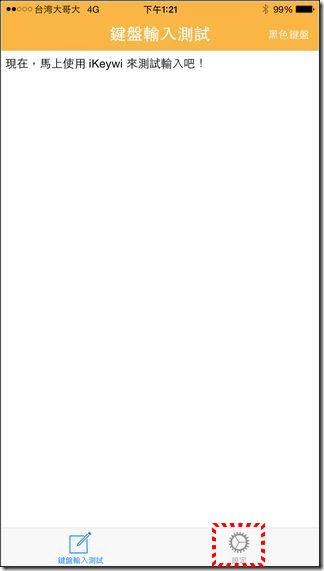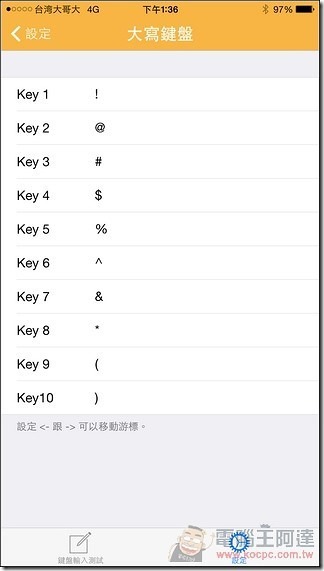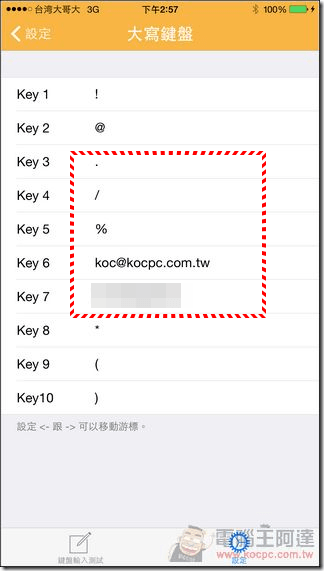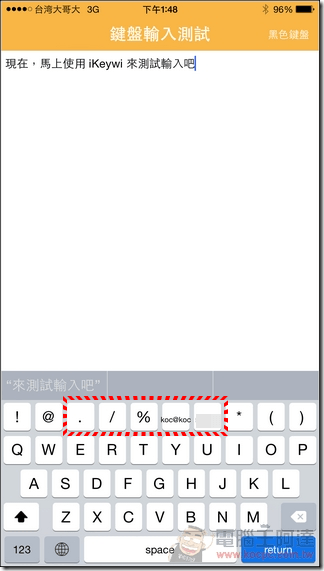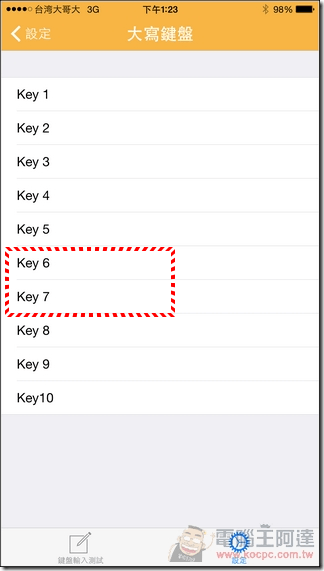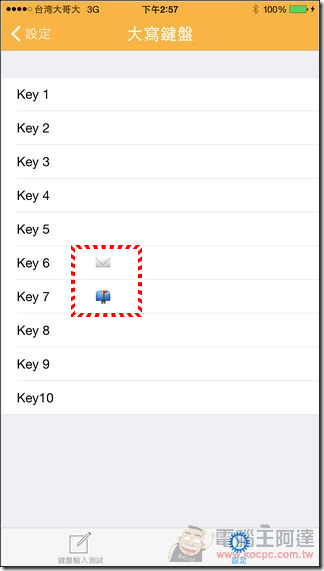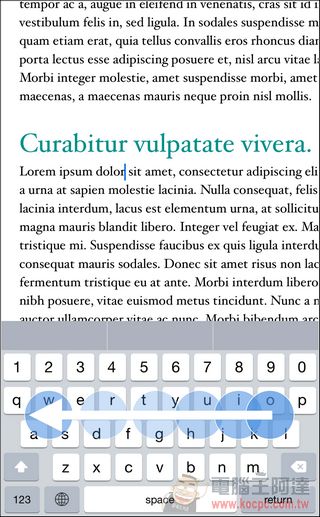介紹一款阿達覺得 iOS8 上必裝的軟體「iKeywi」,「更換第三方輸入法」一直是很多人 JB 的主因之一,這個看似簡單又理所當然的不得了的功能在以往的 iOS 上根本可以說跟登天一樣難,而蘋果原生的輸入法在以前又是令人髮指的難用(甚至沒有注音),所以才有「iAcess」這類 JB 後才能使用的多功能輸入法可使用。雖然說在這兩年的 iOS 輸入法已經越來越人性化,但還是沒有無蝦米之類的輸入法可選擇,相信在 iOS8 之後應該開始會有越來越多好用的輸入法可以選擇,其中國內知名的 CYDIA 軟體開發者「皮樂」就將他之前開發的「iKeywi」這套非常受歡迎的輸入法正式移植到 App Store,阿達也趁這個機會為大家介紹如何安裝 iOS 第三方輸入法。
iOS 第三方輸入法安裝與設定
左圖是 iOS 原生的英文鍵盤,其實使用上也沒什麼問題,就但因為配置只有四排,如果要輸入數字或常用符號的話就要再切換到數字鍵盤,並不是很方便。「iKeywi」就是一套改善原生注音鍵盤不好用的缺點的 App,只要到 App Store 搜尋「iKeywi」或直接點我下載: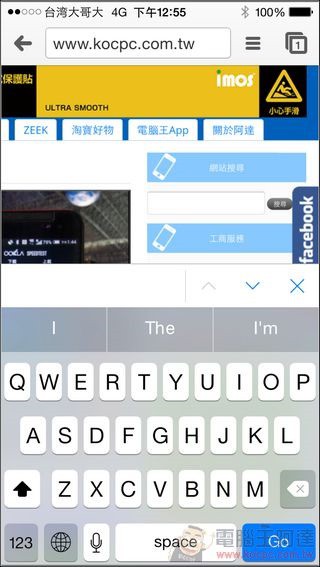
安裝後先別急著開啟「iKeywi」,先執行「設定」—>「設定」—>「鍵盤」:
繼續執行「鍵盤」—>「新增鍵盤」:
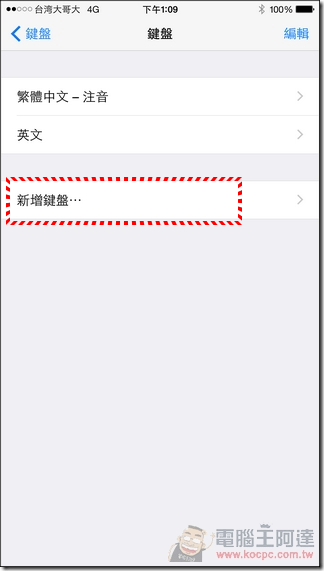
此時在新增鍵盤中您應該發現 iOS8 獨有的「第三方鍵盤」選項,裡面就會看到「iKeywi」點擊後他就會跑到可直接切換使用的輸入法中:
接著再點擊「iKeywi」—>開啟「允許完整取用」—>執行「允許」,如此您才能正式的使用剛剛安裝的第三方輸入法(iKeywi):
其實 iKeywi 主要用途就是替換掉並不是很方便的原生英文鍵盤,如果有安裝好 iKeywi 的話,我個人會建議關閉掉原本的英文輸入法,只要在「設定」—>「設定」—>「鍵盤」—>「鍵盤」中就可以關閉掉不用的輸入法:
iKeywi 使用介紹
只要安裝好 iKeywi 後,進入任何需要輸入英文字的介面,這時候您應該會發現原本的英文鍵盤上方多了一列常用符號,成為了五列式鍵盤。由於輸入法預設值為句首「自動大寫」的原故,只要點擊 Shift 就會變成一般的數字鍵(平常是數字鍵,按 Shift 切換大寫時才會是特殊符號):
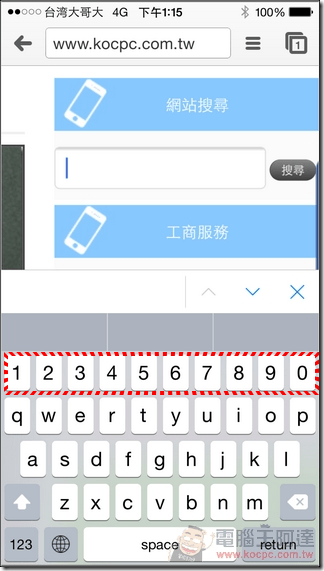
iKeywi 的功能很多,阿達介紹最常用的建立自定義鍵。在輸入法安裝好之後執行「iKeywi」,一開始會有使用安裝說明: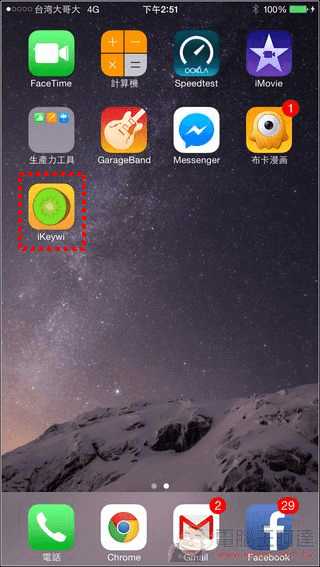
主介面有兩個,先執行「設定」。iKeywi 的設定主要分為「鍵盤輸出文字」與「鍵盤顯示文字」,這邊有點複雜(對我來說)請大家稍微注意一下:
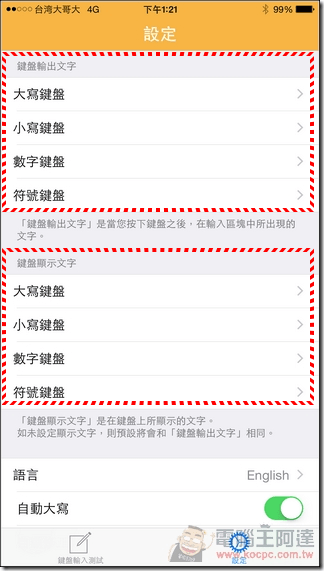
「鍵盤輸出文字」就是你在這邊可以設定 大寫/小寫/數字/符號鍵盤等四組鍵盤的最上方第五列要輸出的內容,舉例來說以要按下「Shift」才會顯示的大寫鍵盤,原本第五列對應的是「!@#$%^&*()」十個符號,但實際上有的符號平時用的機率不高,對我來說我比較常用到輸入網址或 E-mail 的「.」、「/」這類符號,所以我執行「鍵盤輸出文字」的「大寫鍵盤」修改原本第三、第四鍵的內容,另外 iKeywi 最好用的就是還可以設定整段常用文字,如自己的信箱、地址、密碼等等,這樣可以有效的幫您減短輸入時間,以後輸入信箱、網址…只要按下對應鍵就可以快速輸入:
之後使用英文鍵盤就會變成我設定的內容,大家應該也注意到 E-mail 跟密碼那邊顯示的方式很奇妙吧?所以我們可以在「鍵盤顯示文字」中修改這些特殊鍵的呈現方式:
由於我設定 E-mail 與特殊內容的是「鍵盤輸出文字」的第五跟第六鍵,執行「鍵盤顯示文字」的大寫鍵盤(按 Shift 才會顯示),點選後就可自行設定任何文字或圖示(我設定表情符號),之後遇到輸入 E-mail 的情境就可以用快捷鍵一鍵輸入了:
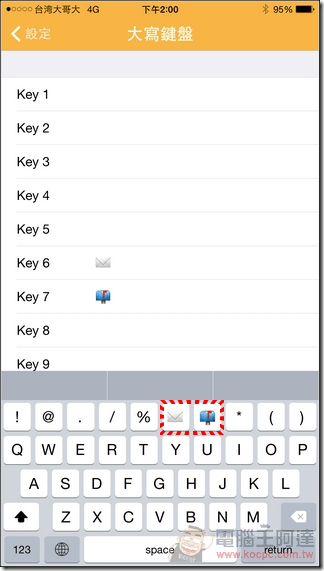
新功能(持續更新)
更新 iKeywi 到1.0.1之後,增加滑動移動游標的功能,只要左右滑動鍵盤,就能調整目前游標位置:
「iKeywi」是一個功能相當多又好用的輸入工具,阿達這邊分享的只是很基本運用技巧,作者皮樂也說後續還會加入其他功能,經測試在 iPhone 6 Plus 上使用正常,如果您跟我一樣嫌原生的英文鍵盤很難用的話,快來試試看 iKeywi 吧!