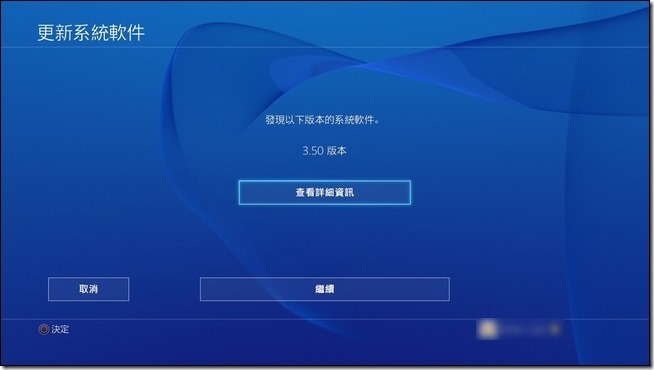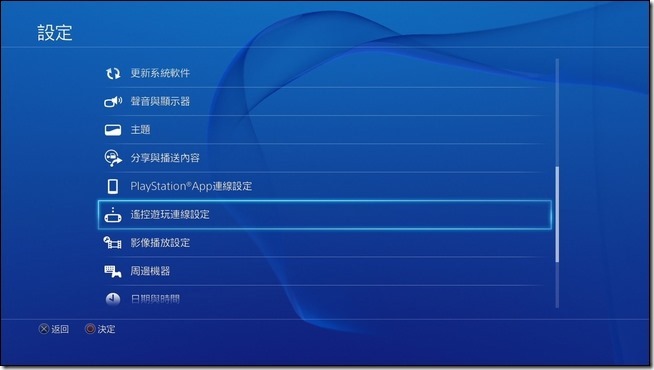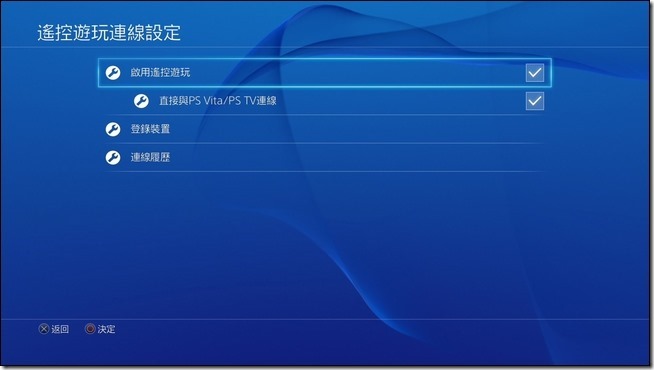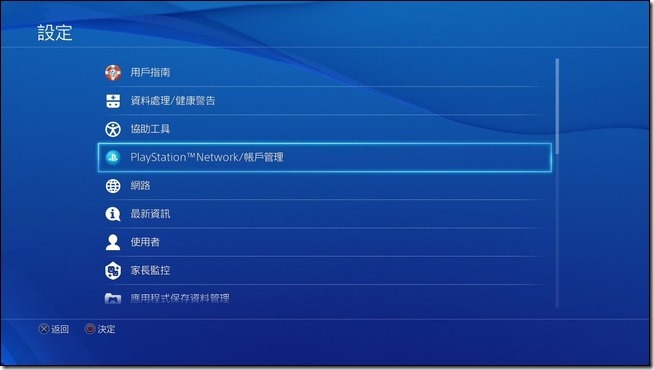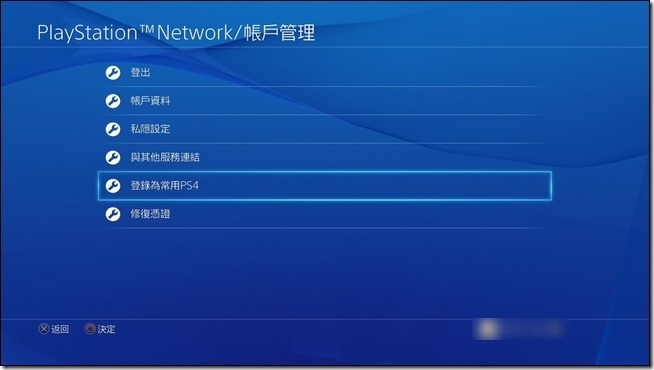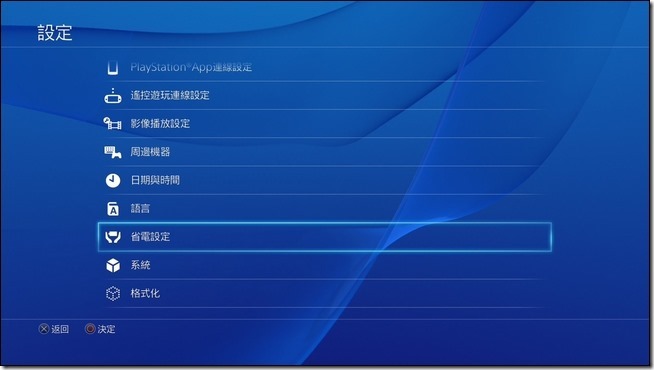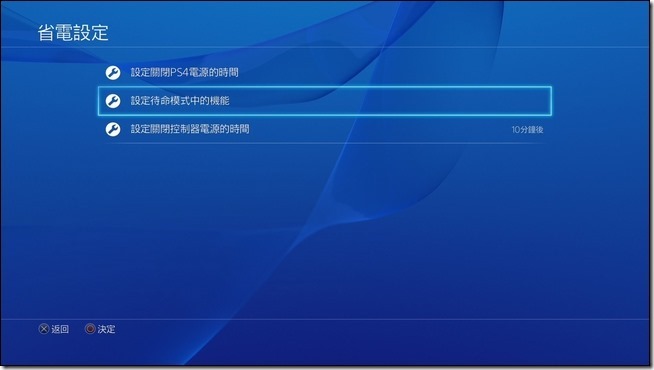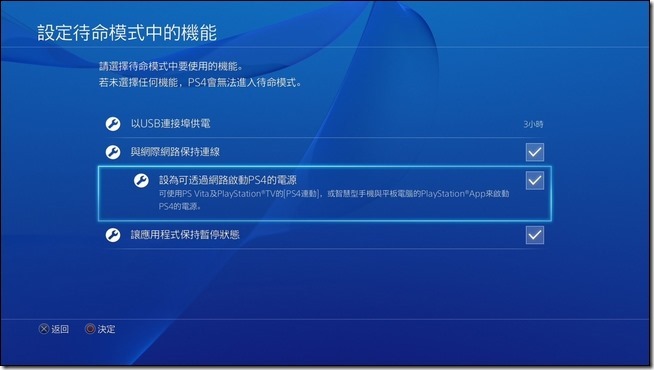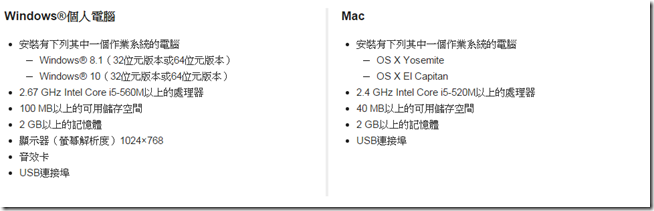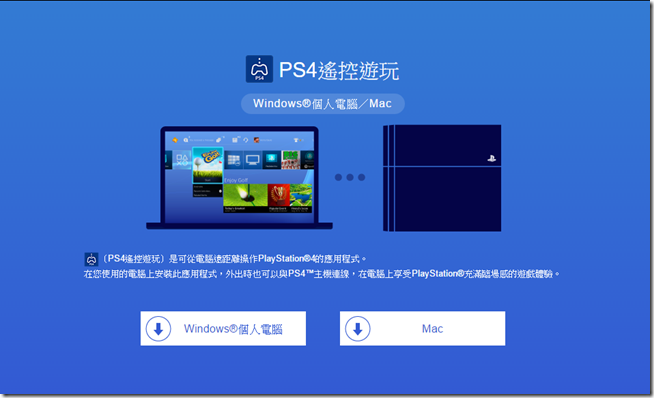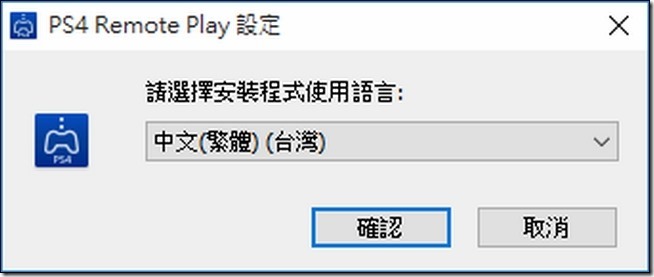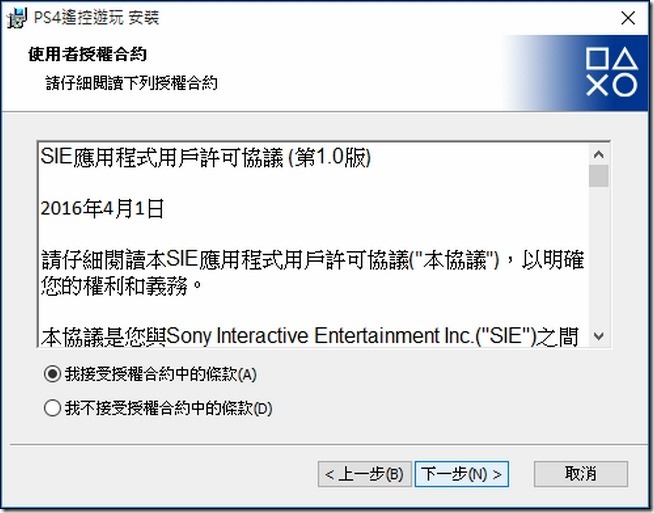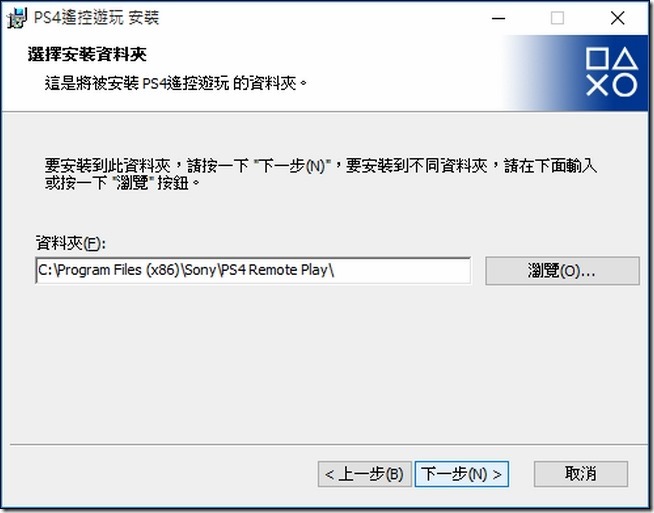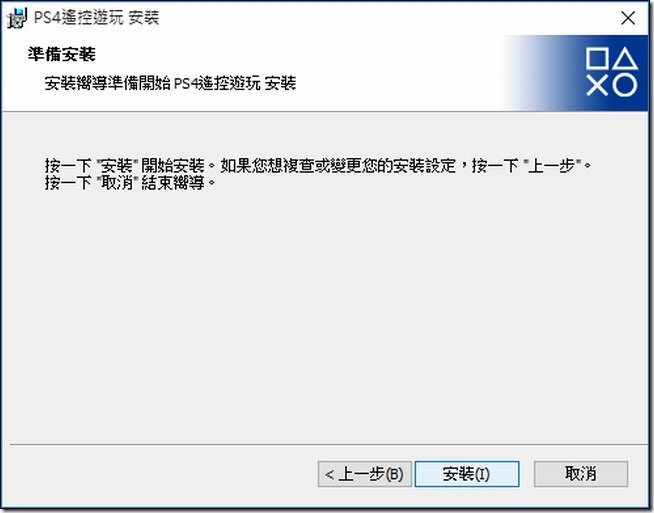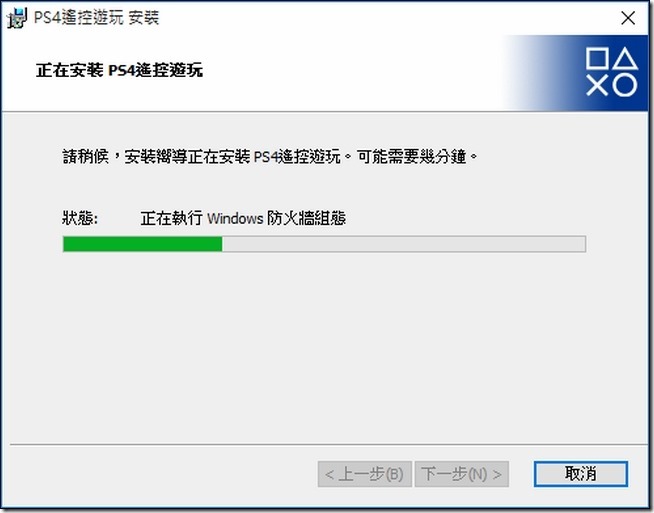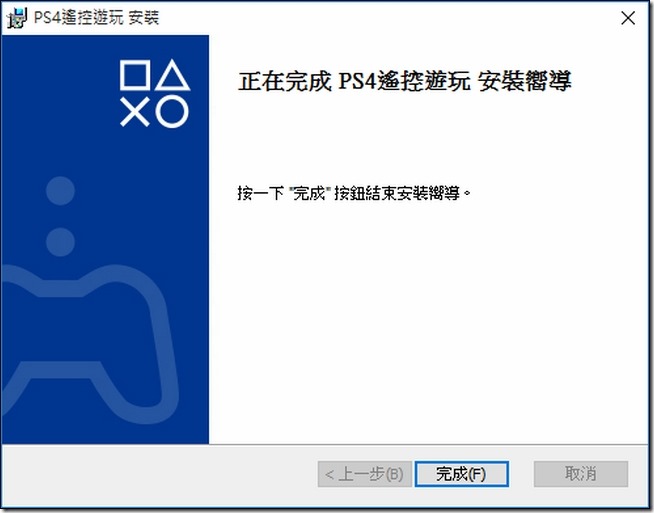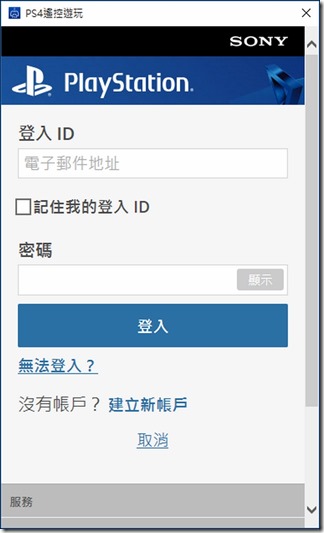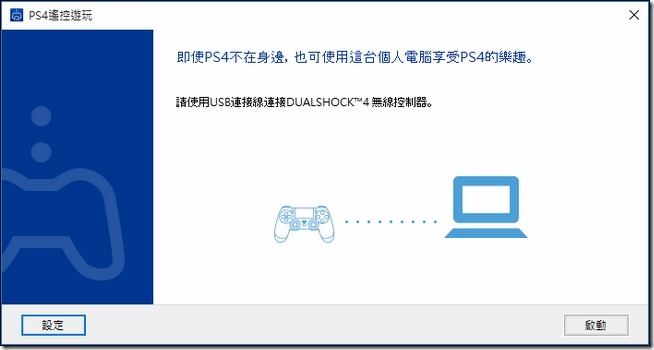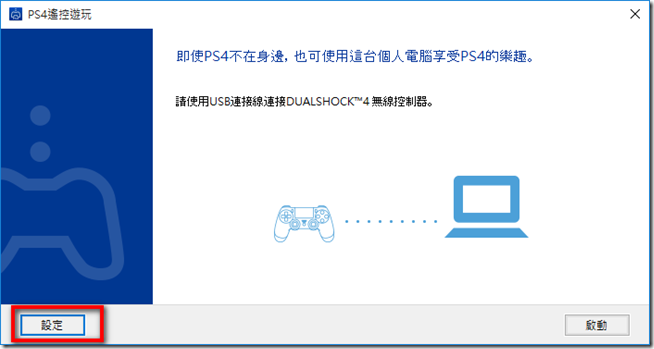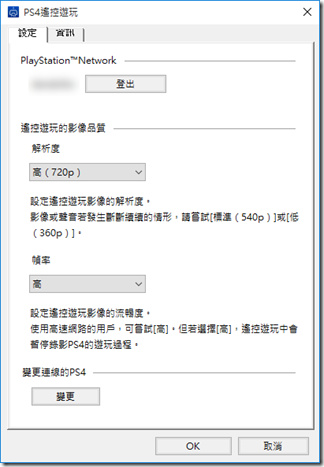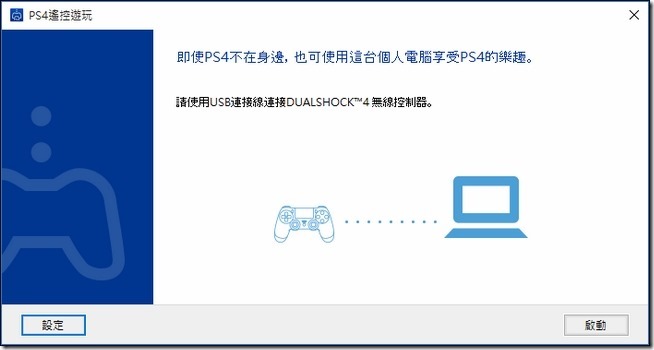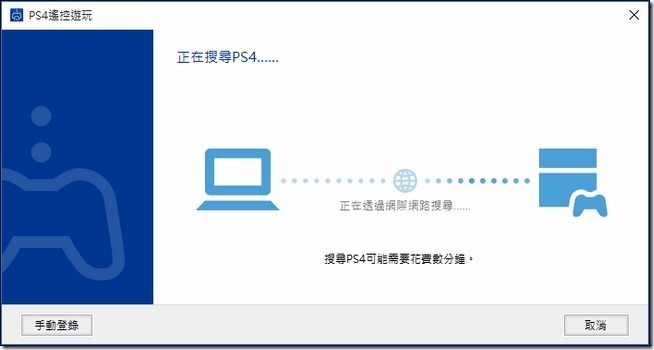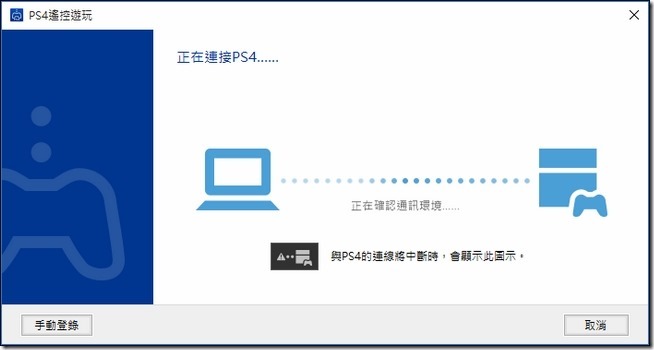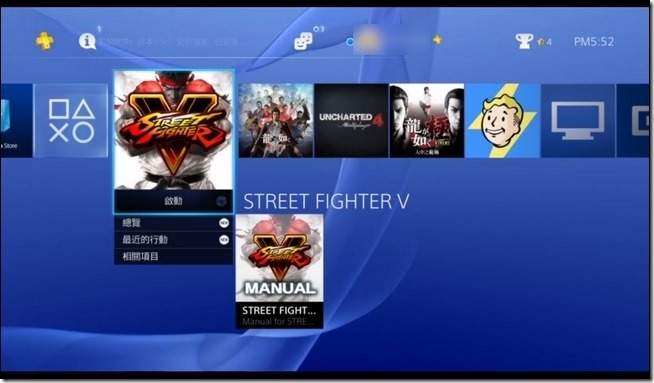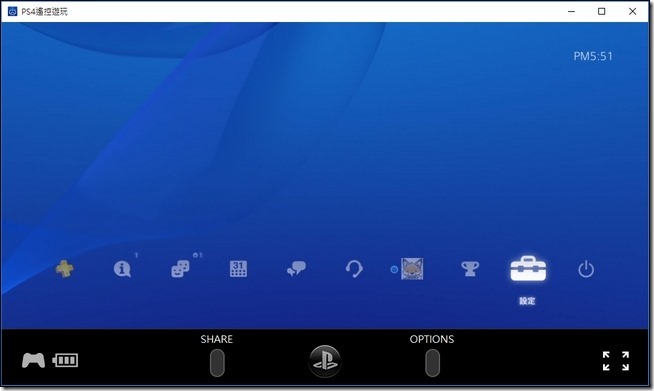※閱讀前提醒:1.使用本軟體,你必須要有一台PS4,並且接上網路。2.使用本軟體,你的電腦作業系統最低需求是Win 8.1(或是OS X 10.10 or OS X 10.11),Win 7、Win 8、Win XP都無法安裝使用。
今日Sony針對旗下產品PlayStation4發佈3.50版韌體,早上我們就有針對這個消息做過初步的報導,不過其中的「PS4遙控遊玩」的功能,號稱可以讓電腦接上手把後,直接遠端連線回家中的PS4來玩遊戲,以下我們就針對此功能做初步的簡單測試。
設定PS4
要使用PS4遙控遊玩功能之前,你要先將家中的PS4接上網路,然後做一些簡單的設定。這樣日後才能在外面隨時隨地用電腦登上你的PS4。
Step01:更新PS4 3.5版韌體,基本上今天只要開機就應該看的到了,使用者必須依照指示更新。
Step02:更新完之後,進入到PS4的設定選項中,找到「遙控遊玩連線設定」。
Step03:進去後,要將啟用遙控遊玩功能打勾。
Step04:接著同樣在PS4的設定中,找到「PlayStation™Network/帳戶管理」。
Step05:接著要選擇「登錄為常用PS4」,你要將這台主機登錄在你的PSN帳號中。
Step06:接著同樣也是在PS4的設定中,找到「省電設定」。找到其中的「設定待命模式中的機能」。
Step07:接著將裡面的「與網際網路保持連線」、「設為可透過網路啟動PS4的電源」這兩個選項打勾。設定到這就一切搞定啦。
設定電腦軟體
設定好PS4後,我們還要在電腦上安裝軟體,目前PS4的遙控遊玩的程式有支援Windows與MAC兩大系統,以下是詳細作業系統需求,小提醒,Win7不支援。
Step01:從官方網站下載你需要的程式版本,以下以Windows版本為說明。
Step02:下載好程式後,就是開始安裝啦,記得選擇繁體中文語系。
Step03:除非你要更改軟體的安裝位置,要不然要使用預設安裝位置的話,就直接下一步到結束吧。
Step04:第一次啟動PS4遙控遊玩程式,在主視窗跳出來後,他會馬上要求你輸入PSN帳號密碼,就輸入吧。
Step05:接著直接拿著平常用的傳輸線,讓PS4手把與電腦相連接。
Step06:主畫面左下角的設定,點選後可以進入設定的選項,在裡面可以調整傳送過來的解析度與畫面禎數。
Step06-1:解析度選項中,有360p/540p, 720p三種,系統預設解析度是540p。畫面幀率中有標準(30fps) /高(60fps)兩種,預設畫面更新率是標準(30fps),使用者可以依照自己的網路速度來做選擇。
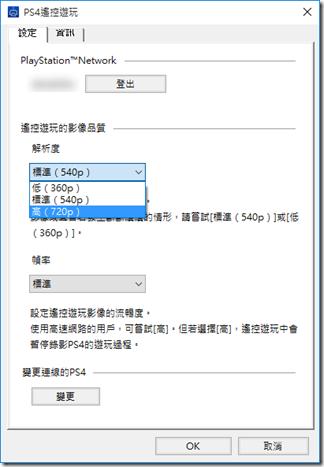
Step07:一切都設定就緒後,就點選右下角的啟動來開始連接吧!
Step08:看到這個畫面後,差不多就是連接成功了。
Step09:成功連線!
Step10:畫面的下方,有著簡單的功能列,左下角可以將視窗調整成為全螢幕或者是視窗版。
Step11:今天就用這款遊戲來進行測試吧!
實際測試
實際遊玩的感覺很不錯,在開到最高解析度720P、高禎數的狀況下,其實整體遊玩的感覺還是十分的順暢(小編的PS4是接100/30的光纖,電腦是接手機網路。)下方的影片就實際測試過程的錄影,其實從影片中可以看到,除了偶發性的些許延遲與破圖外,其實整體表現是非常好的,畢竟這樣的遠端遊玩,本來就不能與直接在主機面前玩來的順暢,能到達這種可玩性十分高的等級來講,已經是非常不錯了。若真要說有啥缺點呢,那大概就是,為何不支援Win7!難道Sony不知道現在還有一堆人還在使用Win7嗎?