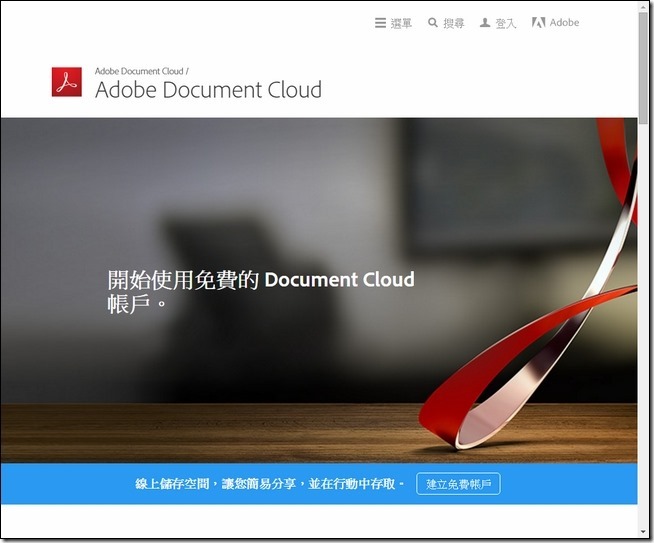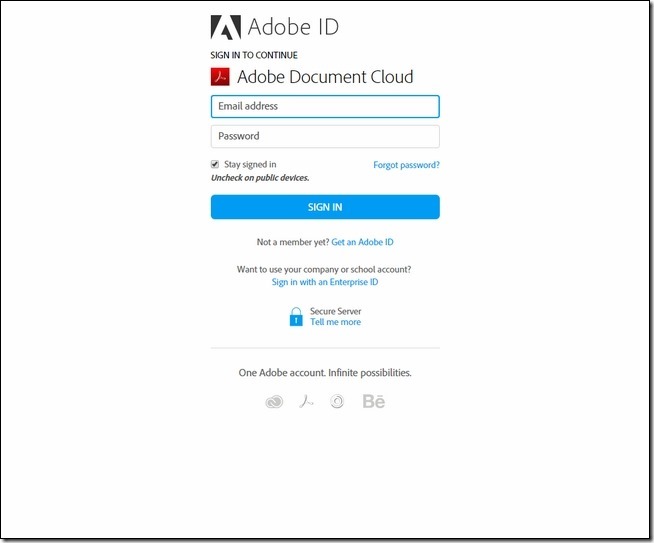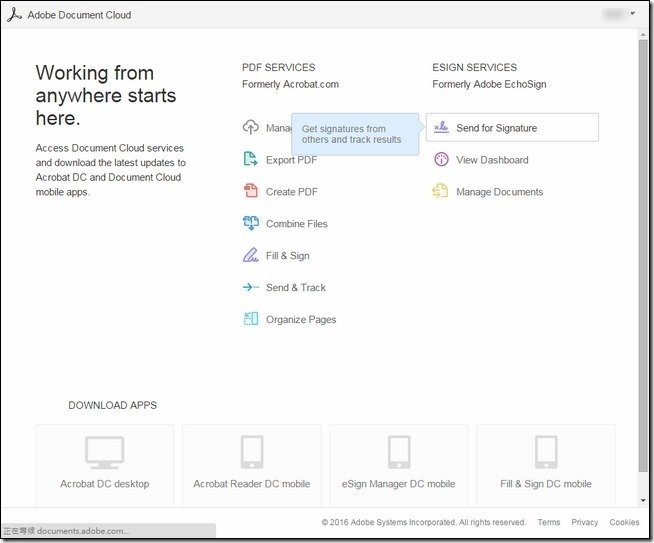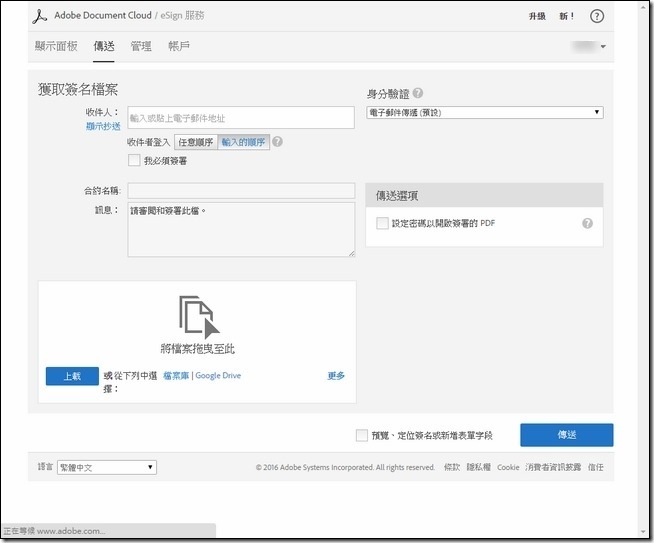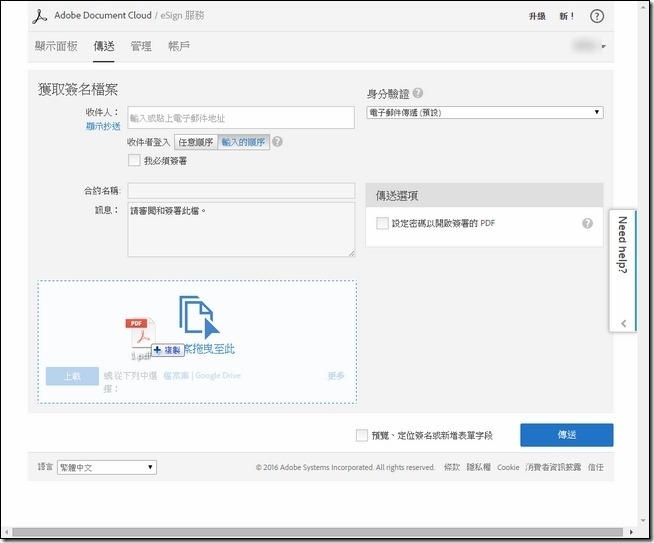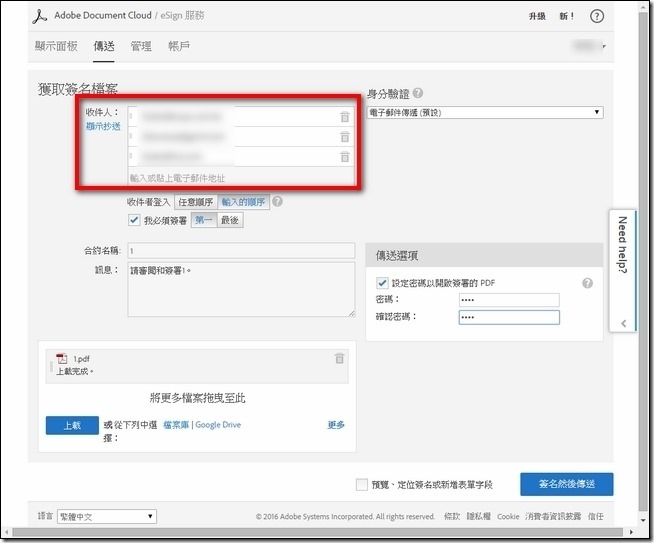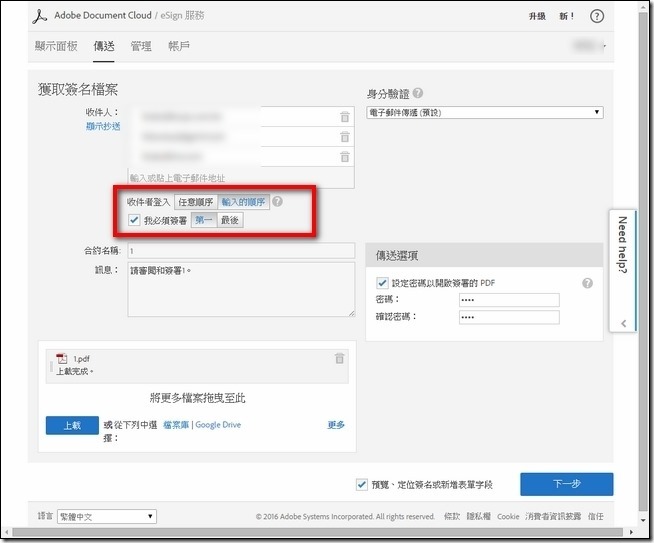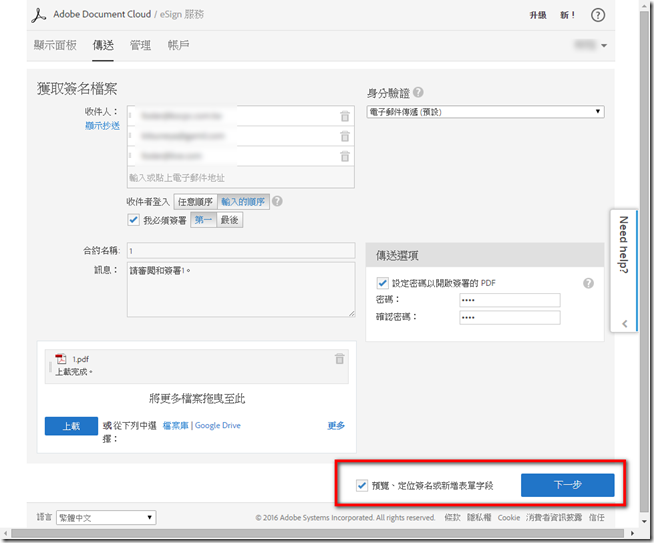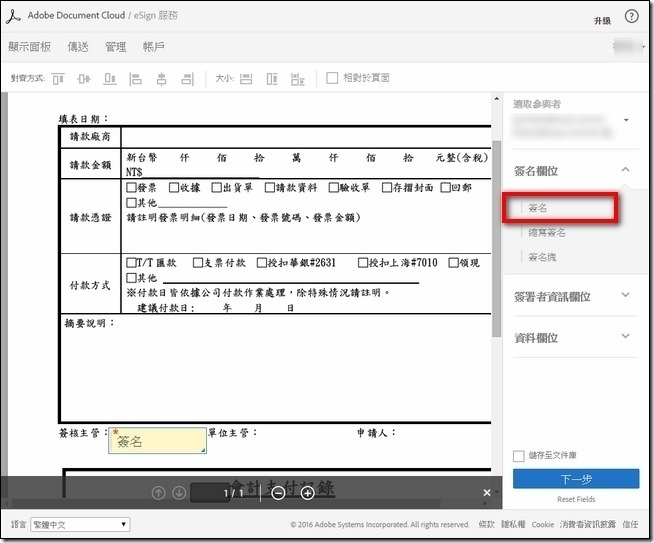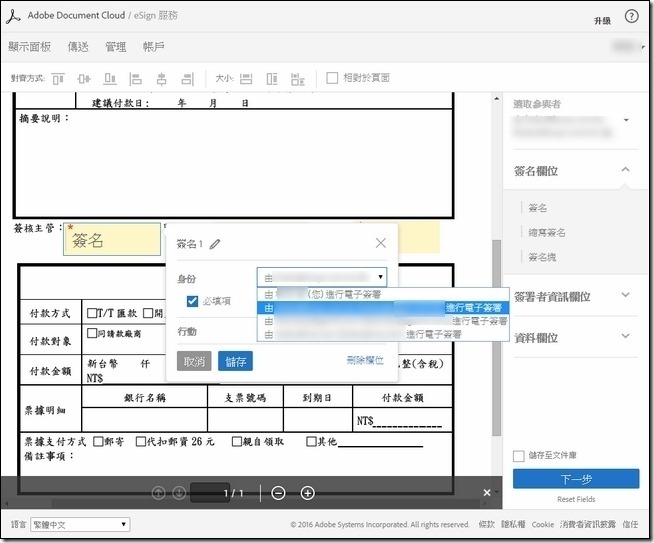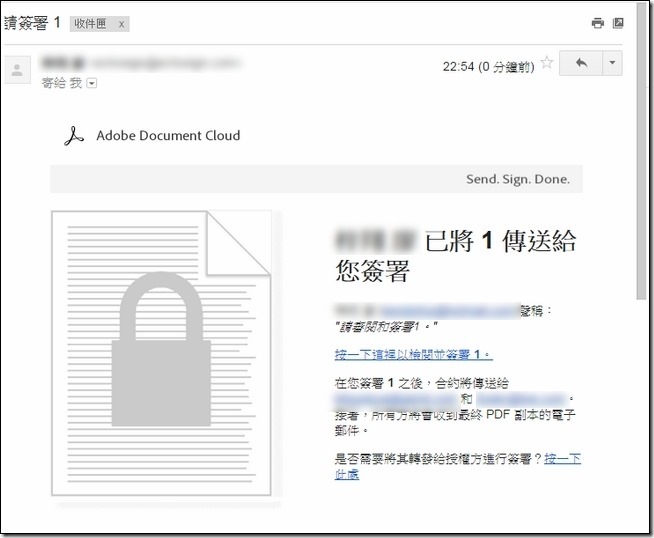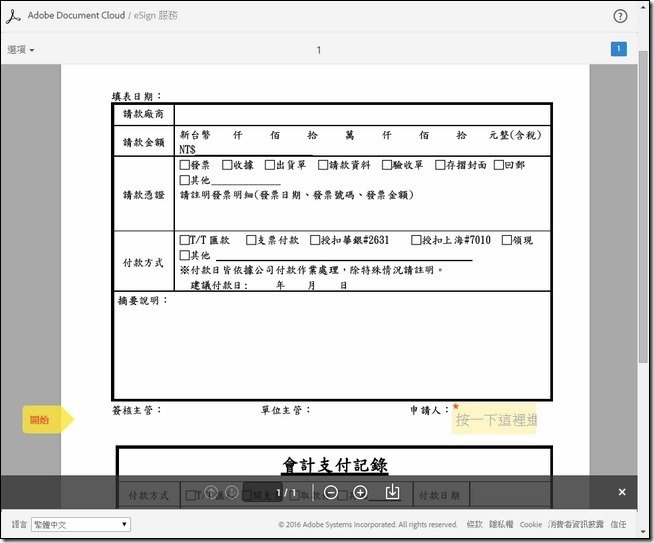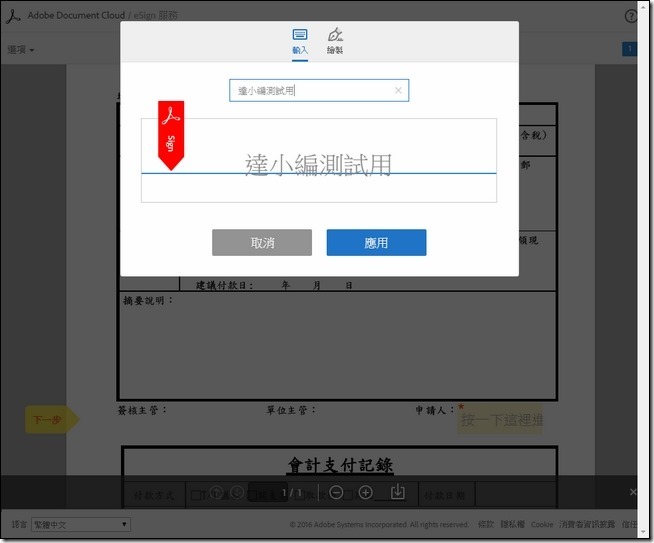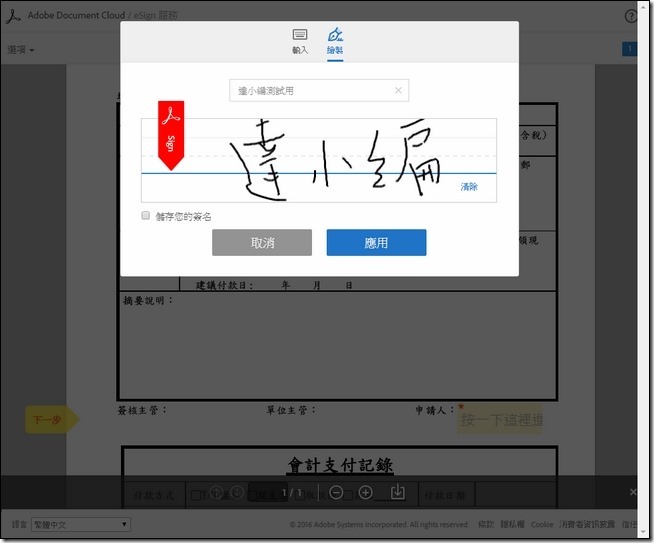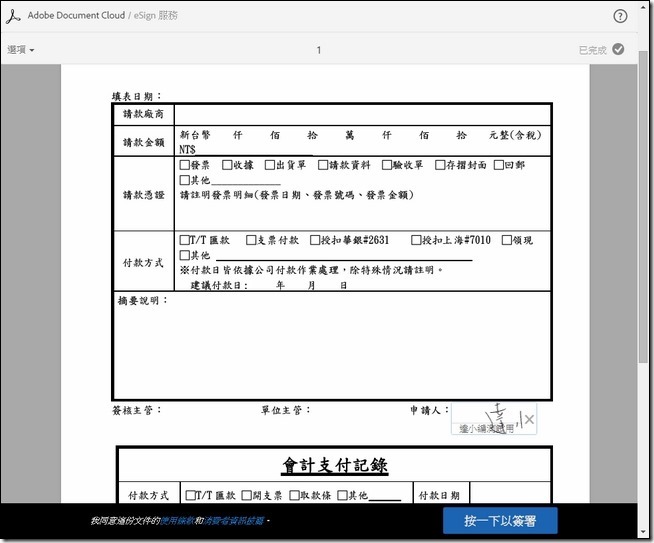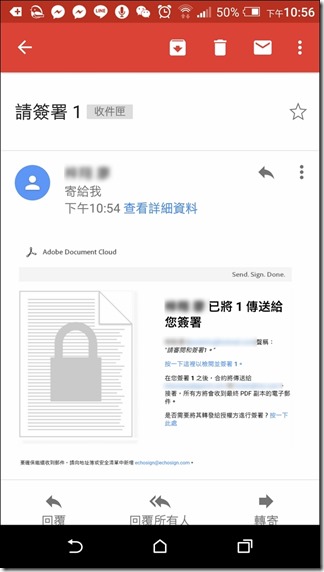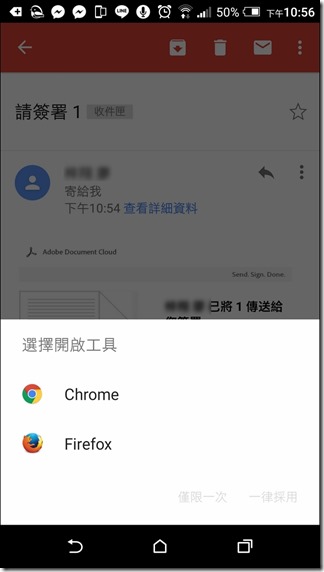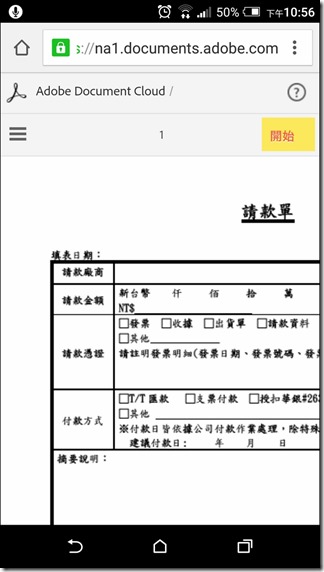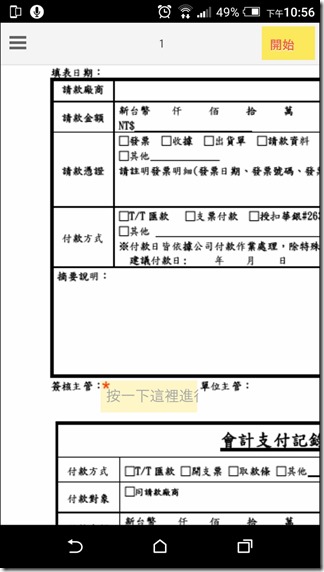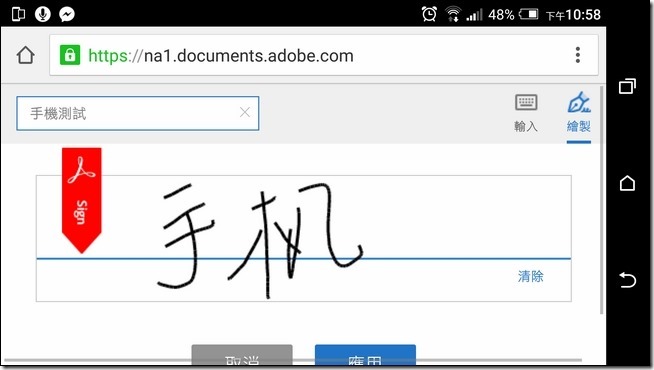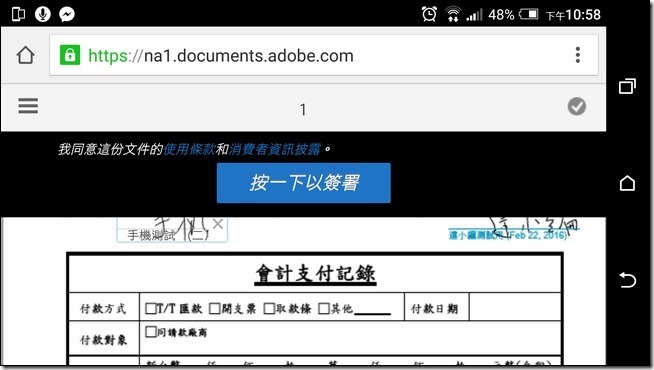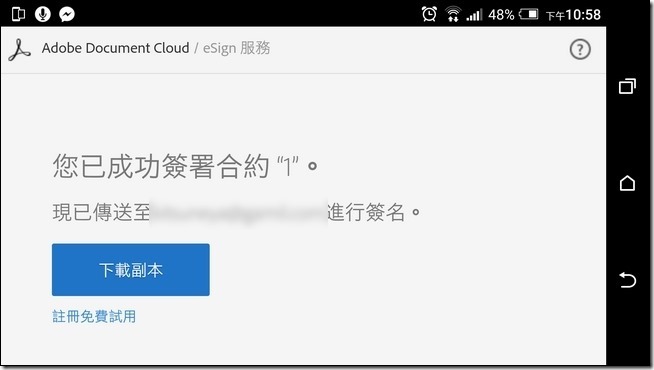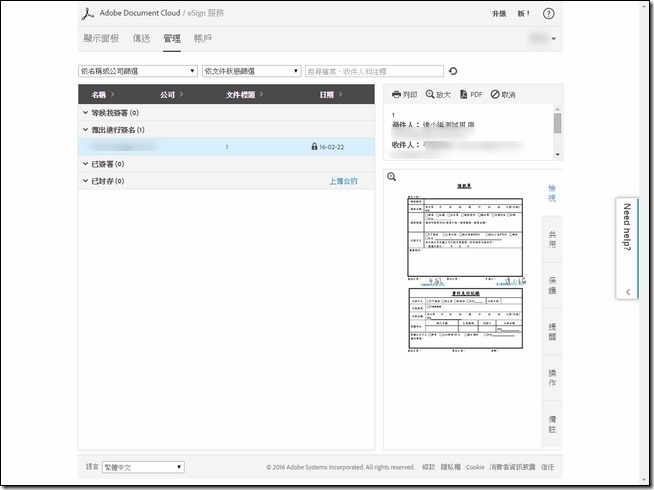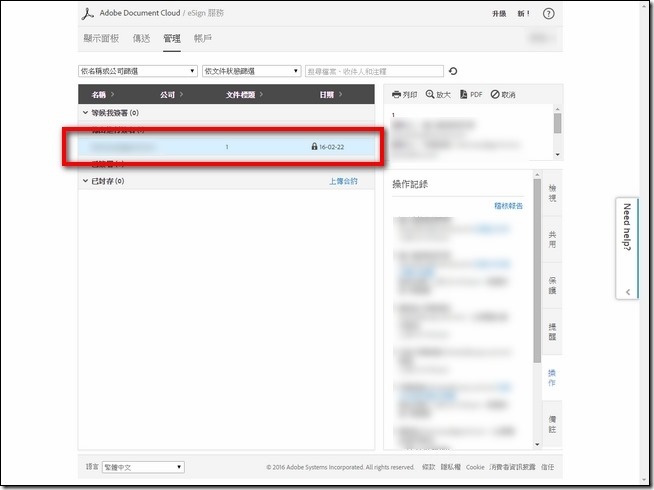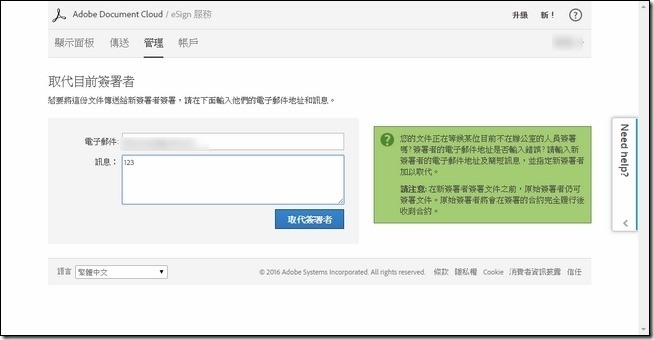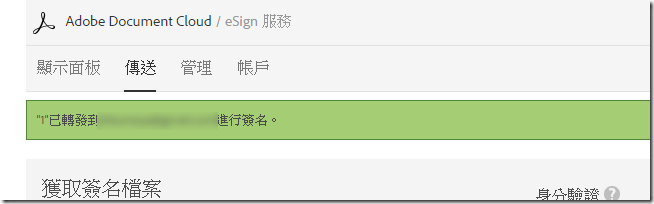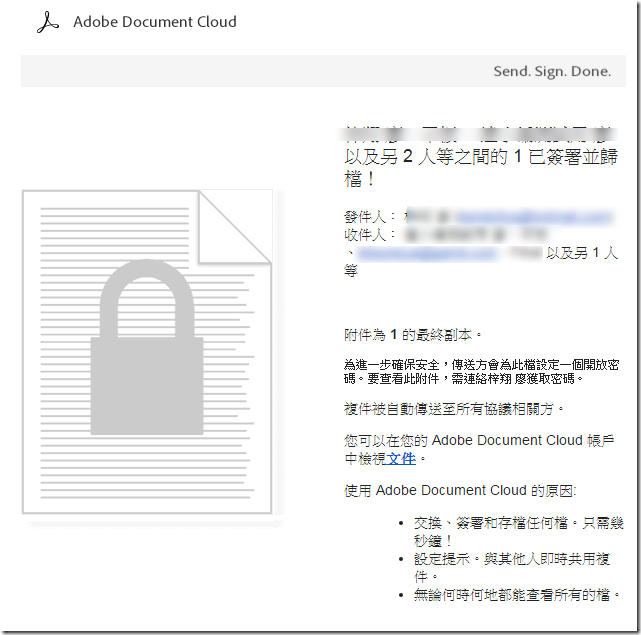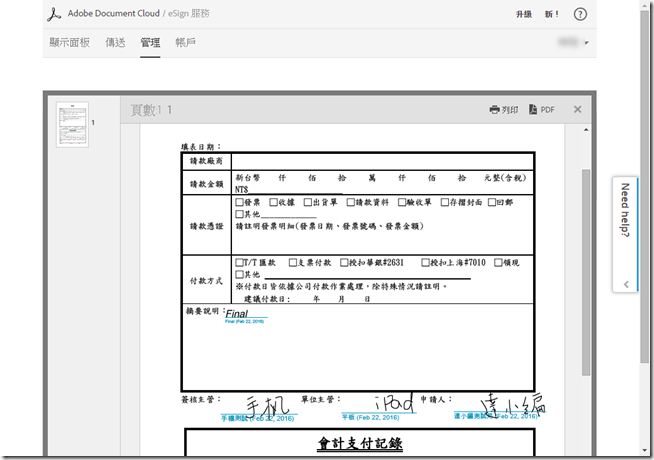Adobe自從將旗下軟體改成租賃模式後,其實也把很多功能作成雲端化處理,而其中,針對辦公室文書的部分,也推出了許多方便又好用的雲端化功能,像是今天要介紹的eSign服務。eSign服務是個數位簽呈的服務,是Adobe Document Cloud底下的免費功能,使用者可以隨意上傳任何需要簽屬的文件,透過eSign服務同時給許多主管簽核,可以達到完全無紙化的效果,而且這些功能,只要發起人有adobe的免費會員就可以使用,其他簽名的人,不用有會員資格都可以使用喔。
設定簽名
要使用eSign服務的話,必須要先登入Adobe Document Cloud的會員:
登入後,會發現是英文介面,先不管他,直接點選「Send for Signature」:
點選後,就會發現系統變成了中文介面,這個部份就是eSign服務的介面:
先將要給眾人簽名的文件拖曳到網頁的上傳區塊:
接著在上面輸入要簽名的主管的信箱:
比較要注意的地方是,如果要依照長官的層級分層簽上去的話,就要勾選「輸入的順序」,並且依照長官的簽名順序輸入Email,如果自己也要簽名的話,看是流程上自己要第一個簽還是最後一個,就自己勾選:
都設定好之後,我們要開始在上傳的文件上編輯簽名的格子,把下方「預覽、定位簽名或新增表單字段」打勾後,點選下一步:
進入到編輯頁面後,點選右邊的簽名欄位=>簽名,畫面上就會出現簽名的格子,再依序把格子放再需要簽名的地方:
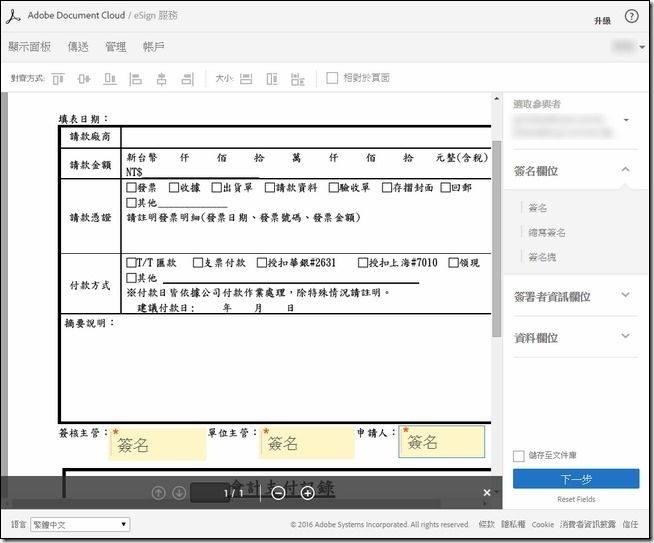
接著點選格子,看哪個格子要給哪個人簽,就選擇它的EMAIL,設定完畢後,點選右下角的下一步就會依照你設定的簽名順序,給大家簽名:
電腦簽名
如果使用者是用電腦簽名,首先當文件寄送出來的時候,可以到自己的電子郵件信箱裡面收信,點選信件理面的連結:
點選後,就會看到要簽屬的文件,裡面只有一個格子可以簽名,用滑鼠點選那個格子:
接著會跳出簽名的版位,可以用電腦先輸入文字後,再用滑鼠一筆一畫簽名,簽完後,點選下方的應用就可以了:
在送出之前,他還會問你是不是確認內容,確認的話,就點選右下角的「按一下以簽署」就完成了簽名:
手機/平板簽名
其實這兩個簽名方式都跟電腦的一樣,首先就是先收到通知簽名的信件,點選信件中的連結:
網頁開啟後,點選右上角的開始,就可以找到你要簽名的格子:
點選格子後,就會跳出簽名的視窗,此時用手機的話,可以轉成橫式的來比較好簽名,同樣簽好之後,點選應用送出:
在送出之前,也是要確認內容沒有問題,確認無誤後,就點選「按一下以簽署」,就可以完成簽名步驟:
簽完之後,系統還會通知你下一個簽名的人是誰:
管理系統
其實在簽名的過程中,你可以透過管理系統來看簽名的進度:
如果有發現EMAIL輸入錯誤,或者是該簽名的人沒有辦法收信處理,造成其中一個流程無法簽名時,此時可以點選簽屬到目前停止的EMAIL,換成別人簽或換EMAIL:
就可以輸入新的EMAIL給別人簽名了:
轉送後,系統也會告知你轉送是否成功:
最後簽名完,系統會再寄一次通知信給你告知文件全數簽屬完畢:
而簽名完的文件,可以在線上檢視,或者是點選右上角的PDF把它存檔在電腦中: