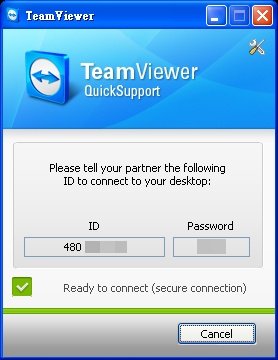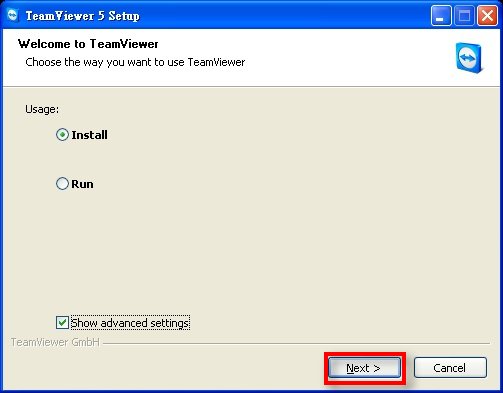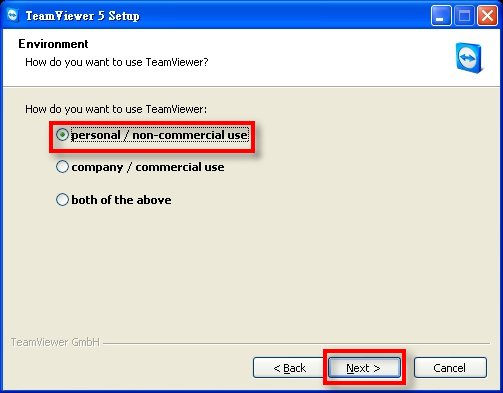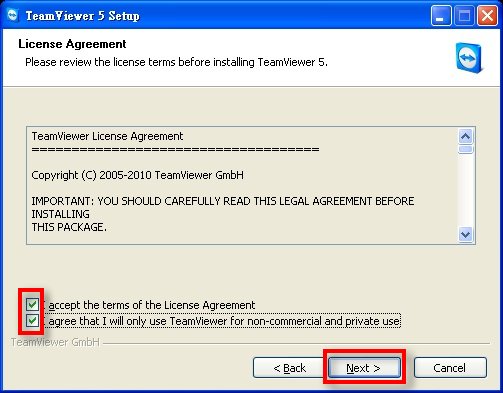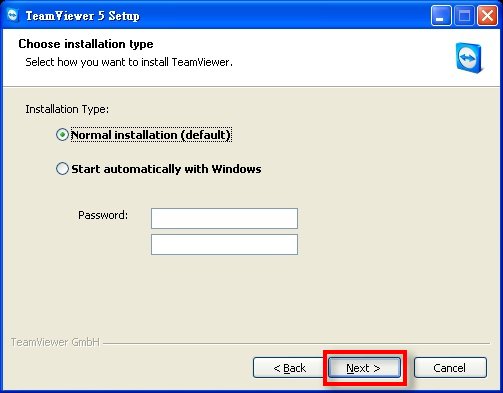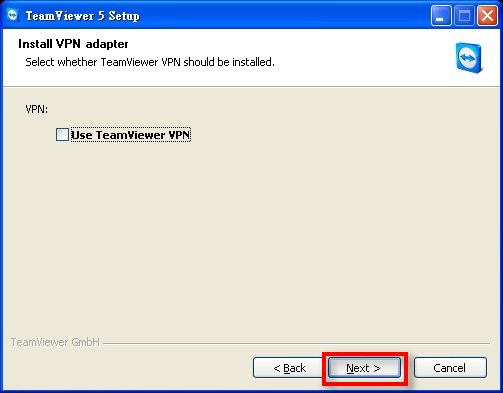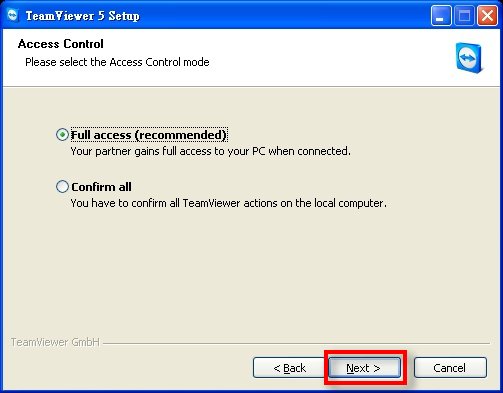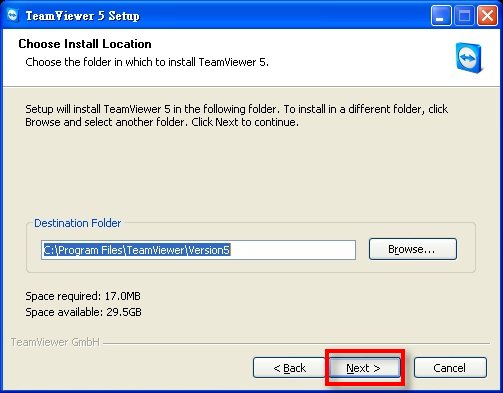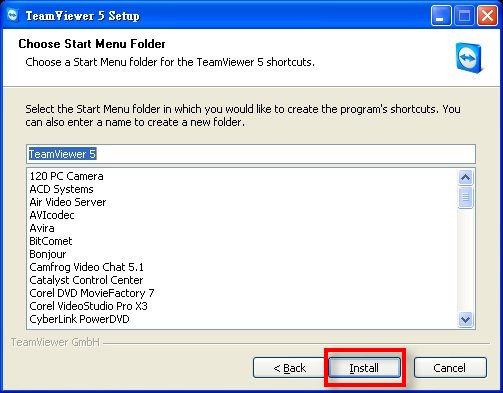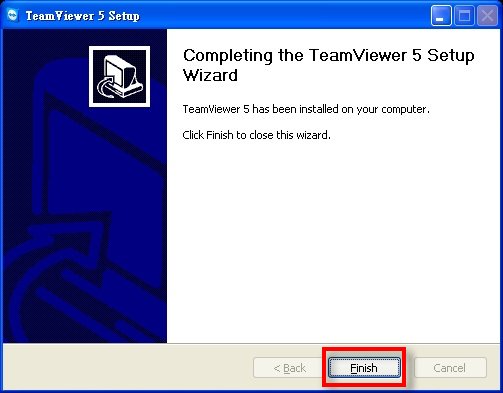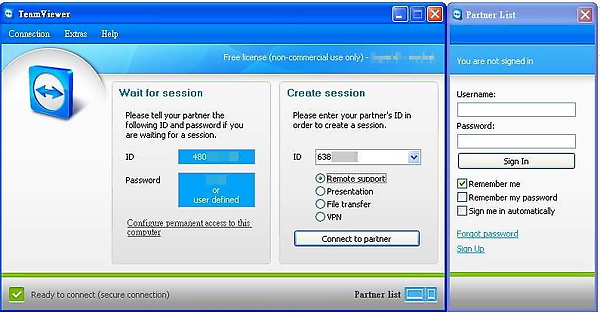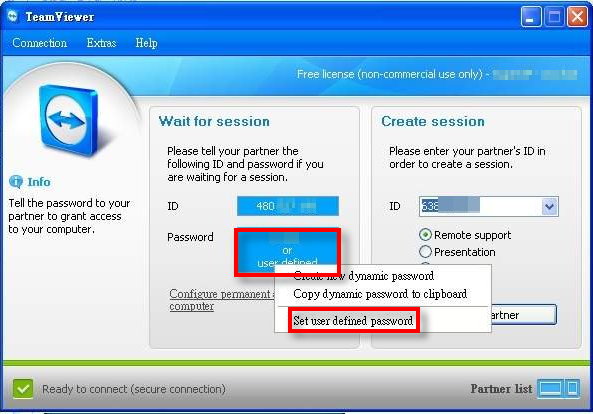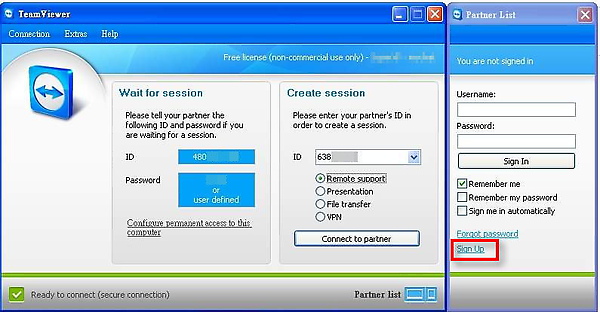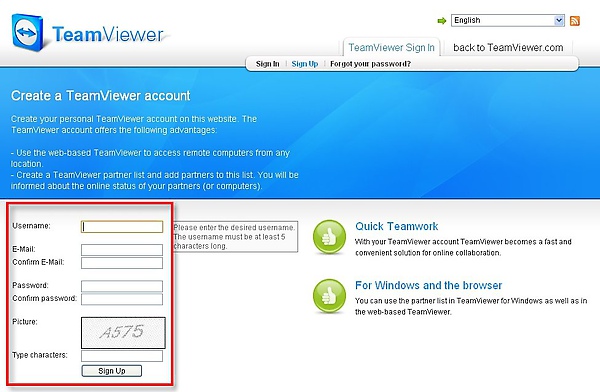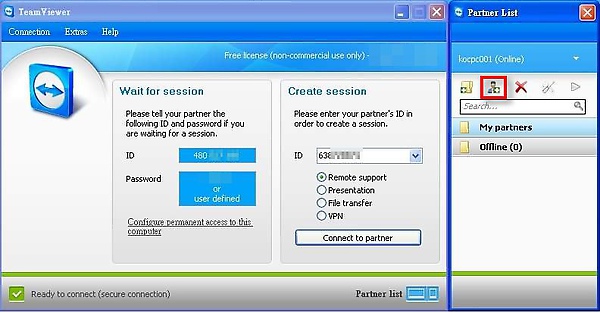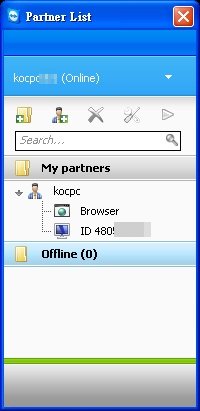二、TeamViewer QuickSupport版:
▲這一版比較適合被控端(朋友/客戶)完全不會電腦的情況下使用,只要執行TeamViewerQS.exe後將ID與密碼告知主控端就可以直接遙控了。(點我下載)
三、TeamViewer完整安裝版:主要是直接將主程式安裝到電腦中,可以開機就執行待命遙控,如果你的電腦可能隨時需要你在外面遙控的話,可以安裝此版本(點我下載)。
▲安裝時請選擇Personal/non-commercial use(免費版)即可,選擇商用版的話沒付錢只能連線五分鐘….
▲綠色版與Quick Support版的TeamViewer都會隨機產生一個密碼,這樣的優點是避免莫名其妙的有心人士控制自己的電腦,但是有時後我們家中或公司的電腦可能需要隨時連接回去控制,會隨機變動密碼反而會造成困擾(因為要有人告知現在的密碼是什麼)而且重新開機後軟體也不會自動執行,但是如果選擇安裝版的TeamViewer的話就可以設定開機執行也可以設定固定的密碼,所以在這邊就可以設定預設值(default,會隨機變動密碼)或是選擇Start automatically with Windows(開機後即自動執行),並設定連線密碼。
▲VPN這邊建議除非有需求不然不需使用。
▲最後”Finish”就安裝完成了。
接下來在你的電腦端TeamView就可以背景執行了:
如果一開始沒有設定固定密碼的話也可以另外手動設定(點選Password欄位),往後就可以不用擔心密碼又換新的問題:
======TeamViewer其他功能======
另外在TeamViewer的Create Session中還有四個選項可供選擇: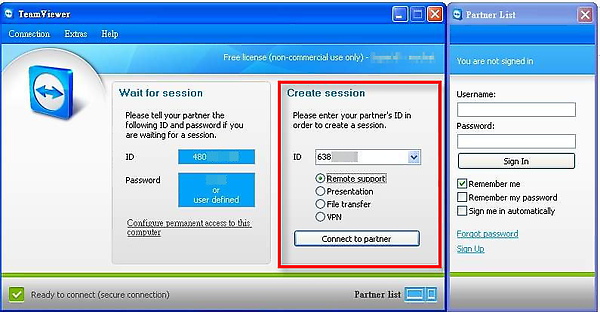
分別為:
1.Remote support(讓遠端電腦連結進來遙控)。
2.Presentation(請求遠端電腦連結,也就是輸入對方電腦的TeamViewer ID,對方就可以直接控制你的電腦)。
3.File transfer(檔案傳輸)。
4.VPN(虛擬私人網路)。
如果你是區域網路的管理者同時管理多台電腦,也可以在TeamView中建立遙控電腦清單,在TeamViewer右半邊的Partner List下方選擇Sign Up註冊一個帳號:
輸入你的個人資訊(帳號、信箱、密碼等等):
註冊完畢後收到確認信件就可以使用了,在TeamViewer程式就可以新增電腦:
▲這樣就設定完成了,要請大家注意的是之前有網友回報如果清單裡面機器數量太多,連線時間過長的話可能會被TeamViewer判定為商用客戶,雖然不會強迫購買但是每次連線五分鐘就會被斷線,這部份請大家注意一下。
TeamViewer本身原則上算是免費軟體,而且不限PC,連APPLE MAC電腦也可以使用,而且還可以不受防火牆或路由器的限制,可說是相當方便的軟體,但是還是有一些小缺點,如有時後連線認證的速度有點慢,而且有時後會失敗,需多連線幾次。
接下來下一篇筆者就是另外詳細介紹如何用TeamViewer iPhone版連線到遠端被控端PC,敬請大家給于批評指教,如果有那邊看不懂的話請留言告知。