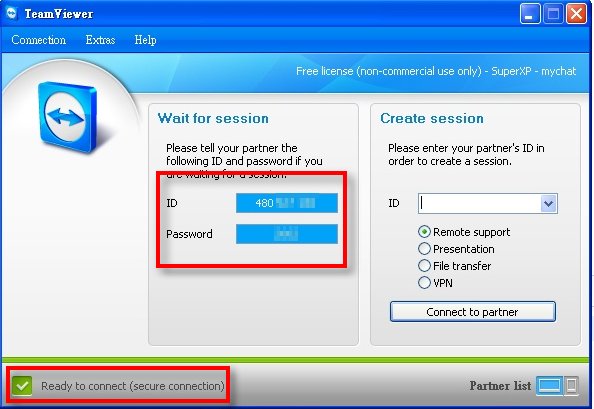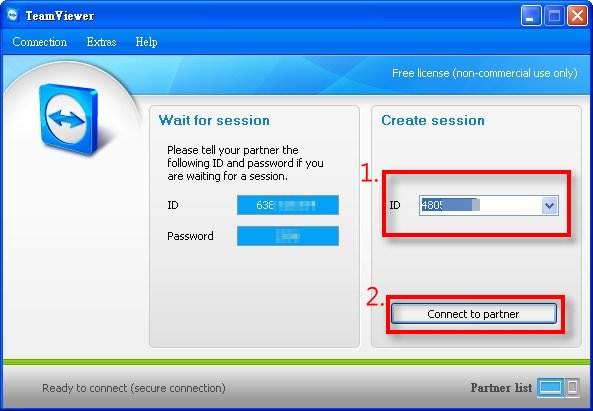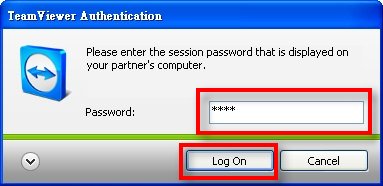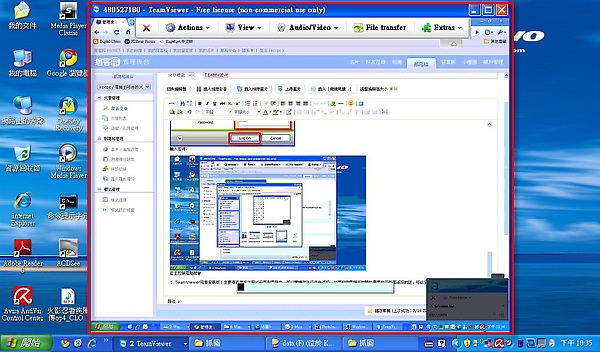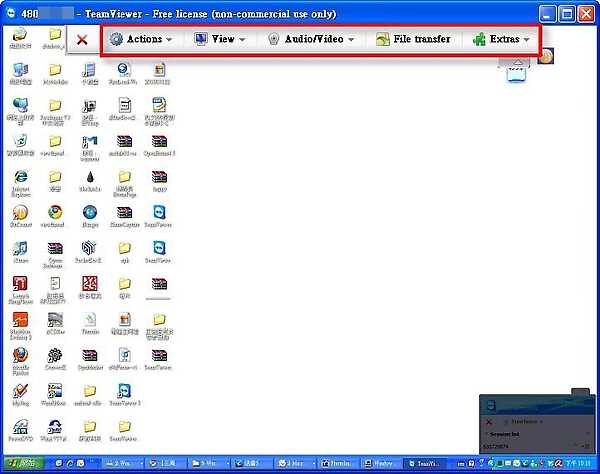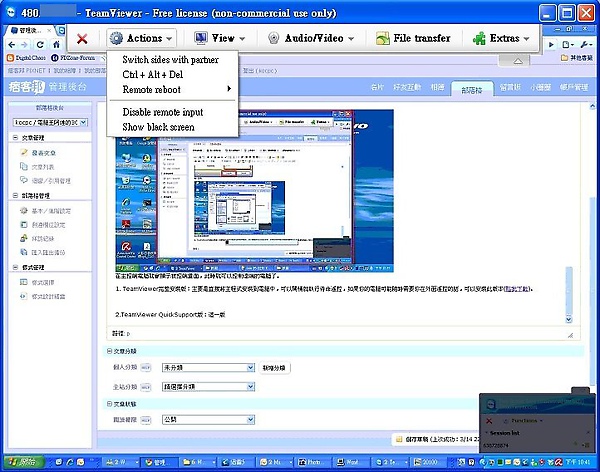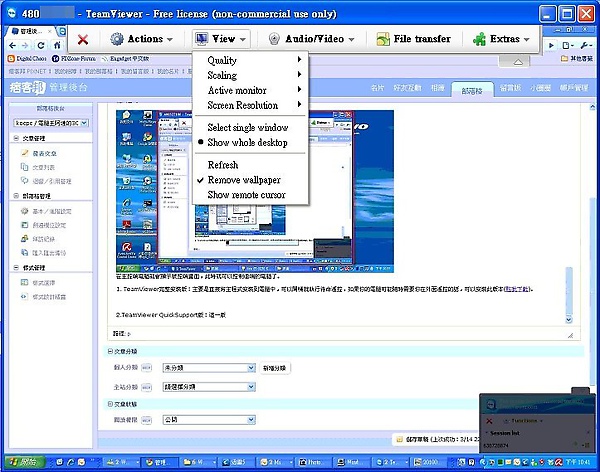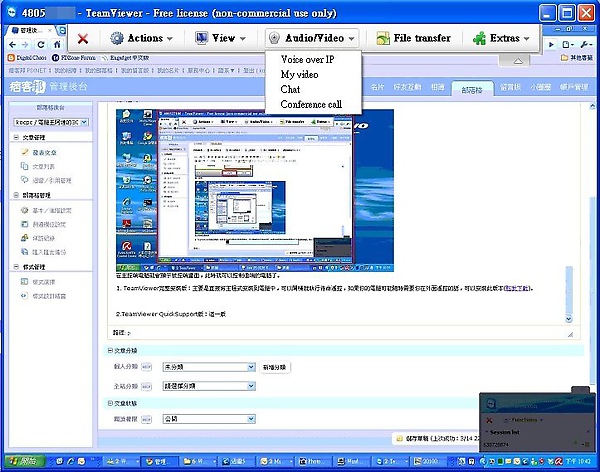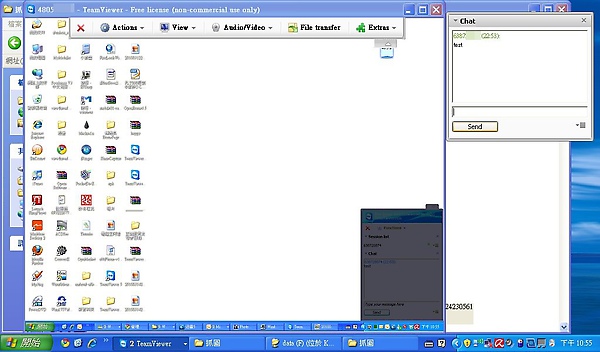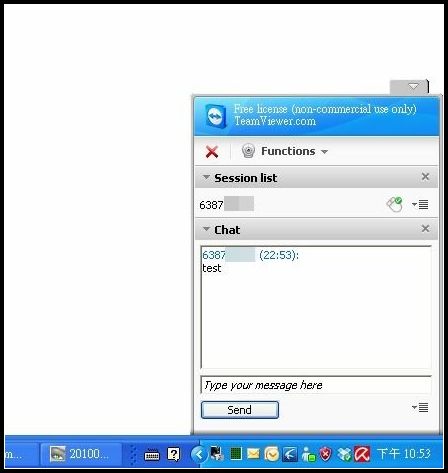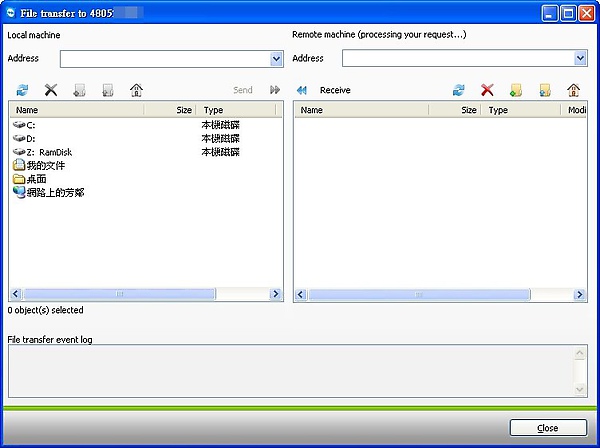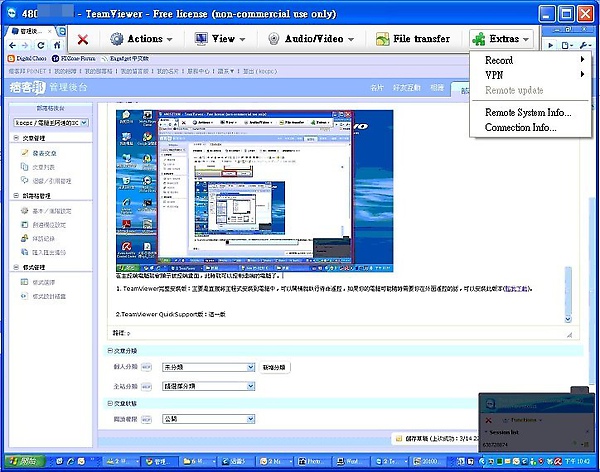不知道大家有沒有遇過這樣的囧境?有時後朋友打電話來跟你說電腦有問題,或是說某某軟體不會操作?或者是有什麼重要的文件資料放在家理/公司的電腦人在外面卻急著查詢裡面的內容??以往這種情況都是要靠電話遙控家理貨公司的人幫我們查詢或是操作,常常發生雞同鴨講或是根本聽不懂的情形,此時如果在家中/公司的電腦裡面安裝遠端遙控軟體就可以解決了,但是很多這種類型的軟體在設定上有點麻煩,比如說要設定ip,如果有防火牆或是ROUTER的話還要另外設定指定連接埠等等….對初學者來說有一些難度。
網路上有一些遠端遙控的軟體如Logmein或是TeamViewer都可以免除複雜的防火牆與路由設定,只要安裝後就可以直接連線,更重要的是—他們都是免費的,而且都可以透過iPhone之類的行動裝置與家中/公司的電腦連線,最近筆者轉貼了一篇TeamViewer iPhone版的文章,大家的迴響還不錯,不過也延伸了一些問題就是有網友連TeamViewer這是什麼軟體跟如何使用都沒有概念,所以小弟乾脆花一點時間重頭介紹,簡單來說TeamViewer就是一套遠端遙控電腦的軟體,功能跟之前介紹的LOGMEIN一樣,但是LOGMEIN比較麻煩的是他必須要申請帳號,對方電腦也要安裝軟體有點不是那麼方便,但是TeamViewer就簡單的多了他可以不用申請帳號,對方電腦也不要安裝軟體也不用輸入帳號密碼等等步驟,只要執行檔案就能用了最重要的是TeamViewer還是完全免費的(但是不可以作商業用途),共有三個主要版本可以直接到TeamViewer的下載頁下載:
一、TeamViewer綠色版(Portable):這一版不需要安裝,只要下載後解壓縮後執行即可(點我下載)。
首先如果有親朋好友或客戶電腦中毒或需要幫助的時候,只要叫他下載TeamViewer綠色版解壓縮後執行TeamViewer.exe: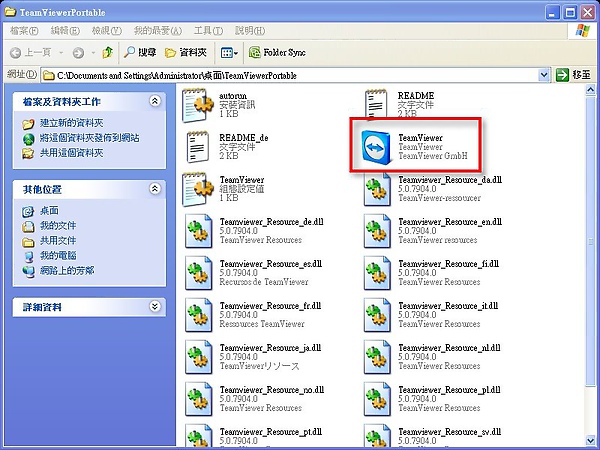
接下來他的電腦(被控端)會出現Windows安全性警示,接著選擇”解除封鎖”: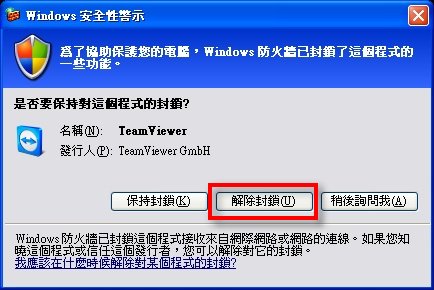
此時TeamViewer主程式就會執行待命,接著請對方將被控端電腦中TeamViewer裡面的連線ID與密碼記錄下來用電話或MSN的方式告知主控端:
▲等到左下角顯示”Ready to connect“後就可以準備連線了,而連線密碼每次執行時都會變更(除非特別指定)。
此時主控端(我們這邊的電腦)也一樣執行TeamViewer:
▲輸入被控端的ID,接著點選”Connect to partner“。
▲輸入密碼。
▲在主控端電腦就會顯示被控端畫面,此時就可以控制遠端的電腦了。
將TeamViewer的視窗放大來看,視窗裡面的畫面就是被控端PC的畫面,桌布為了提高顯示速度被拿掉了,另外視窗上方還有五個主要選項:
1.Actions:
▲可以直接送出一些命令給被控端(如Ctrl+Alt+del、重新開機等等)。
2.View則是可以調整解析度等等設定:
3.Audio/Video則是可以直接與被控端語音通話(VOIP)或是直接打字給對方看(Chat):
如選了”Chat”後在TeamViewer視窗旁主控端就可以輸入文字:
▲輸入”test”。
被控端右下角的TeamViewer小視窗就會顯示我們輸入的內容,可以即時溝通:
4.File Transfer(檔案傳輸):
▲左半邊是主控端右半邊是被控端,先選擇要傳輸的檔案位置與要放置的位置後選擇”Send”就可以傳輸檔案了。
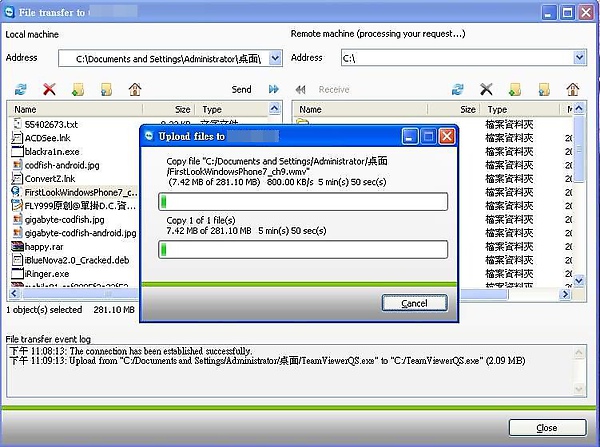
▲傳輸檔案中。
5.Extra則是可以儲存連線記錄或設定VPN,一般人比較沒有用到: