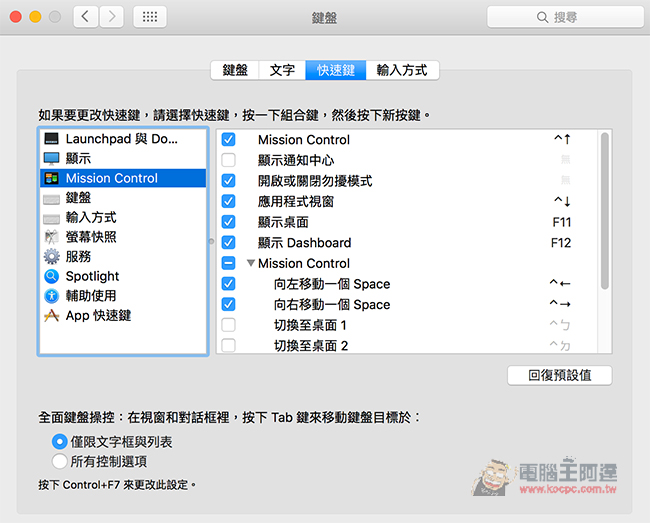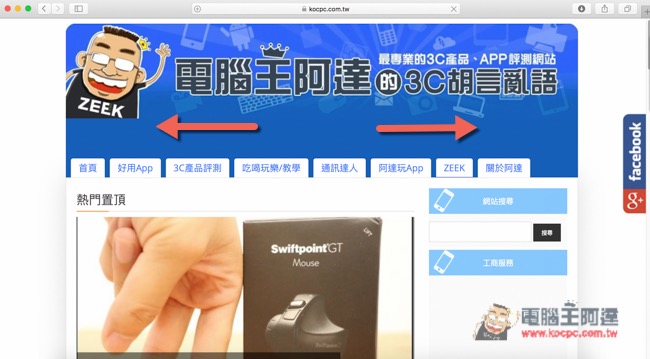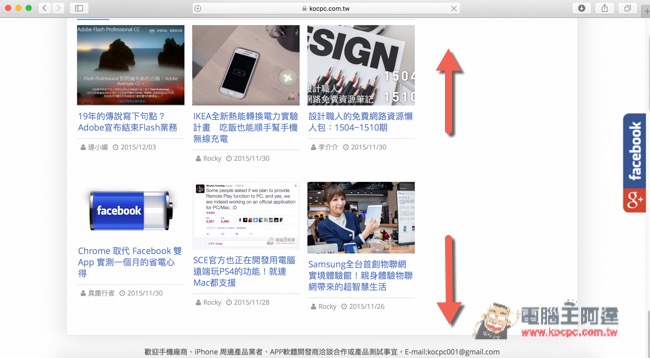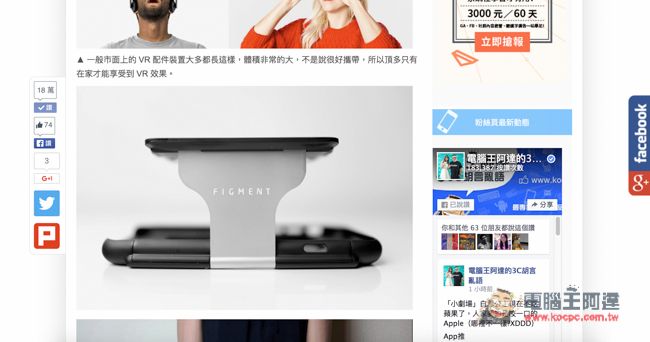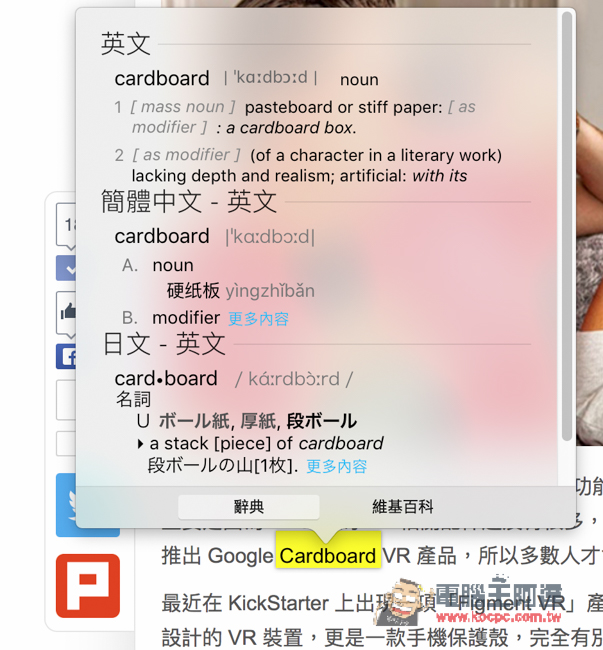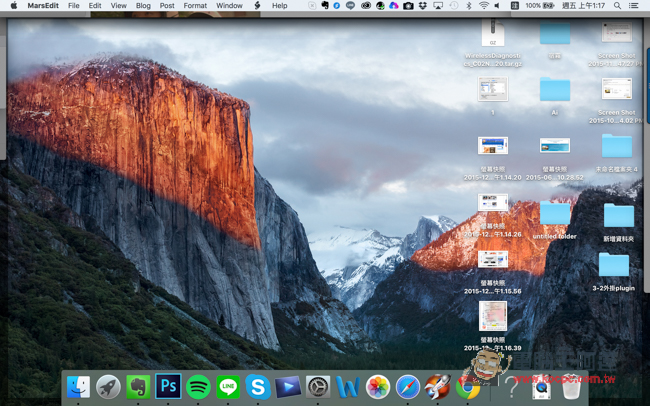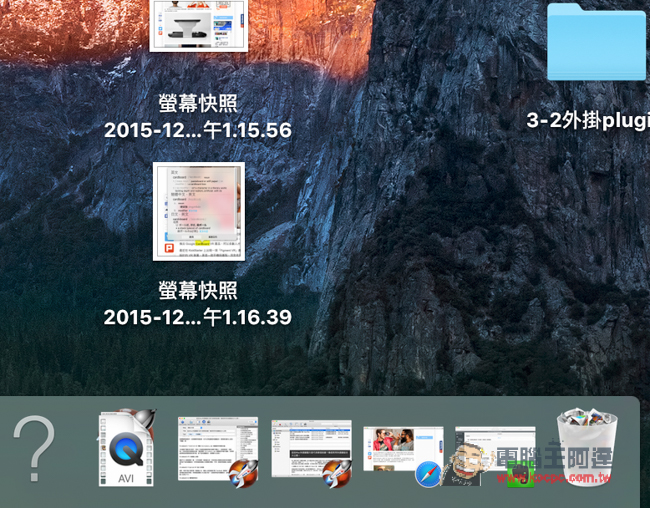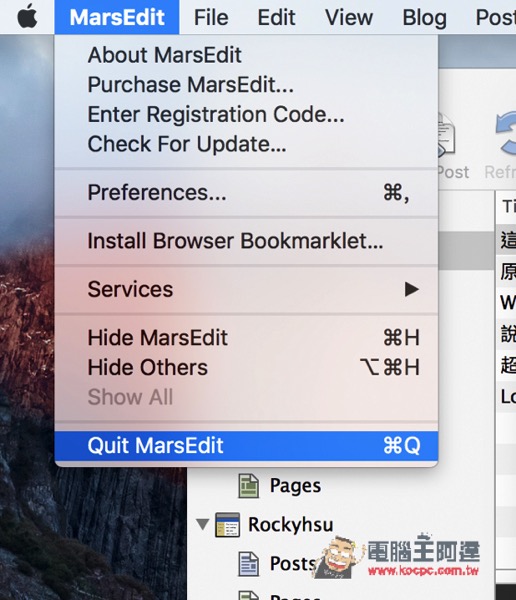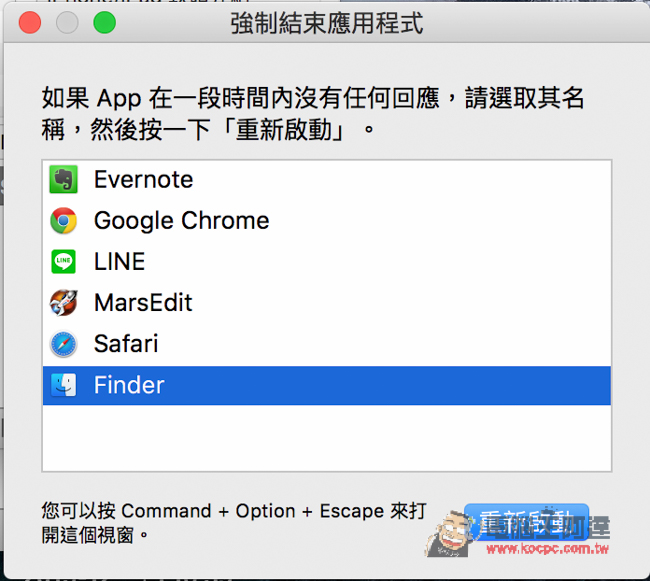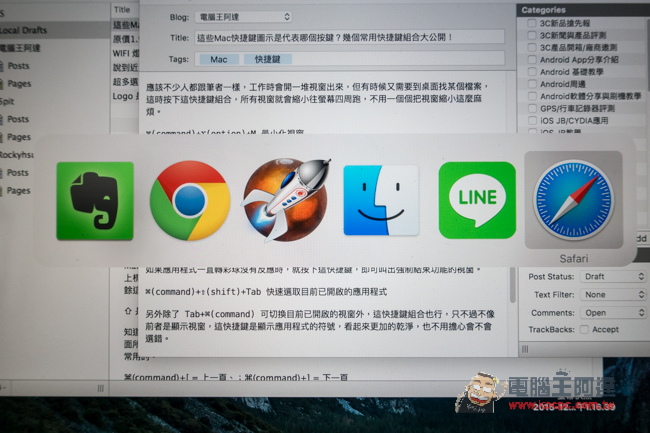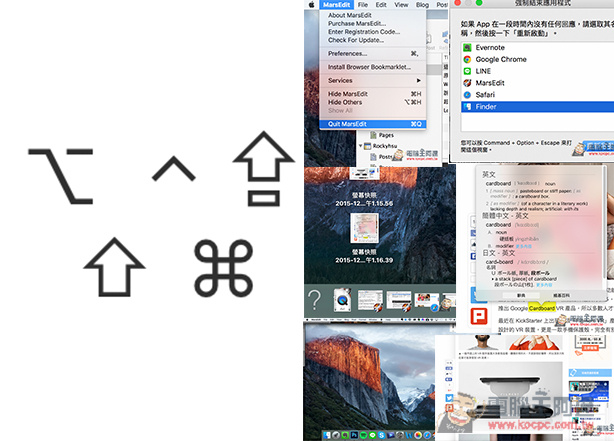
Mac 雖然內建不少鍵盤快捷鍵,但大多數的朋友可能都只知道 ⌘ 或 fn 是代表哪個按鍵,因為就只有這兩個有在鍵盤上標示出來,其餘的「⇧」、「⌥」、「⌃」、「⇪」就霧煞煞,到底指的是哪幾個按鍵呢?因此這篇就來告訴大家其餘這四個圖示是對印鍵盤上哪個按鍵!此外,筆者也整理了幾個還蠻常用的快捷鍵組合,讀者們可以參考看看。
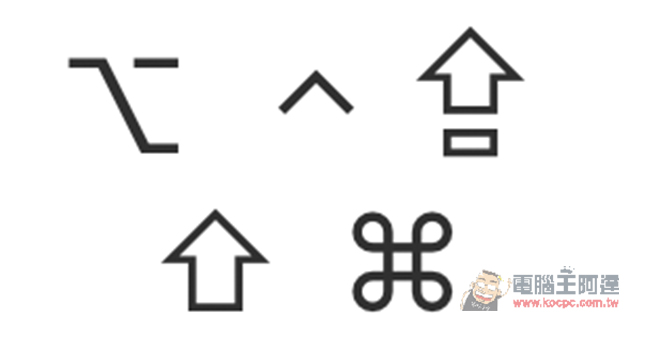
- ⇧ 是鍵盤上的 “Shift” 鍵
- ⌥ 是鍵盤上的 “Option” 鍵
- ⌃ 是鍵盤上的 “Control” 鍵
- ⇪ 是鍵盤上的 “Caps Lock” 鍵
知道這些圖示代表的意思後,就可進到鍵盤設定中,了解 Mac 已預設哪些快捷鍵,或是加入想要的快捷鍵。不過這裡面所標示出來的快捷鍵,其實只是 Mac 的一小部分而已,許多好用的快捷鍵都沒有標示其中,以下幾個就是筆者比較常用的。
前進上或下一頁
⌘(command)+[ = 上一頁、;⌘(command)+] = 下一頁
不論是瀏覽網頁、或是在 Finder 底下,想要回上一頁(層)或前進下一頁(層),都只需使用 command+[ 及 command+] 的組合。
移至最上或最下層
⌘(command)+鍵盤上鍵 = 移至最上層;⌘(command)+鍵盤下鍵 = 移至最下層
通常是用在瀏覽網頁文章,每當看完時只要按 command+鍵盤上鍵,就會回到文章的頂端,另外某些應用程式也支援這快捷鍵,如:Evernote。
向上或下捲動一頁
“fn+鍵盤的上鍵” 或 “空白鍵” 都是向上捲動一頁
“fn+鍵盤的下鍵” 或 “⇧(Shift)+空白鍵” 都是向下捲動一頁
而瀏覽網頁過程中,如果懶得用滑鼠滾,也可以用這幾個快捷鍵組合,頁面會自動向上或向下捲動一頁。
快速查詢不懂的單字意思
⌘(command)+⌃(Control)+D 開啟 Dictionary.com 與維基百科查詢功能
以往遇到不懂的英文單字,很多人可能都是複製然後在搜尋引擎貼上,來查看意思,其實 Mac 本身有提供快速查詢功能,會直接跟 Dictionary.com 與維基百科進行連結,先將滑鼠游標指到想要查詢的單字後,按下這快捷鍵組合,就會顯示出來啦!
快速進入桌面
⌘(command)+F3 快速進入桌面
應該不少人都跟筆者一樣,工作時會開一堆視窗出來,但有時候又需要到桌面找某個檔案,這時按下這快捷鍵組合,所有視窗就會縮小往螢幕四周跑,不用一個個把視窗縮小這麼麻煩。
最小化視窗
⌘(command)+⌥(option)+M 最小化視窗
當然,有時可能只想把單一視窗最小化,像是上班時偷偷打開 Facebook 網頁時,主管突然從旁邊走過來的情境,用滑鼠點選縮小化功能太慢了!直接使用這快捷鍵組合,這視窗就會最小化到右下方。
關閉應用程式
⌘(command)+Q 關閉應用程式
而想直接關閉此應用程式的話,快捷鍵是 ⌘(command)+Q,幾乎所有程式都支援。
叫出強制結束應用程式
⌘(command)+⌥(option)+esc 叫出強制結束應用程式的功能視窗
如果應用程式一直轉彩球沒有反應時,就按下這快捷鍵,即可叫出強制結束功能的視窗。
快速選取目前已開啟的應用程式
⌘(command)+⇧(shift)+Tab 快速選取目前已開啟的應用程式
另外除了 Tab+⌘(command) 可切換目前已開啟的視窗外,這快捷鍵組合也行,只不過不像前者是顯示視窗,這快捷鍵是顯示應用程式的符號,看起來更加的乾淨,也不用擔心會不會選錯。
擷取功能
⌘(command)+⇧(Shift)+4 自訂擷取螢幕的範圍
⌘(command)+⇧(Shift)+4 擷取全螢幕
最後就是擷取螢幕的快捷鍵啦!這應該大多數人都知道,之前我們也寫過過一篇[MAC入門] Mac 內建截圖工具快捷鍵、指令大彙整!的教學,有興趣的讀者可以看看,這邊筆者就不多做解釋了!
很多人一開始都會覺得靠滑鼠就能打遍天下無敵手,只是稍微慢了一些,為什麼要特地學?講是這樣講沒錯,但長時間累積下來後,無形中你可能已經浪費了好幾個小時的時間,再加上什麼都使用快捷鍵,一方面也會讓別人覺得你對 Mac 電腦非常熟悉,感覺非常專業,所以說幾乎是只有好處、沒有壞處的習慣。