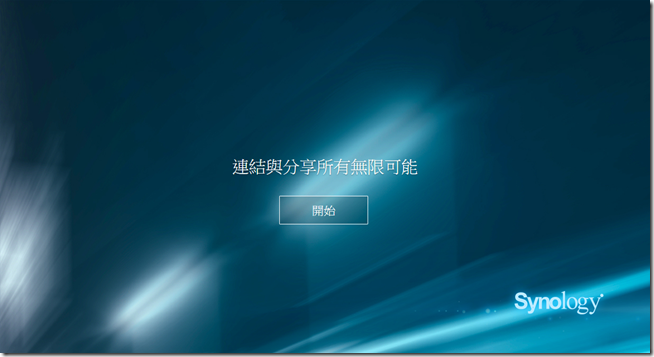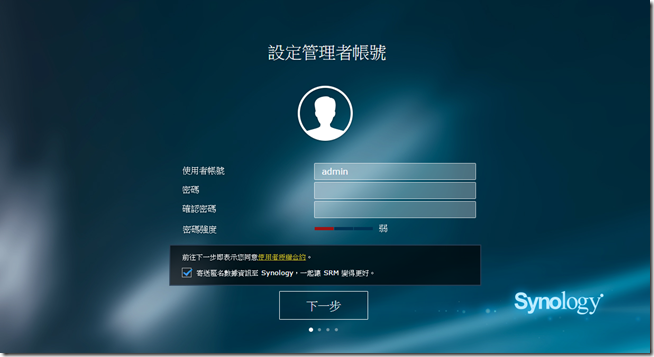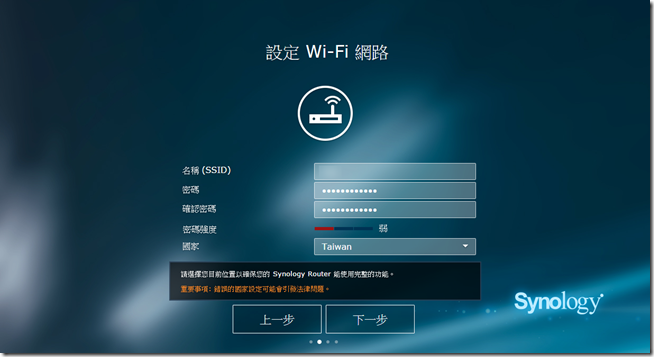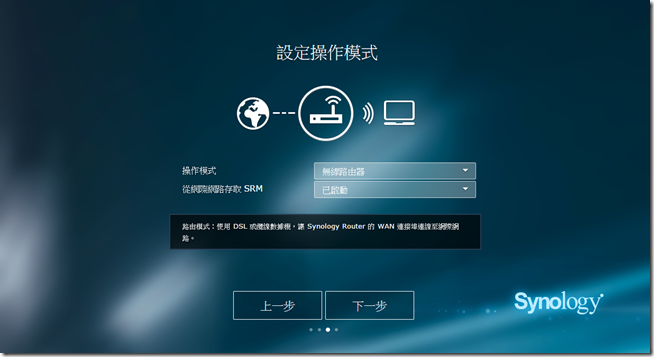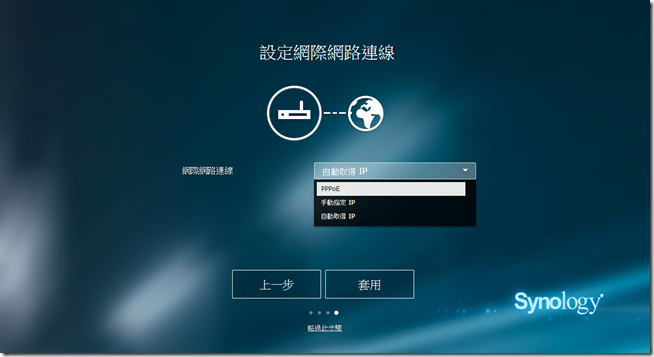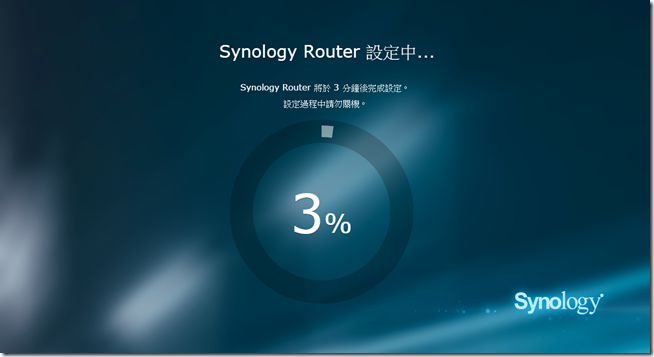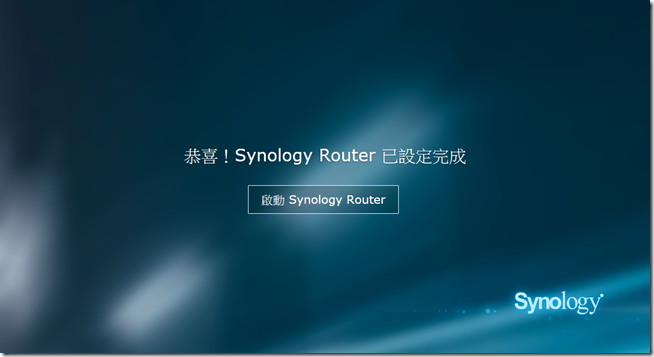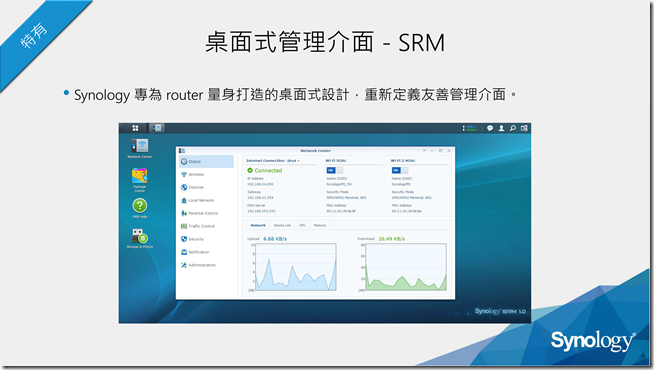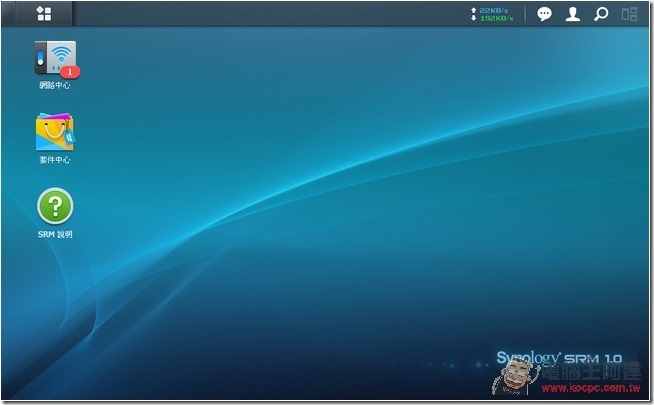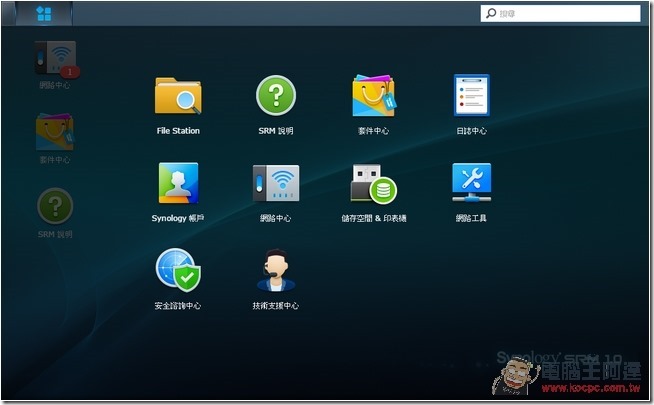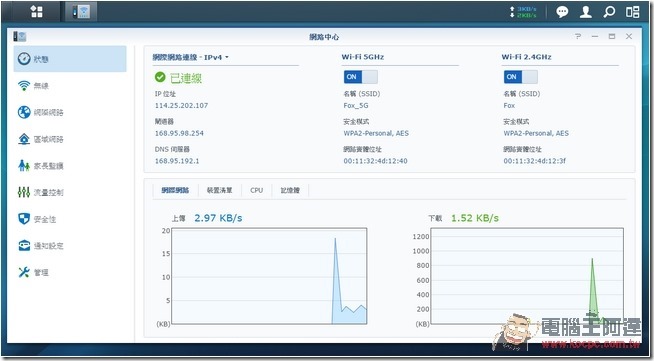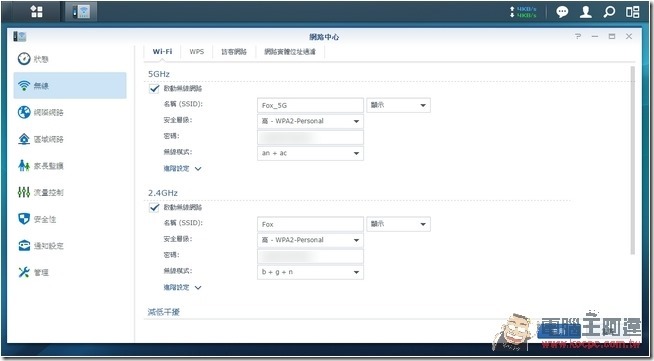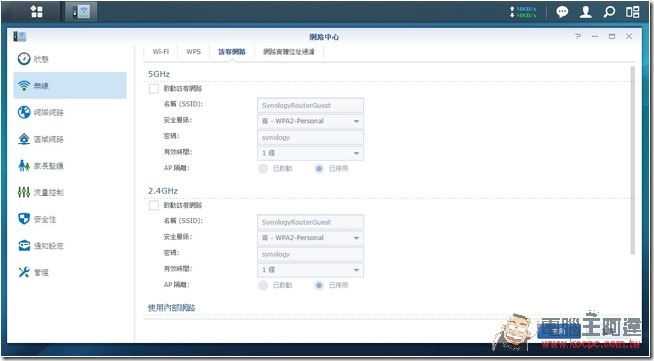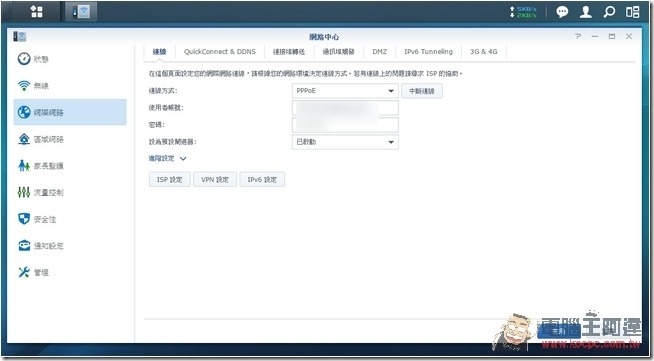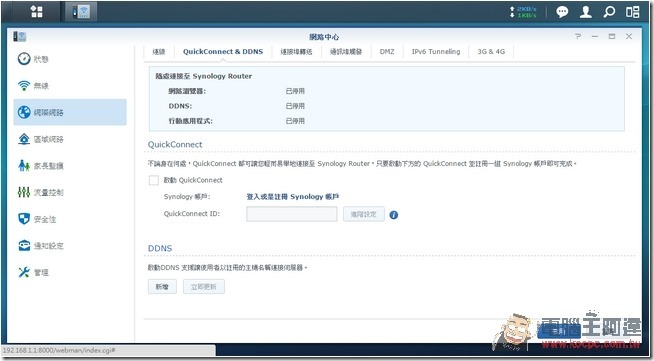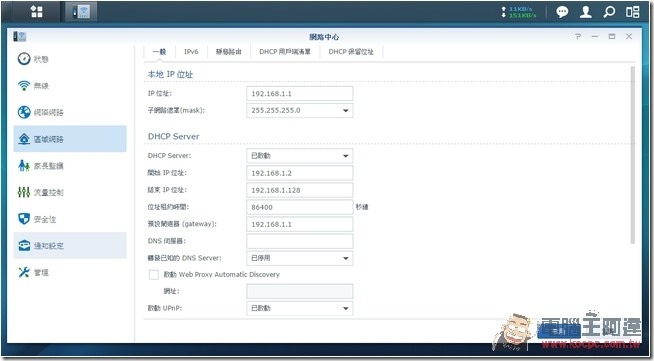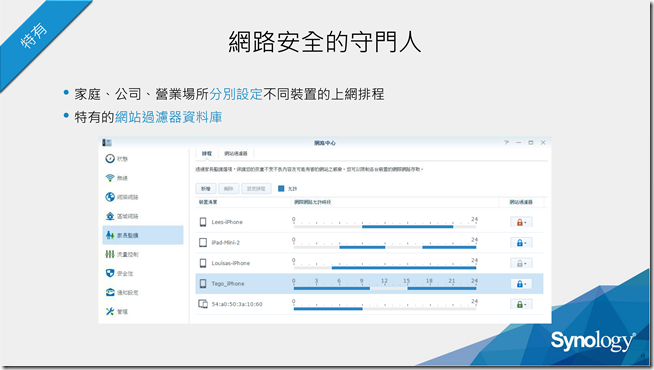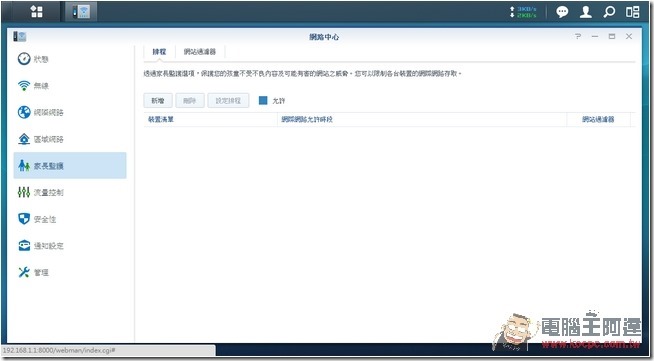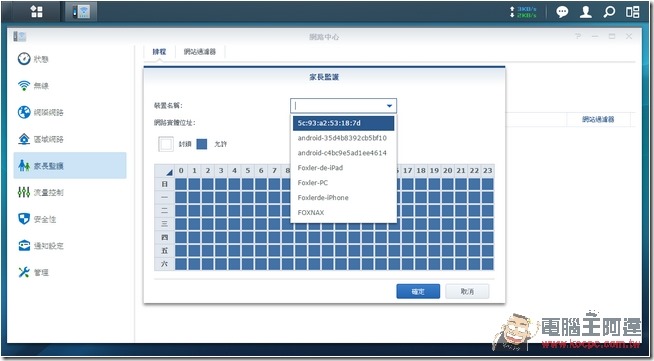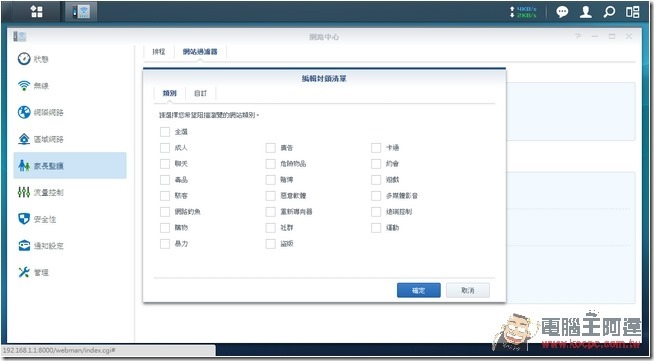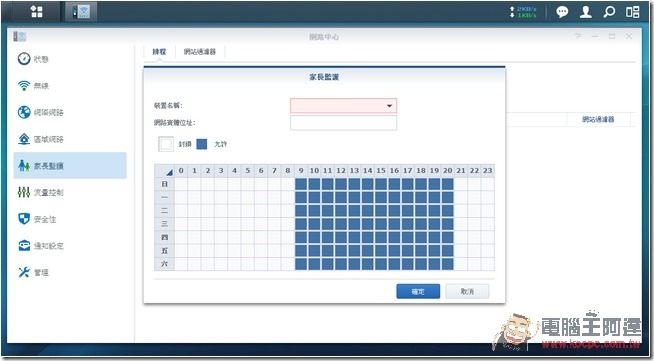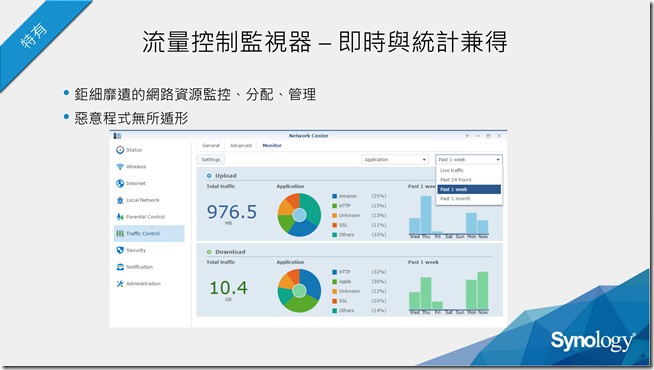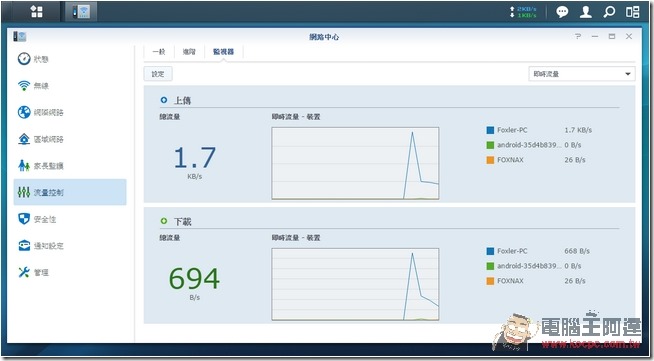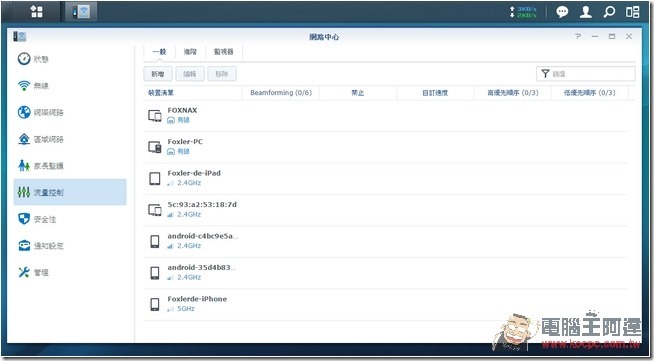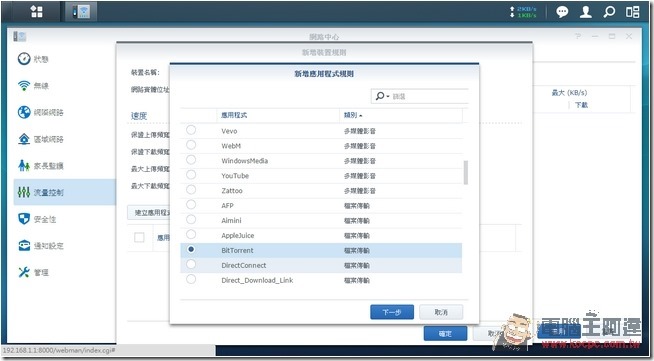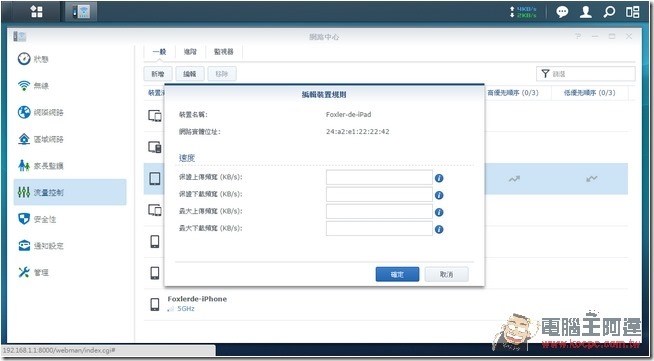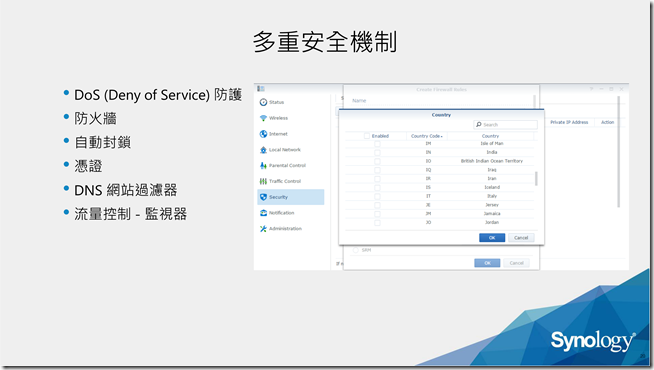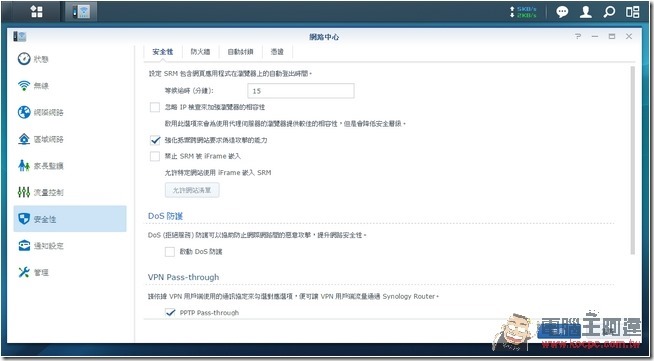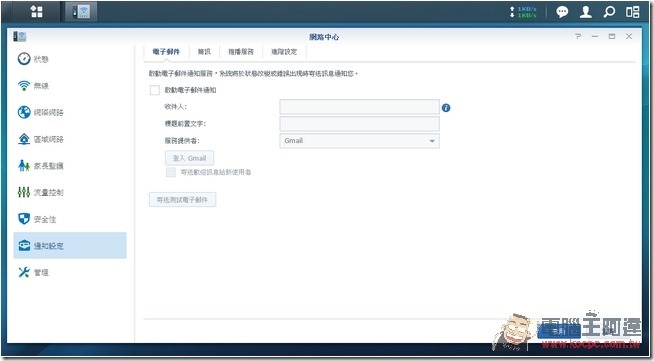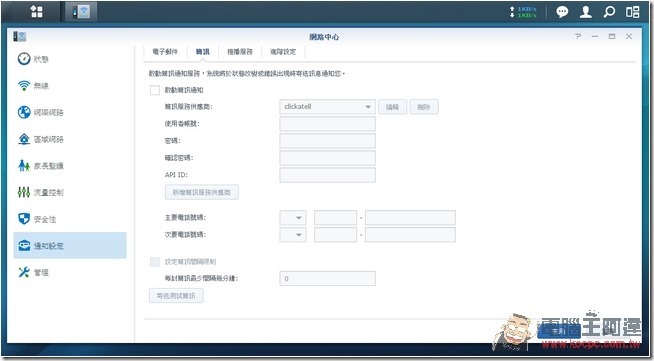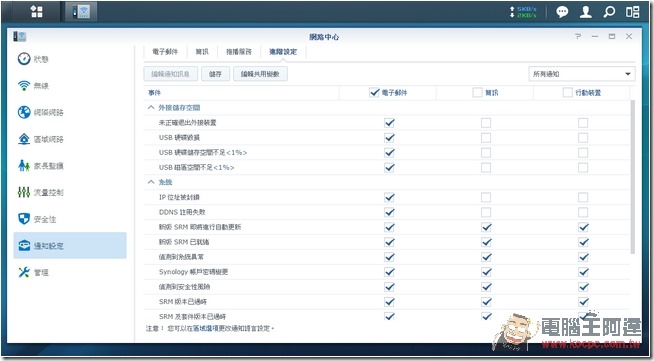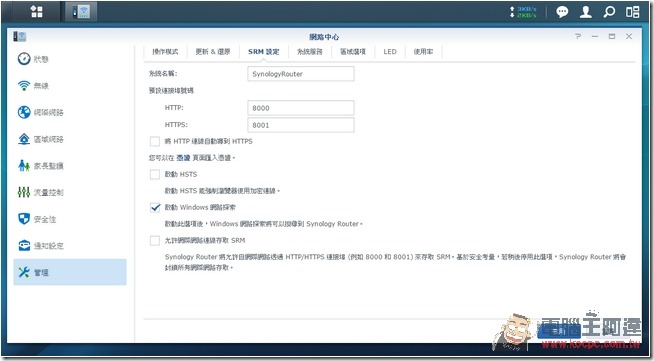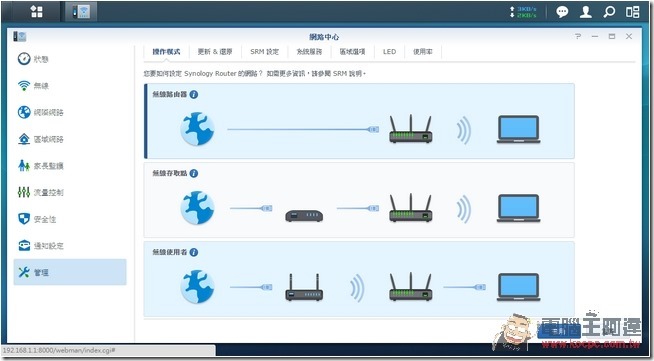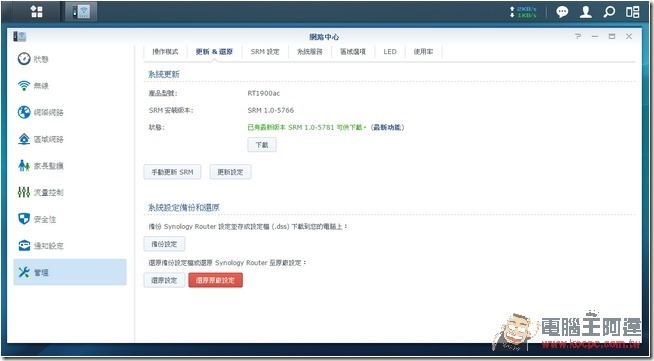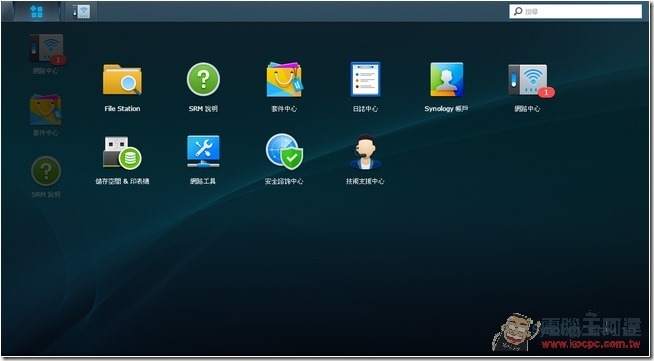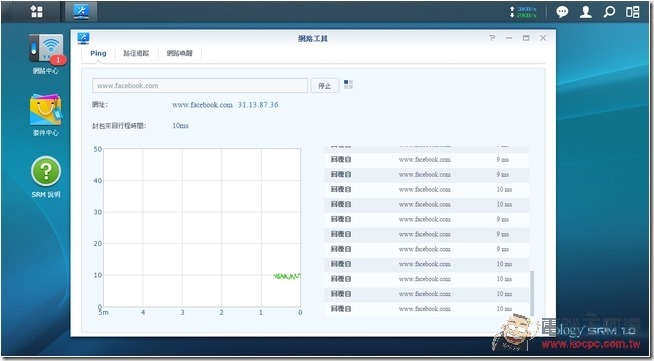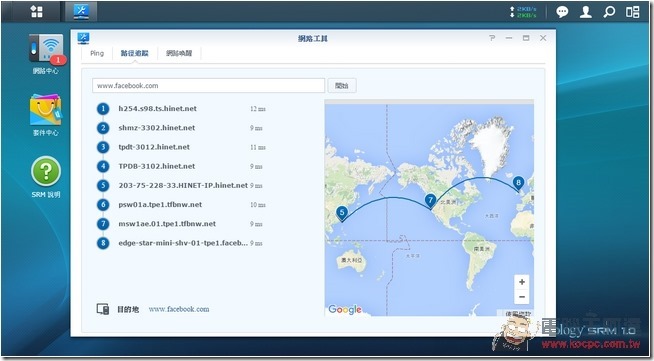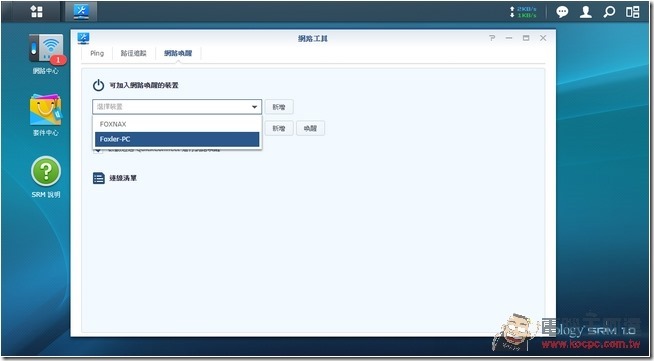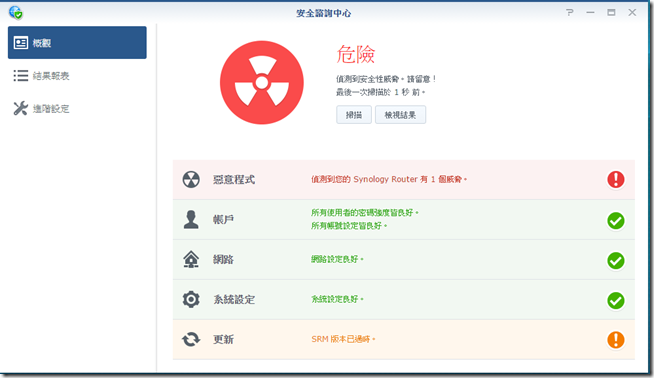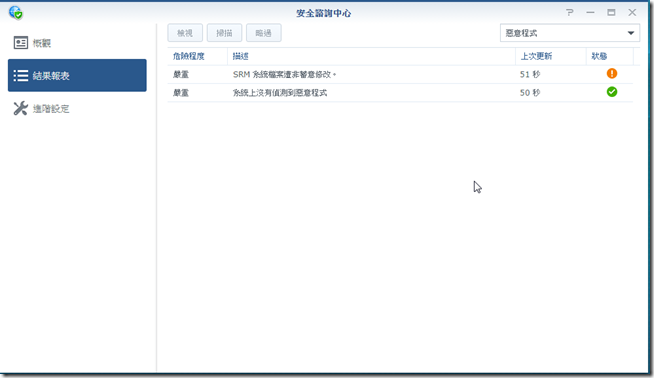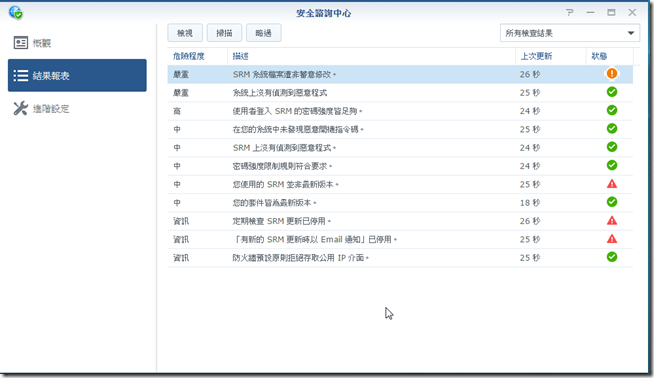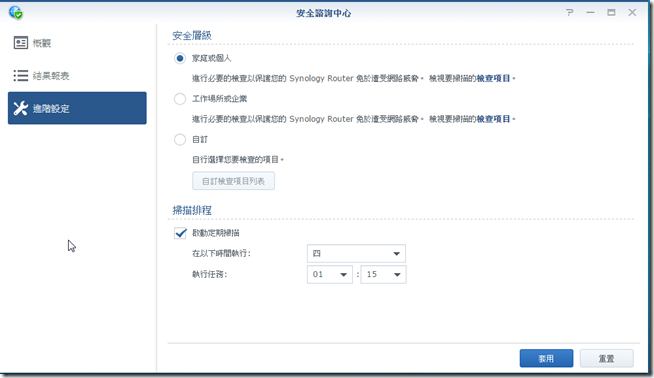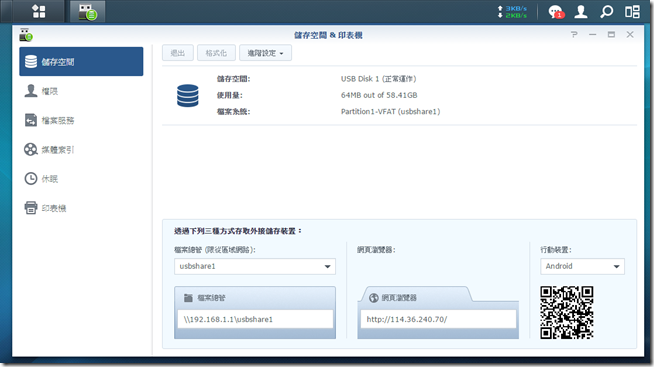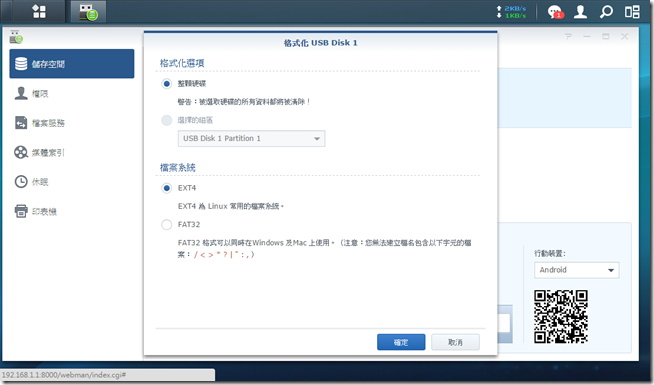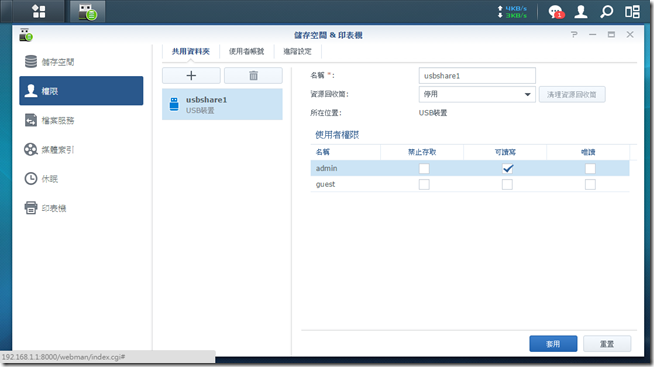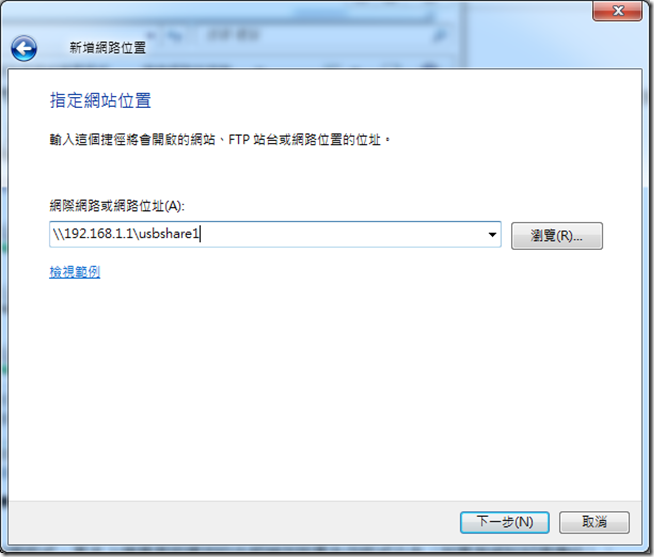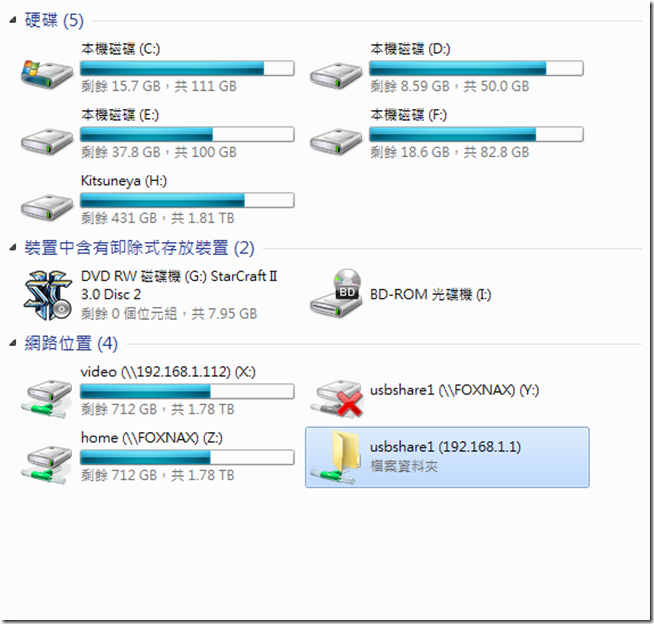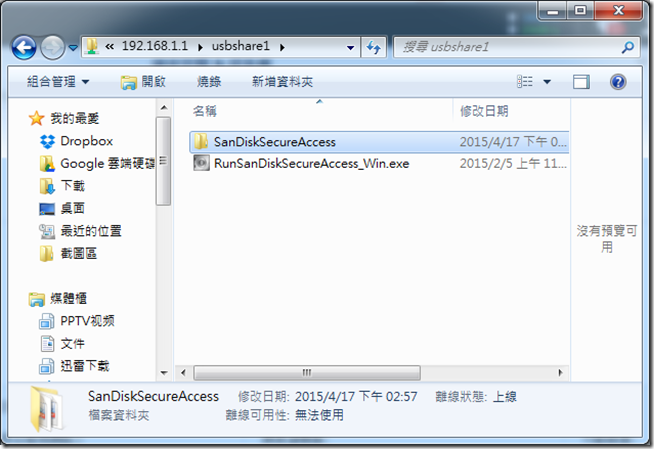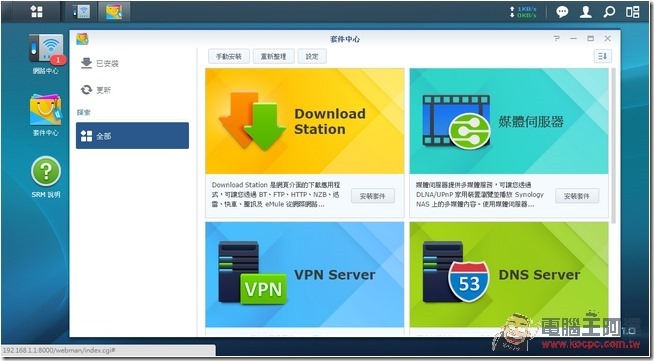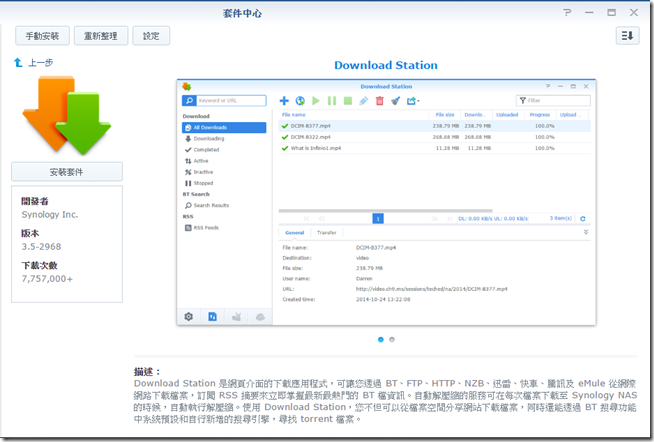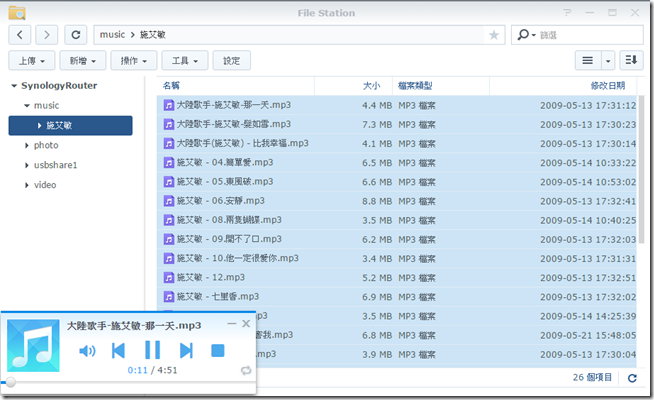Synology RT1900ac介面
設定Synology RT1900ac
其實這個部分很簡單,看你是要使用瀏覽器輸入預設的「192.168.1.1」或是透過連線網址「http://router.synology.com」,不管是透過哪個,都可以進入到RT1900ac的後台。如果是第一次連線,系統的介面會導引使用者進行第一次的使用設定(像是使用者帳號密碼之類的),以後登入RT1900ac後台時,就要輸入你原先設定的帳號密碼:
↑第一次連線到RT1900ac就會看到這個畫面。
↑這邊要你先設定後台連線用的帳號與密碼。
↑接著幫你的無線網路設定帳號密碼。
↑如果是一般用戶,就將操作模式選擇為無線路由器後,進入下一步。
↑接下來就是最重要的啦,如果是Cable寬頻用戶,就選擇自動取得IP,如果是ADSL用戶,就選擇PPPoe,然後輸入你的連線帳號密碼。
↑一切輸入完成後,就會開始進入設定,請耐心等待一段時間。
↑看到這個畫面,就代表你設定成功了。
SRM 1.0管理介面系統
Synology的NAS都是使用DSM來進行管理,而如今這台Synology RT1900ac路由器,使用的管理介面則稱之為SRM(Synology Router Manager),其實兩著介面都十分接近,有使用過DSM系統的朋友一定不會陌生。在SRM中,工具列位於上方,右上角是搜尋與使用者資訊,桌面放的是網路中心與套件中心的捷徑,左上角的按鈕按下去後,則可以叫出RT1900ac目前索安裝的全部程式清單:
↑有沒有一種熟悉的感覺。
↑左上角的按鈕按下去後,就可以叫出完整程式清單。
網路中心
其實RT1900ac這台機器中,「網路中心」可以說是最核心的功能,絕大部分的功能設定都是在網路中心內完成。以下就針對其中幾個部分來作簡單的說明。我們一打開網路中心,就可以看到目前網路的使用狀態,還有機器的目前資訊:
左邊的項目中,「無線」的選項,則是管理設定與無線網路有關的事項,在RT1900ac中,2.4GHz和5GHz網路是各自有各自的選項,甚至可以透過時間排程來啟動或關閉功能。而裡面還有常見的設定外,還能特別針對「訪客」來設置臨時用的連線密碼。
↑連訪客使用都能設定,甚至還能管理啟動關閉的時間。
在網際網路分頁中,主要是管理「對外連線」的設定,目前RT1900ac對外連線支援3種模式,分別是 PPPoE、自動設定(DHCP)、手動(固定 IP)。而在IPv6部分,支援5種模式,分別是自動、手動、6in4、6to4與DHCPv6PD。而Synology獨有的QuickConnect的設定也是在這邊設定。
區域網路分頁中,主要是管理內部網路的相關事情,像是RT1900ac的後台IP、DHCP伺服器配發設定等。這邊也能查詢網路連線裝置清單等等功能。
家長監護頁面,其實就是一些特殊的管理功能,像是上網時間的安排限制、網站過濾器等等。雖然此功能有點討人厭,但也必須說,Synology把這個頁面設計的極好,除了可以列管特殊分類的網站外,就連上網時間、日期,都可以合併作處理,尤其在於上網時間安排的部分,圖像化的設計讓人看的一目了然。
↑進入後,預設都是空白的,但是只要按下新增,就會跳出設定視窗。
↑從這邊,是透過MAC來搜尋連線的裝置。
↑基本裡面已經有針對特定的網站分類作設定了。
↑這個安排時間的設定真的非常的直觀啊。
流量控制頁面,主要就是檢測每個連線裝置的流量,以及針對特殊服務與通訊協定作管理,像是許多房東都很苦惱的eMule與BT問題,其實在這邊就可以很輕鬆的直接限制流量或者是封鎖不讓使用。
↑這邊可以看到目前使用概要網路狀態。
↑這邊可以看到每個連線裝置的狀態。
↑這邊可以針對特定的通訊協定作封鎖或限制,像是很多房東都很頭痛的BT。
↑這邊可以直接限制裝置的速度。
安全性頁面中,有著一般DoS防護、自動登出SRM、防火牆等設定,此部分較為複雜,使用前可能要詳細摸索一下再作使用(這個部分講完差不多是一本課本吧):
通知設定,這邊主要是針對有特殊異動時的通知模式,主要是透過電子郵件與簡訊來進行,基本上這個只是避免路由器在不知情的狀況下遭人竄改:
管理頁面則是可以選擇機器運作的模式,像是無線路由器、無線存取點與無線使用者的模式。然後機器的韌體更新、還原,與SRM的版本更新,都是在此進行:
↑這邊可以設定路由器的名稱。
↑這邊可以設定機器的運作模式。
↑這邊可以更新機器的SRM版本或是還原機器設定。
網路工具
在預設安裝的程式中,除了網路中心外,還有「儲存空間&印表機」與「網路工具」等程式,我們這邊就先介紹網路工具這個程式:
其實這個就是簡單的網路工具,像是用PING測試某個網站或伺服器的連線品質:
或是追蹤某個網站、IP、伺服器的網路連線路徑:
網路喚醒功能也是個很妙的功能,它可以讓你搭配QuickConnect來喚醒區網內其它Synology的產品,像是NAS:
安全諮詢中心
這個部分就是檢測你的路由器安全性是否OK,這個安全諮詢中心可以幫你掃描你路由器的安全狀態,並且告訴你哪邊有問題,建議是時不時的掃瞄一下,讓路由器維持在最安全的狀態:
看到有問題的選項後,點選就可以看到細部的內容:
或者是直接點選結果報告來看詳細的內容:
這邊可以設定安全諮詢中心是否要自行啟動掃描:
儲存空間
還記得我們開頭有提過,這台RT1900ac除了是路由器外,也能當作小型的NAS嗎?其實只要在機器外面的USB孔上連接了儲存裝置後,就可以來到「儲存空間&印表機」這邊來進行設定,通常接上去後,就可以看到區域網路的連線位置了:
USB 儲存裝置支援 ext4、FAT32、NTFS等格式,基本上建議是把擴充的外部儲存裝置先作格式化先(如果有資料記得備份):
在這邊可以設定各種登入帳號的讀寫權限,你可以設定其他帳號開放給你的家人或朋友使用:
↑設定網路磁碟的方式跟NAS的一樣,找到IP跟資料夾就行了。
↑設定好就變成一個網路磁碟機了。
使用連線網路磁碟,就可以順利的進去這個外接儲存裝置中查看內容與讀寫檔案,其實到這邊已經與NAS相差無幾了:
套件下載中心
既然有了NAS的功能,Synology之前在NAS上面設計的那些程式,有幾套可以下載安裝到這邊來使用(並非全部),而這些相關套件的使用方式在此就不多作說明,因為其實與過往Synology NAS產品相差無幾,有需要的朋友可以點此看詳細的教學。如果有其他特殊用途的話,也可以下載路由器專用的程式(像是VPN Server、DNS Server等)來使用。
↑在NAS上很受歡迎的「Download Station」,在這也可以使用喔!
↑有NAS功能的話,File Station當然是必備的,在裡面除了檔案檢索外,也能針對多媒體檔案做簡單播放。
↑影片檔就更不用擔心了,大部分的檔案都可以在裡面直接播放。
透過這篇,我們可以很清楚的知道,Synology RT1900ac其實有著「相當高的自訂性」,比起坊間一般的路由器來講,Synology RT1900ac的功能顯得多樣且豐富,而且直觀的圖像式SRM系統,其實在操作與設定上並不會給人帶來太麻煩的感覺(有些便宜的路由器,裡面根本就是亂翻譯。)而再加上透過USB擴充儲存裝置後,Synology RT1900ac還能搖身一變,成為一台小型的NAS,這不管是在公司行號或是家庭中,想要分享檔案的話都會十分便捷。而Synology RT1900ac本身上強大的網路功能設定,一些讓房東頭疼許久的網路流量控管問題,都可以透過Synology RT1900ac來輕鬆搞定。十分推薦給小型公司行號、中/重度網路使用者、學生租屋的房東等需要特殊網路服務設定需求的人使用。
延伸閱讀
Synology NAS DSM(DiskStation Manager)基本系統設定與功能使用
Synology NAS 終極應用大補帖!行動裝置、家庭影音、電腦串流、VPN翻牆、Time Machine備份還原使用全攻略