如果你是電腦遊戲玩家,對 Steam 絕對很熟悉,儘管 Epic Games 等公司努力地以自家用戶端角逐競爭,但 Steam 仍然是大量 PC 遊戲玩家的首選商店。如果你已經建立了一個遊戲庫,可以將你的遊戲庫從原本的位置轉移至電腦上的其他位置嗎?可以,我教你。
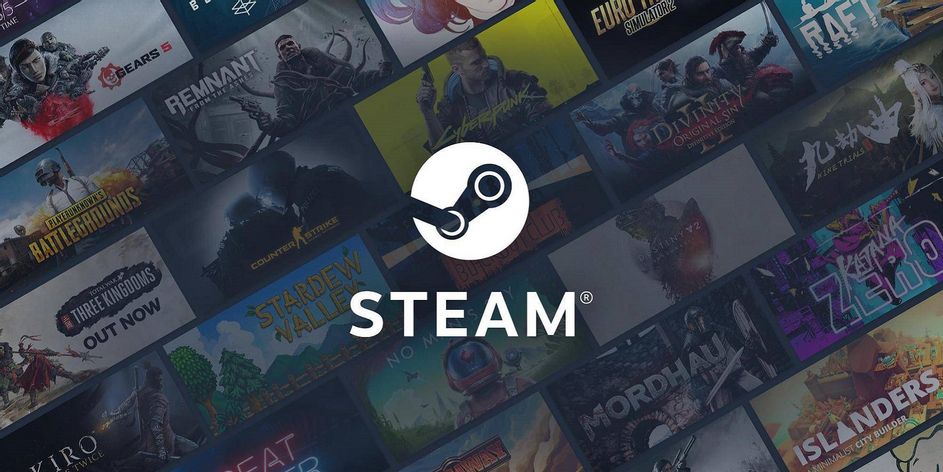
如何將 Steam 遊戲移至電腦上的其他硬碟中?(Windows)
想要搬移遊戲存放位置的原因很多,也許是系統碟滿了,因此你想加裝另一個硬碟來存放遊戲,或是你只是想重新整理組織一下檔案。傻傻地重新下載安裝到新位置太耗費時間,尤其是你有大量遊戲的話更是等一個天昏地老,所以 Steam 提供了轉移存放位置的簡單方法。這次我們將教你如何安全地移動遊戲,這個過程應該可以用在支援 Steam 用戶端的任何版本 Windows 上,但如果想要最佳效果,還是 Windows 10 跟 Windows 11 最好。
1. 建立安裝 Steam 遊戲的新路徑
在轉移遊戲位置前,你必須先建立一個放置 Steam 遊戲庫的新路徑。Steam 並不要求你非得把遊戲安裝在同一個位置上,所以你可以在電腦中設定任意數量的儲存位置。建立新的儲存位置步驟如下:
- 打開 Steam 用戶端,點擊應用程式左上角的「Steam」 。
- 點選「設定」,然後在左側邊目錄中點擊「儲存空間」。
- 在頂部顯示目前硬碟的方塊上點一下,然後選擇「新增磁碟機」。
- 選擇你想要建立遊戲庫的硬碟。如果你想要另外選擇存放位置,點選「我想選擇別的位置」,最後點擊「新增」。
2. 在移動 Steam 遊戲之前備份遊戲庫
Steam 讓遊戲移到不同存放路徑的過程變得簡單。然而,儘管出現問題的風險很低,但你應該在繼續搬移之前建立當前已儲存遊戲的 steamapps 資料夾備份,以免在轉移過程中出現意外使檔案毀損。如果你的電腦上沒有足夠的空間來複製該資料夾,則應使用外接磁碟。此外,如果你遊戲很多,這需要花蠻長的時間,因為每個遊戲都必須單獨手動備份。如果你的遊戲已備份,可以跳至本文的下一部分。以下是備份 Steam 遊戲的方法:
- 打開 Steam 用戶端,切換到「收藏庫」分頁。
- 在遊戲封面上點擊滑鼠右鍵後選擇「內容」。
- 點選左側邊欄的「已安裝檔案」,然後選擇「備份遊戲檔案」。
- 選好想存放的硬碟 / 外接硬碟,接著建立備份,Steam 需要一點時間來備份。
備份完所有計畫移動的遊戲後,就可以進行下一步驟。如果你想整批轉移,別忘了遊戲庫中隱藏的 Steam 遊戲以及家庭共享遊戲。別擔心備份會佔用過多,在你轉移完畢並驗證遊戲在新位置上可以很好的運行並保存檔案一切完美後就可以將備份刪除了。
3. 開始移動遊戲吧!
在 Steam 上搬移遊戲的過程異常簡單,你甚至不用自己去電腦的檔案系統中挖:
- 打開 Steam 用戶端,點擊應用程式左上角的「Steam」 。
- 點擊上面儲存硬碟方塊,選擇目前遊戲存放的硬碟。
- 在該硬碟上的遊戲清單中,把想要搬移的遊戲後面的核取方塊勾起來,點擊右下角「移動」。
- 然後選擇想要移到哪個硬碟上,最後點擊「移動」即可。
4. 把新位置設定為未來遊戲預設下載安裝位置
如果你已經在 Windows PC 上建立新 Steam 庫並將遊戲轉移好,那麼很可能希望該位置成為未來 Steam 遊戲的預設安裝位置,以便你下載的每個新遊戲自動儲存在那裡。要將現有 Steam 庫之一設定為預設庫可參照下面步驟:
- 打開 Steam 用戶端,點擊應用程式左上角的「Steam」 。
- 點選「設定」,然後在左側邊目錄中點擊「儲存空間」。
- 點擊上方的硬碟顯示欄位,選好你想設為預設的項目。
- 點選容量計量條右邊的三點選單,然後選擇「設為預設」。








