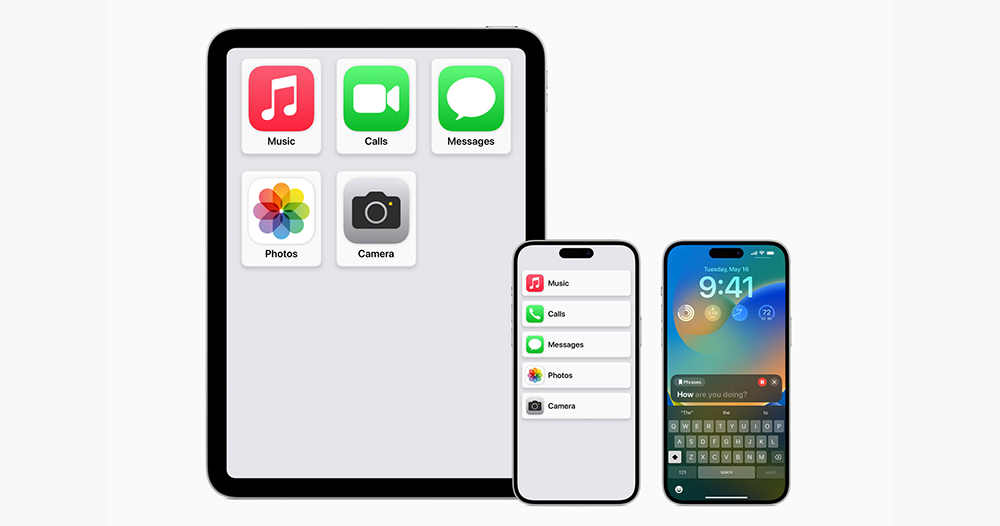透過 15 分鐘簡單唸出隨機文本,就能生成「跟你自己的聲音很相似」語音的 iPhone 新功能「個人聲音(Personal Voice)」。不用等到 iOS 18 的 Apple Intelligence 蘋果智慧,甚至在 iOS 17 就能玩到!繼續閱讀讓 iPhone 最新 AI 學會你「個人聲音」的功能怎麼用?看這篇學起來(教學)報導內文。

讓 iPhone 最新 AI 學會你「個人聲音」的功能怎麼用?看這篇學起來(教學)
透過 15 分鐘簡單唸出隨機文本,就能生成「跟你自己的聲音很相似」語音的 iPhone 新功能「個人聲音(Personal Voice)」。不用等到 iOS 18 的 Apple Intelligence 蘋果智慧,甚至在 iOS 17 就能玩到!而且不僅 iPhone 還支援 Mac 與 iPad。快跟電腦王阿達團隊一起看看,這項功能要怎麼使用,以及使用起來的效果如何吧!
▲圖片來源:Apple
「個人聲音」支援系統設備
- iOS 17、iPadOS 17 或 macOS Sonoma 以上版本
- iPhone 12 或後續機型
- iPad Air(第 5 代)
- iPad Pro(11 英寸,第 3 代)或後續機型
- iPad Pro(12.9 英寸,第 5 代)或後續機型
- 配備 Apple 晶片的 Mac
使用教學
雖然實際上系統要能幫忙念出自己聲音的耗時不只 15 分鐘(這個我們後面會提到)。但能夠簡單花約 15 分鐘念出隨機的語句,就能讓 iPhone 幫忙「出嘴」以類似你的個人聲音的模擬語音來念出指定的文字的功能。不意外的與協助身障人士的輔助功能有關係。
就官方的說法,「個人聲音」主要是為罹患肌萎縮性脊髓側索硬化症(ALS)或其他可能會逐漸侵蝕說話能力的疾病所打造,是為了造福人類立意良善(但又展現出蘋果 AI 實力)的好功能。
不過因為感覺很像是網路上目前到處傳唱各種模仿歌手的 AI 語音模擬的功能很像,加上在後續的 iOS 18 更新後也支援了中文(雖然是寫中國大陸啦…)因此讓人充滿延伸應用的想像空間。
從「設定 > 輔助功能 > 個人聲音」一路點進來,便可透過「製作個人聲音」開始進行 iPhone / iPad / Mac 學習聲音的工作。在此頁面則是可以選擇是否要讓學習到的聲音可以在裝置之間共享 – 我會選可以啦!畢竟一個裝置一個裝置弄也是要很久的時間。
錄音之前的注意事項建議要看一下。期間會需要大聲朗讀 150 個詞句。就說明是提到這可能需要大約 15 分鐘,實際上個人覺得需要蠻久時間的。但不用擔心會需要一路錄完,因為即使中斷也是隨時可以繼續錄製沒問題的。
按了繼續之後可以選擇語言。目前「個人聲音」除了英文之外,在 iOS 18 上則是新增了對應中文(中國大陸)的支援。繼續往下選擇則是可以自訂這組聲音的名稱。
錄製之前的準備其實蠻多的。最難的應該是「尋找一個安靜的地方」這點。
因為尋著步驟繼續下去,系統會先引導你進行錄音來確認聲音品質。
這部份筆者自己嘗試,是旁邊如果有風扇或冷氣之類的白噪音,它基本上都會提示需要更安靜的地方才能錄製到比較高品質的「個人聲音」表現。
就系統引導的重點包括,在回音和背景噪音最小的房間中錄製,並且還需要保持自然說話的方式 – 以一致的音量朗讀,像在和他人對話一樣。然後把裝置保持在約 15 至 30公分的距離外錄製最好。
錄製時會像上面這樣,提出一段句子讓你念 – 開始時可以選擇一句的長度。
過程裡你可以隨時透過底部的選項選擇是要讓它自動偵測來持續錄製,或者是每個詞句都要手動選擇繼續。唸錯也可以按下暫停來重新念。
如果遇到不太會念的字詞,則是可以透過「試聽」來透過語音參考 – 小編測試刻意用的是英文,如果是中文應該不太會有念不出來的詞。因為例句基本上都蠻生活化的。
由於總共有 150 個句子需要你念,所以真的會需要一段時間。但個人測試,將介面一直開著的話,即便是鎖定螢幕之後再返回也不會被取消關閉,可以快速接續錄製。而就介面的說明則是提到其實是可以隨時儲存並關閉階段也沒有問題的 – 但筆者是直接不跳出,在偶爾休息時關閉螢幕,基本上算是一次念完。
完成錄製之後,則是會進入 iPhone 自己要瘋狂運算時間 – 畢竟不能倚靠外部服務,得靠(理論上)隱私最好的「裝置上」進行運算。
這樣的程序在 iOS 中會預設需要插上電充電才能進行。完成之後則是會收到通知,在個人聲音的設定之中,你可以隨時掌握 iPhone 目前處理的進度。
整個程序基本上是會耗時至少數個小時以上 – 因為這樣本篇前面才會說,原本以為是 15 分鐘的,想不到那只是「錄製」的時間,處理的話甚至有可能會需要隔夜才能完成使用。
隔天早上看到完成的通知了。
之後便能透過系統介面來使用「個人聲音」來念出螢幕上的文字 – 有興趣的朋友可以看看影片社群平台上的精彩示範。
然後我之所以讓它學習英文版本的,就是想要實現「我終於可以把英文講的這麼流暢」的夢想了(燦笑)。
基本上「個人聲音」會在輔助功能之中的「即時語音」功能裡,成為一個新的「聲音」選項。在設定裡啟動即時語音功能後,即可透過按三下側邊按鈕來啟動介面(如上圖)。基本上就能透過打字,並且選擇「Send/傳送」來讓系統透過裝置揚聲器來語音溝通。
透過「個人聲音」的設定,你可以選擇輸出自己的錄音或者是刪除掉這個語音功能。基本上就如同蘋果一直以來主打的那樣,隱私基本上都控制在你的手上。有機會的話,真的可以玩玩看,個人覺得蠻有意思而且還真的蠻像的啊!