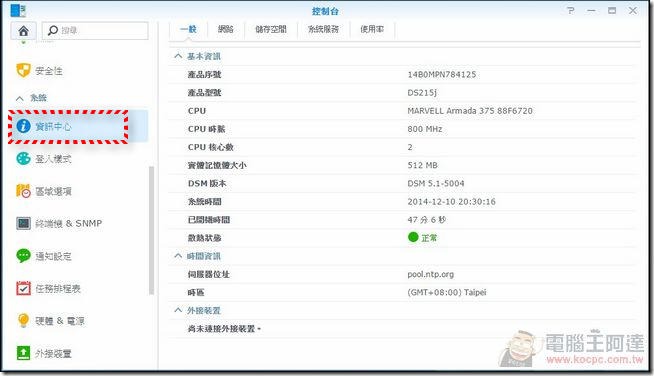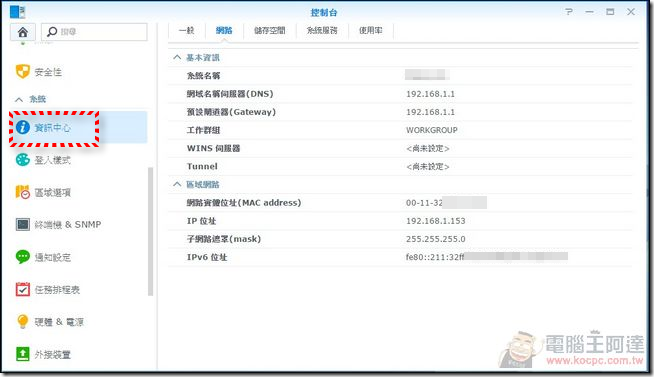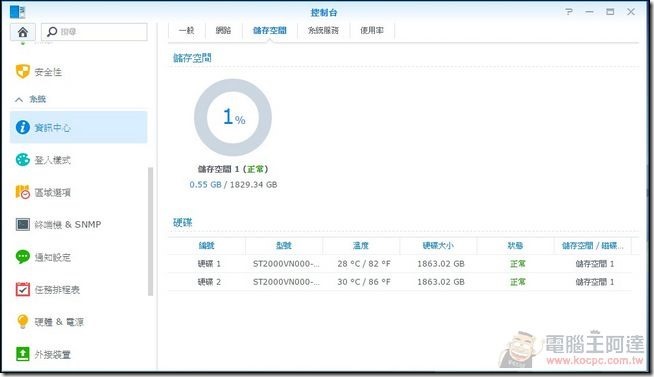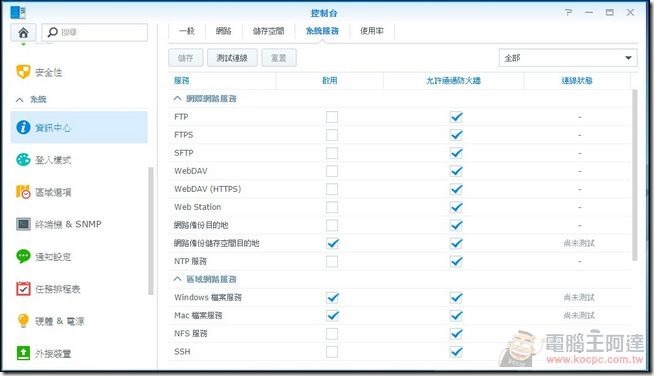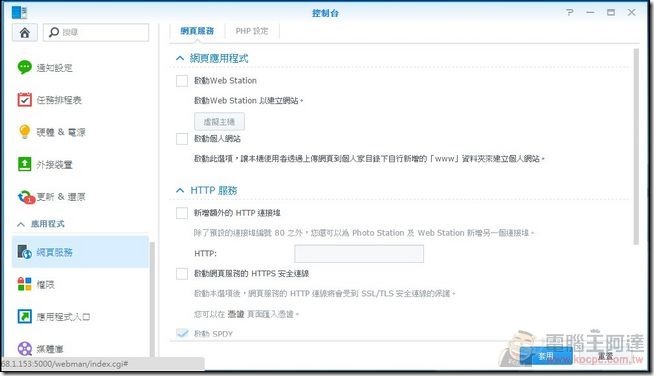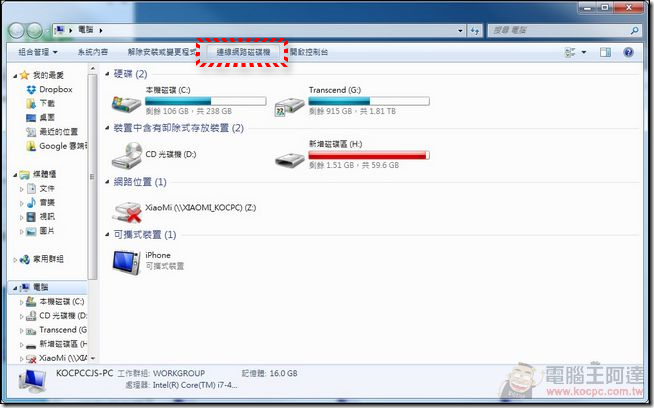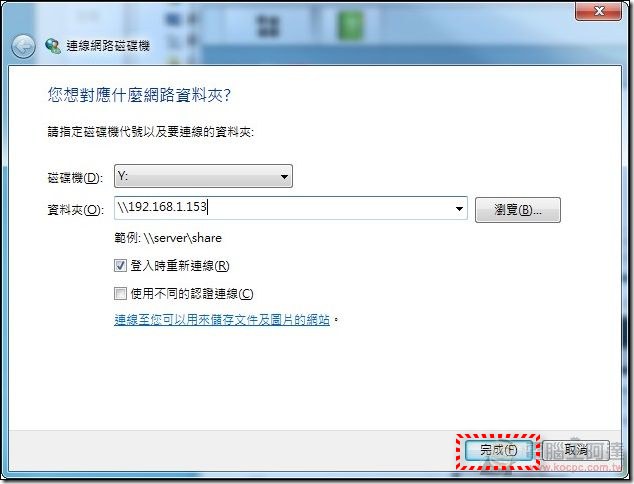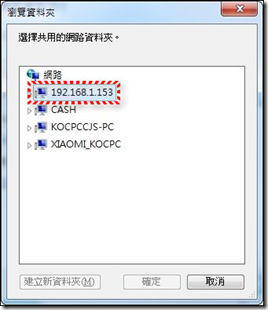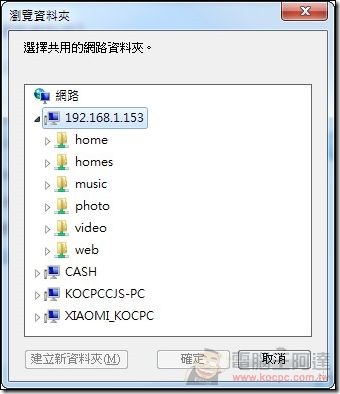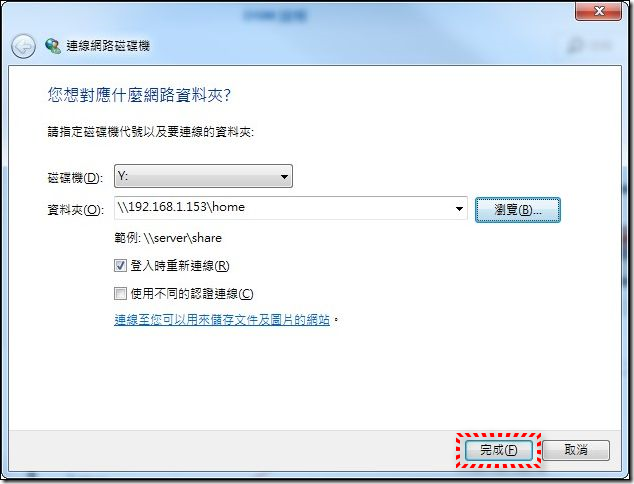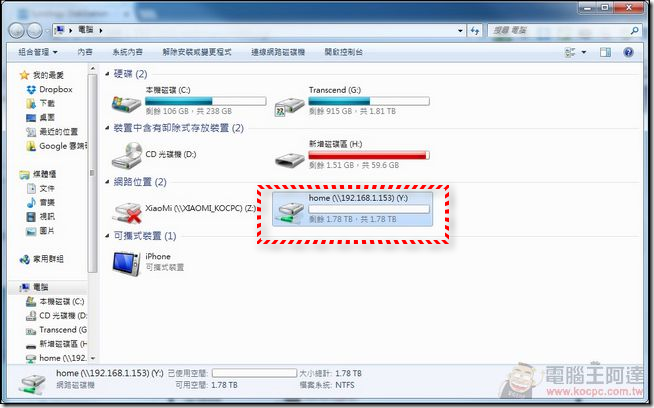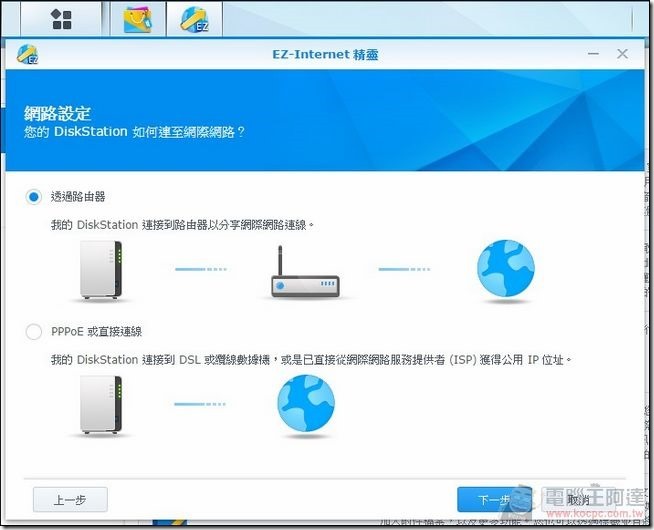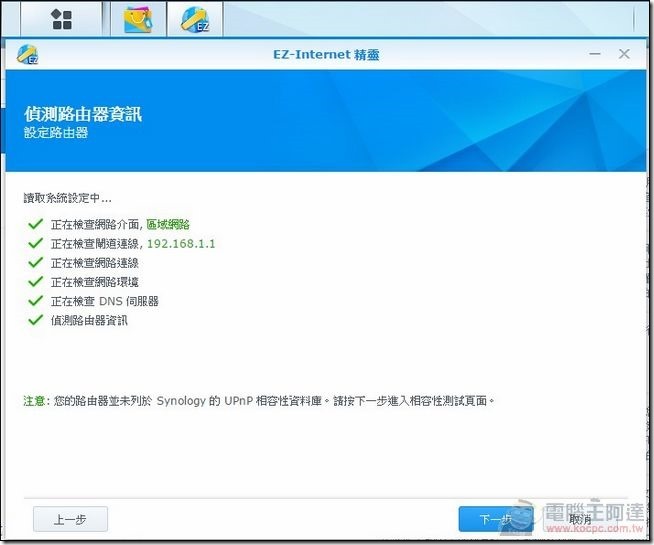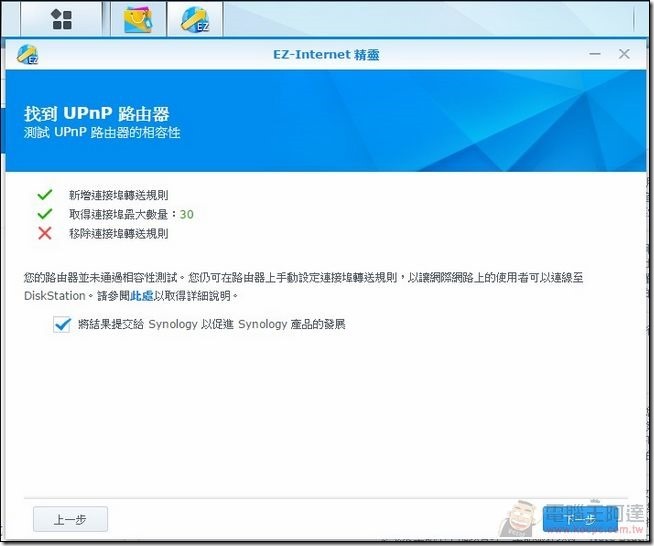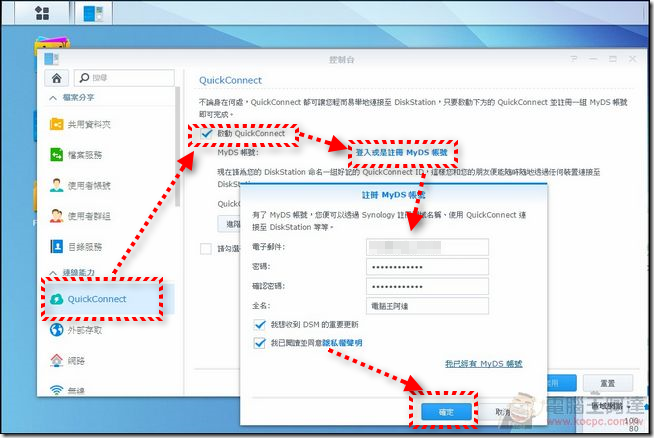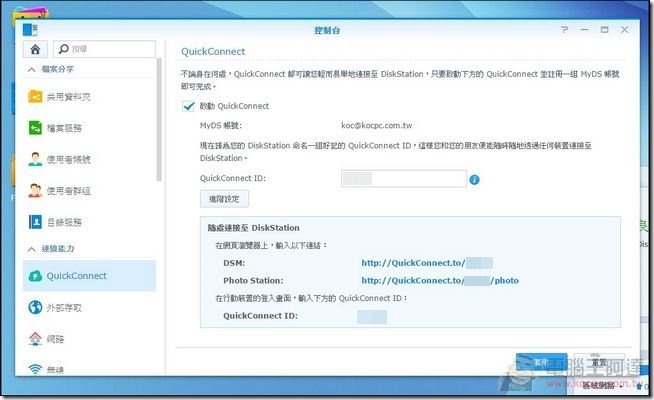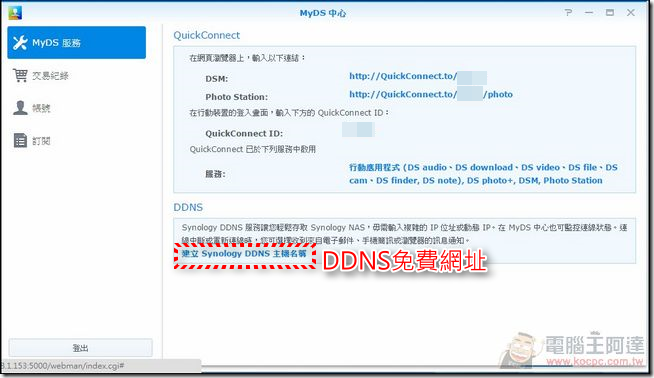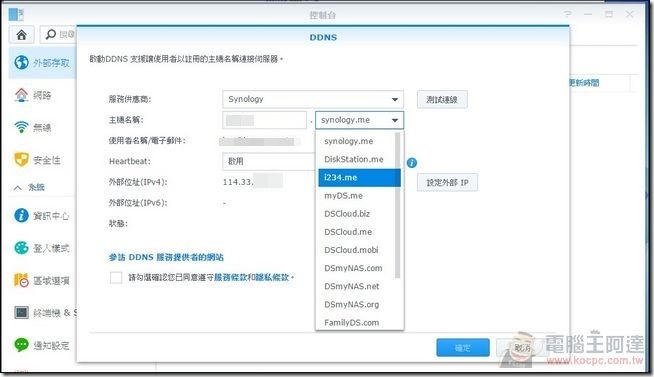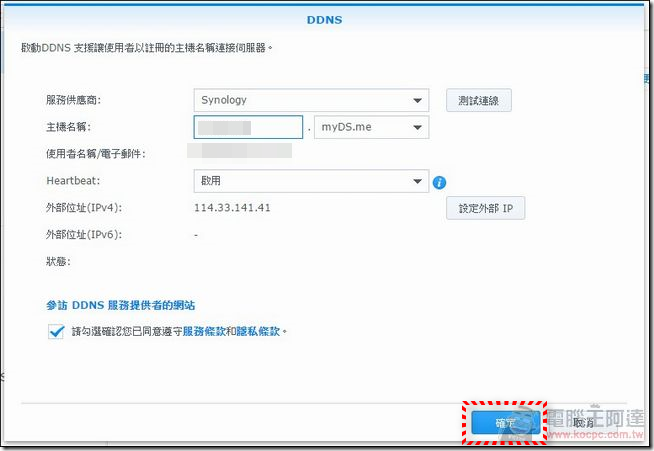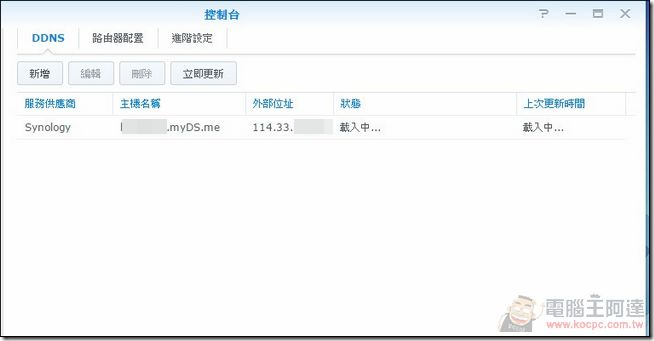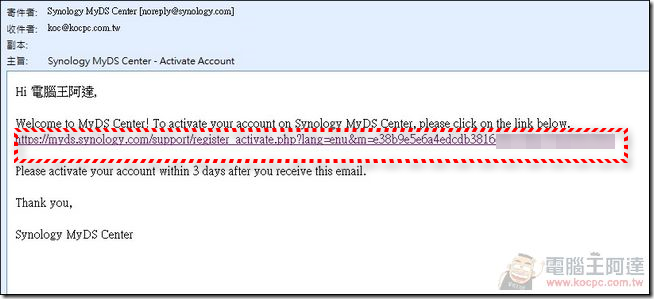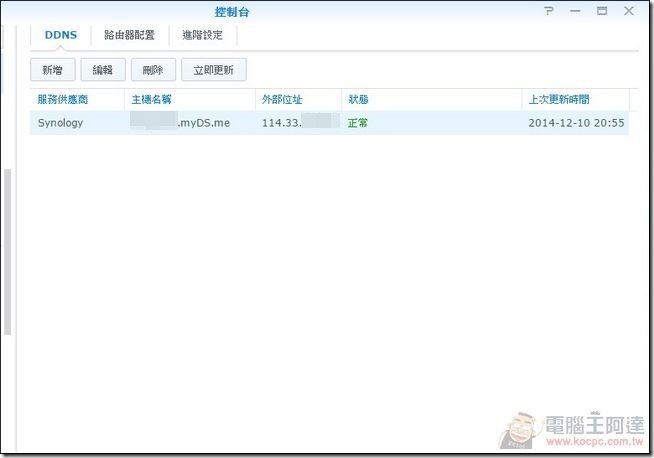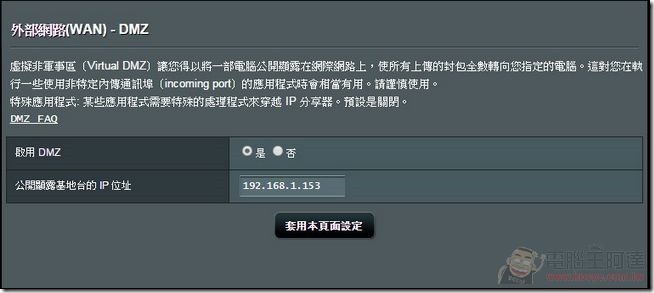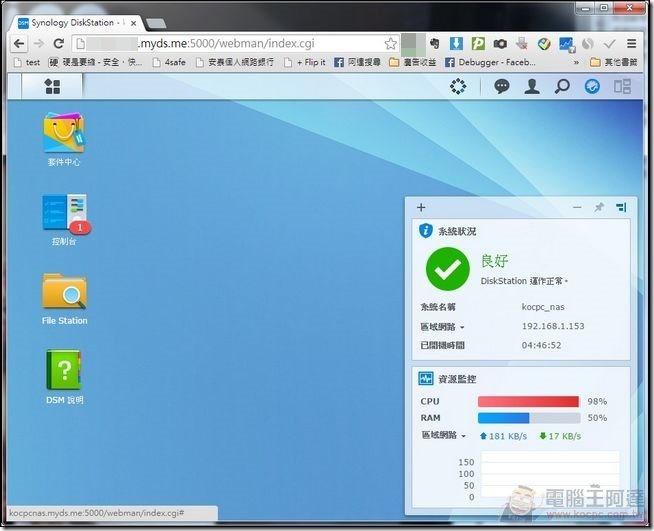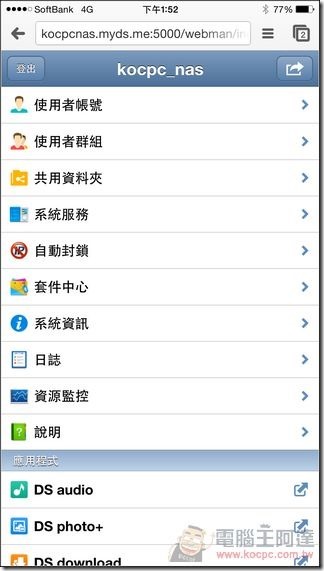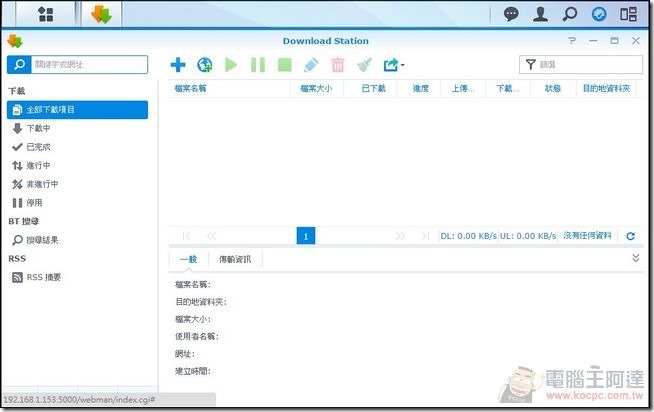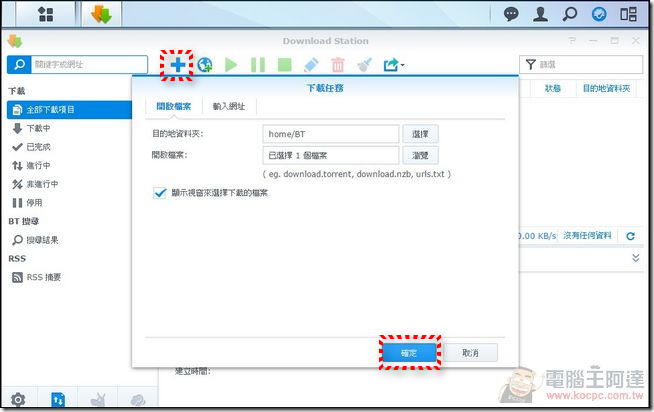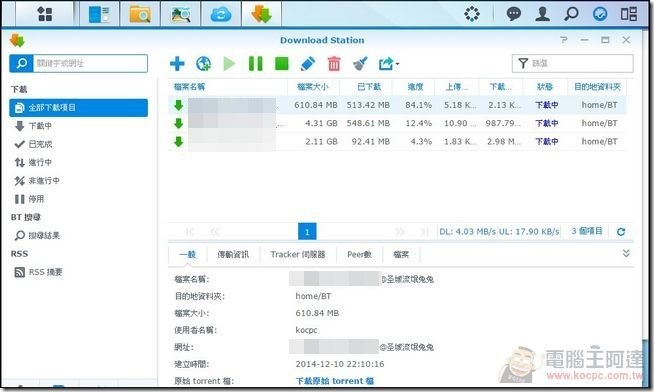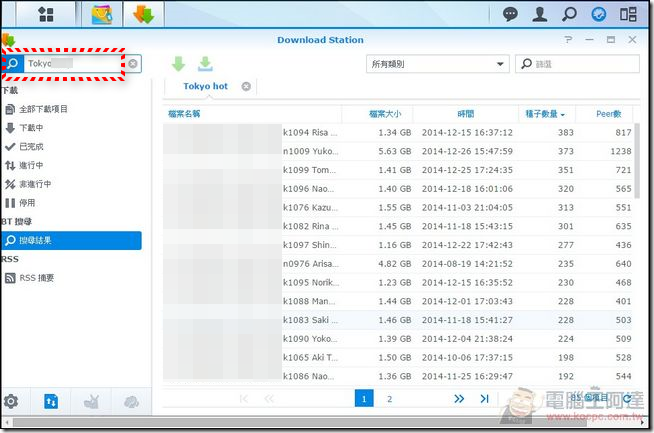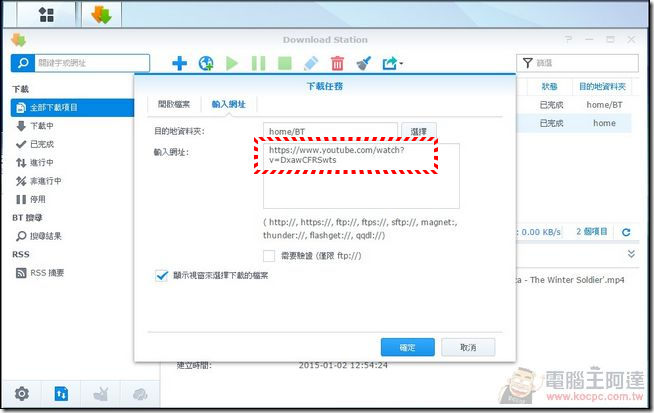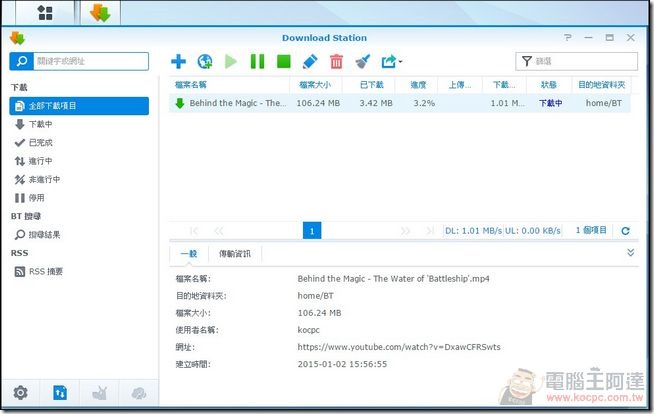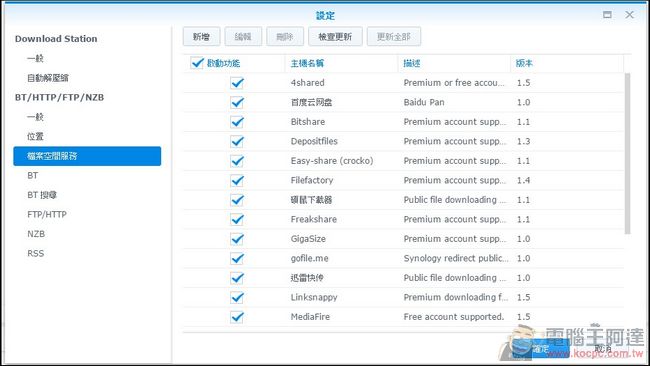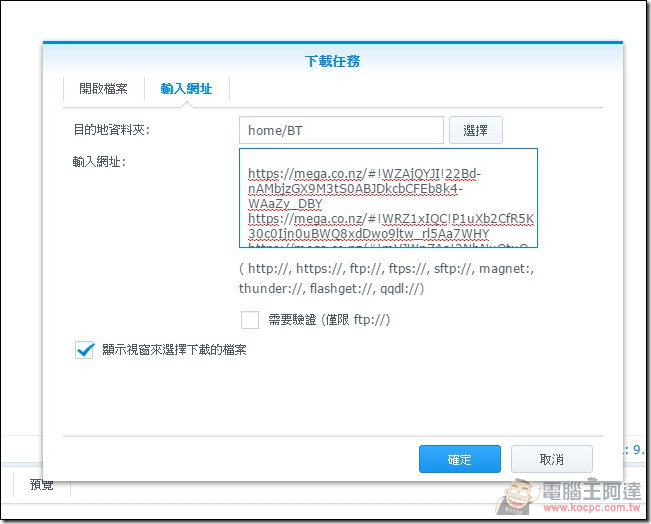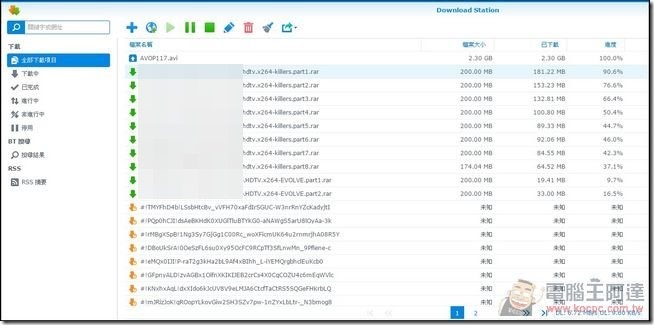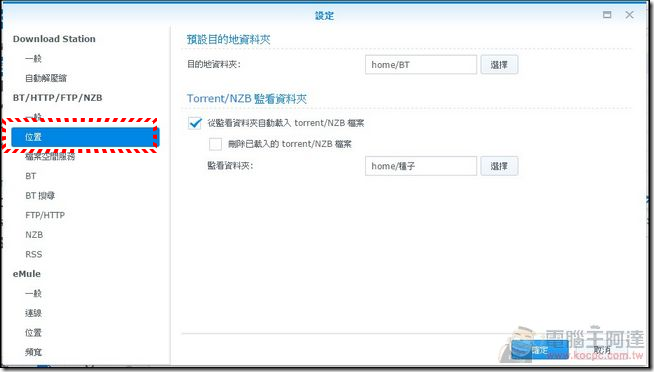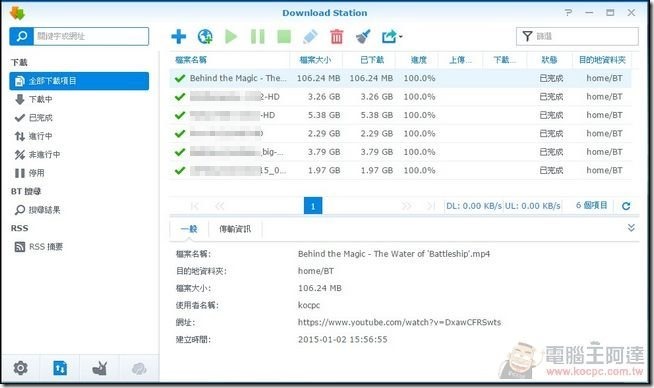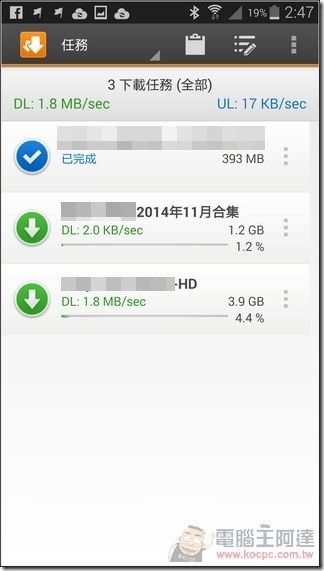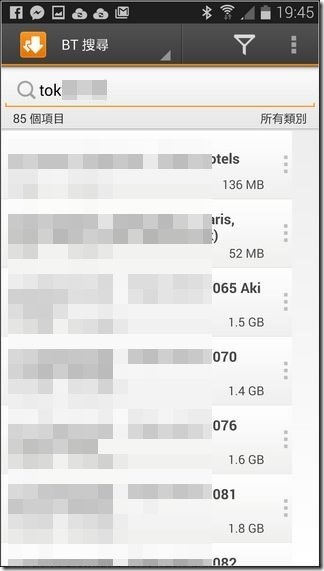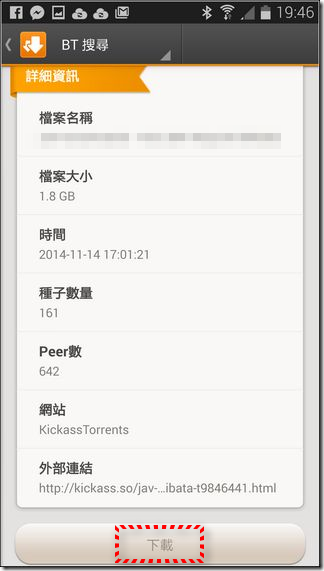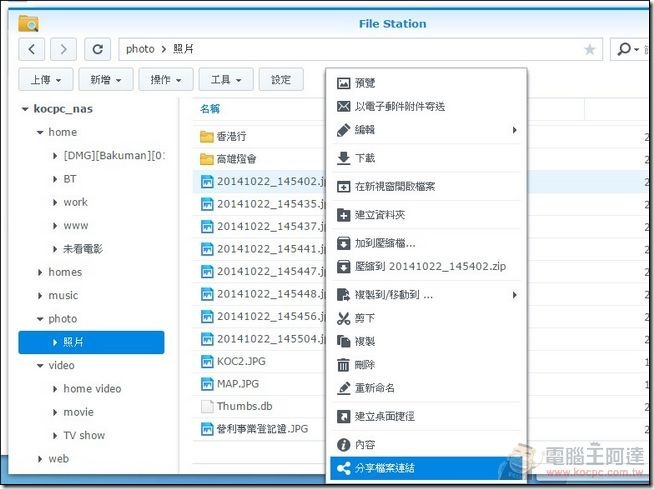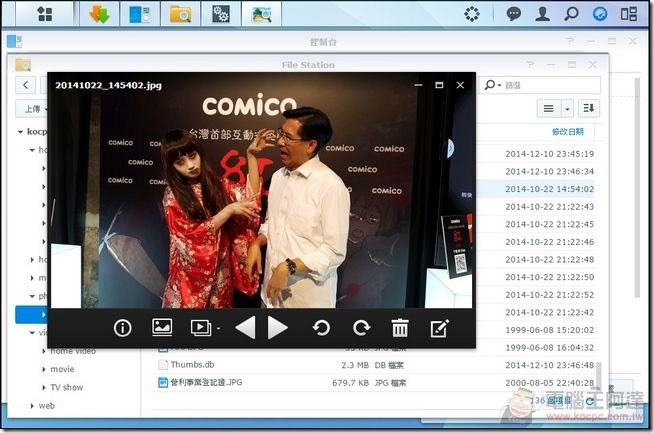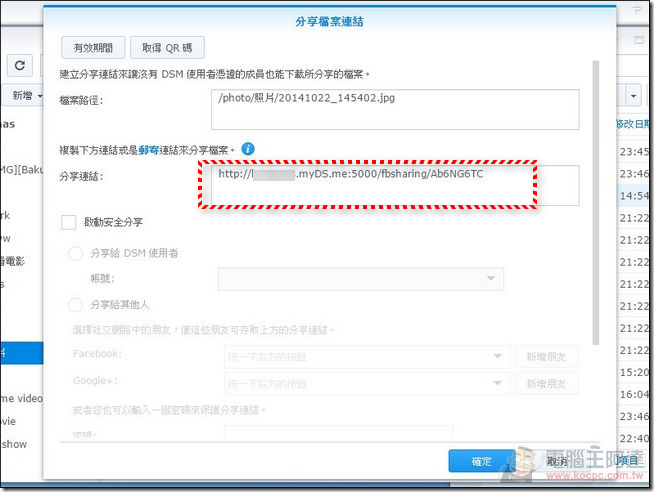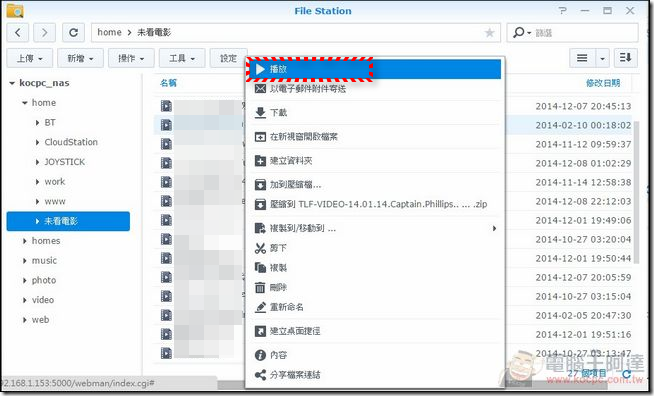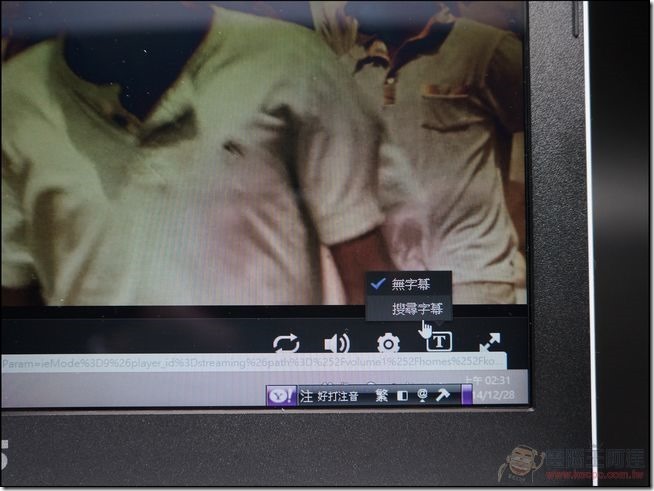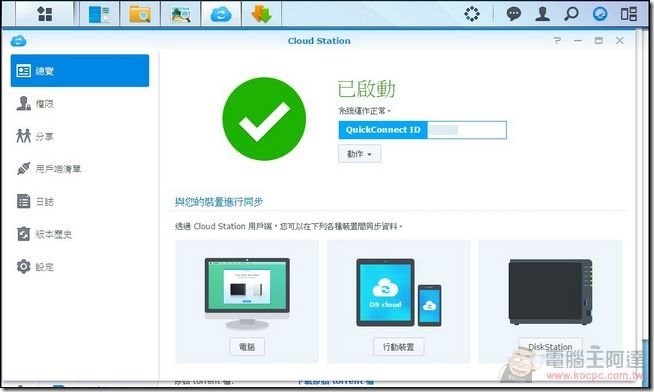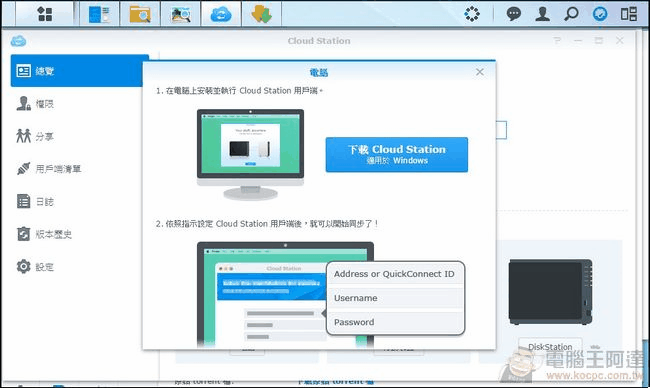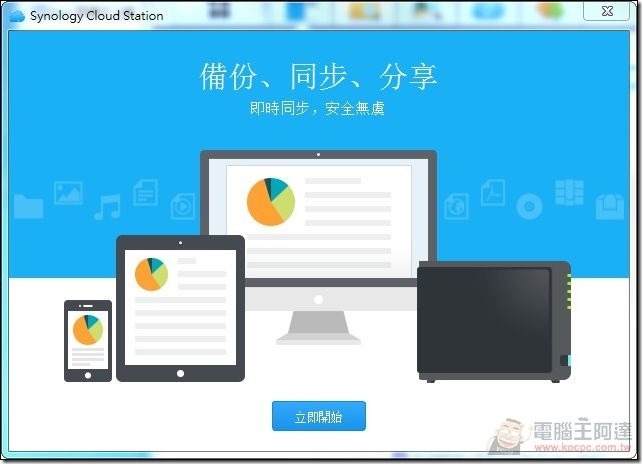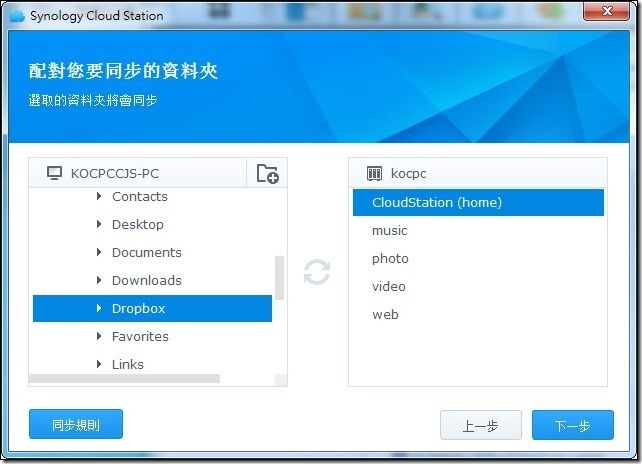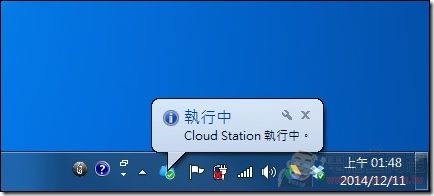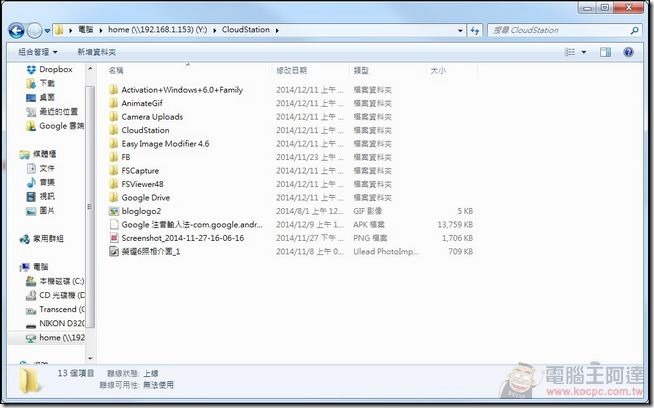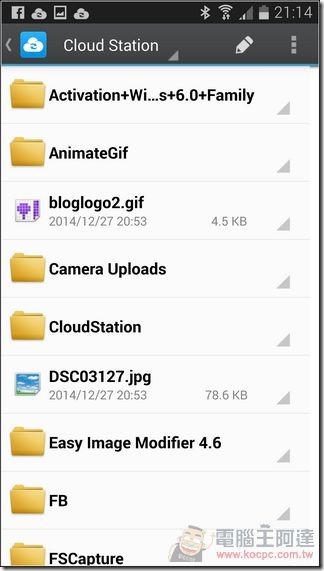這一篇是由 Synology DS215j分享文中抽出來的,由於蠻多人詢問各類型號 Synology NAS 的 DSM 系統設定,雖然官方更新版本很勤快,但以介面來說其實都大同小異,為了日後介紹方便,我把該篇寫得很詳細的相關 NAS 設定與使用教學抽出來放在本篇,日後如果 DSM 系統有新功能或改版,也統一修改在本篇,大家可以搭配進階版的「Synology NAS 終極應用大補帖!行動裝置、家庭影音、電腦串流、VPN翻牆、Time Machine備份還原使用全攻略」內容服用。之後在相關產品開箱部分會比較著重於新功能介紹。
DSM系統初始安裝
不管是 Synology 任何一台 NAS 產品,只要接上區域網路的網路線後,不用特別安裝或設定,只要在瀏覽器中輸入「http://find.synology.com」就會看到剛剛安裝的 Synology NAS,並 開始連線設定,完全沒有難度:
連線後執行「設定」:
接著安裝 Synology 所開發的 DiskSation Manager(DSM),其實這是一個專門為 NAS 所開發的圖形界面 LINUX 平台,穩定度與擴充性都很好,安裝 DSM 時原本硬碟裡面的所有資料都會被格式化(硬碟建議使用同品牌、同型號的硬碟,真的沒有同型號硬碟可安裝使用的話,Synology 官方也有列出相容清單,只要使用官方推薦的型號,使用起來也不會有太大問題):
格式化後重啟,DMS就安裝完成了:
接著設定系統管理者帳號、密碼:
安裝更新與推薦套件,這些建議都裝:
完成系統設定,是不是很簡單呢?
DSM 介面與功能介紹
DSM(DiskStation Manager)是 Synology 所開發的 NAS 作業系統,簡單來說就是可以用「圖形化」的方式控制您家中的 NAS 與增減各項功能,使用者只要透過「http://find.synology.com/」就可以找到 區網中的 Synology NAS ,登入帳號密碼後就會進入主畫面。
以介面來說大家可以想像 Synology NAS 是一台 LINUX 電腦,他有桌面、程式集、控制台、File Station(檔案總管)、工具列與套件中心(App 商店)的概念,只要有瀏覽器就可以控制 Synology NAS:
套件中心
「套件中心」可以當作是 DSM 的「軟體市集」,為什麼 NAS 也需要軟體市集呢?因為早期的NAS就只有單純的檔案備份、分享功能(類似簡易的 File Server),但這樣的應用無法打動商務用戶以外的族群,在使用性方面也比較受限,而 DSM 的套件中心則是提供了許多「加值」應用,讓 NAS 由單純的檔案備份、管理中心變成為下載中心、媒體中心、分享中心…甚至加入雲端分享與應用概念,願意的話您甚至可以用 Synology NAS 來架設中小型的論壇、BLOG、Mail Server、購物車甚至翻牆用的自架 VPN 都辦的到,達到一機多用途的目的:
全部的應用 App 列表,DSM 除了 Synology 自己以外也有許多的優質第三方開發者開發應用:
如果覺得眼花繚亂的話,官方也依照備份、多媒體、商務、安全性與公用程式進行分類,方便使用者能找到最適合自己的App,點擊安裝時也都有詳細的軟體說明,絕大部分都有中文說明:
在「已安裝」清單中也可以檢視自己已經安裝使用了哪些軟體:
安裝後的應用可以執行左上角的程式集,檢視所有應用清單:
控制台
「控制台」裡面可進行各功能選項的設定,由於內容非常的細,坊間甚至有人寫書介紹,阿達在這邊挑幾個重點分享。
「資訊中心」可檢查 Synology NAS 的硬體規格與現在狀態:
系統在與分享器連接後,會自動連接網路,也可以透過 PPPOE 與 手動設定 IP 的方式聯網:
在儲存空間中可察看內建硬碟的運轉狀態是否正常,以 RAID1 的磁碟陣列使用 Synology NAS,只要有其中一顆硬碟有問題也會立刻警告管理者,而且 Synology 大部分型號都支援熱插拔,可以在開機狀態下直接更換有問題的硬碟(但要注意相容性):
系統服務可檢視開啟了哪些網路服務:
如果有架站需求的話,只要先安裝 App 再開啟網頁服務並設定分享指定目錄,並搭配網址(需自己申請並設定 DNS)就可以使用:
檔案伺服器
Synology NAS 最主要的用途就是當作檔案備份與分享的「File Server」功能,一般來說設定後在網路芳鄰就會看到 Synology NAS 並可以直接連線網路磁碟機讀取裡面的資料,但有的情況下網芳中可能會找不到 Synology NAS,建議使用連線網路磁碟機的方式連線。
打開我的電腦,執行「連線網路磁碟機」:
設定連線磁碟(Y:),資料節輸入 Synology NAS 的IP位置:
接著選擇後輸入 NAS 的帳號密碼:
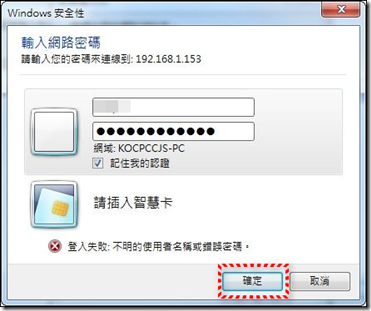
最後選擇要對應的目錄就完成網路磁碟的連線,Synology DS215j 也就成為 File Server了:
連線的網路磁碟機就可以隨意開始複製檔案進去存取分享:
雲端應用設定
Synology NAS 提供了各式各樣的雲端服務,但是要如何活用、好用就需要使用一些技巧,比如說如果要遠端控制、分享檔案如果只知道 IP 位置的話是很難用的(而且一般人還都沒有申請固定IP,位置會亂跑),所以 Synology 提供了免費的「EZ-Internet」、「QuickConnect」與 DDNS 服務三種方式,給 Synology DS215j 的使用者由外部網路連接回家裡的 NAS。
EZ-Internet
EZ-Internet 是程式集裡面一個免設定就可以幫您穿越分享器防火牆,直接連結網際網路的工具,不過並不是每台機器都一定成功,所以我個人偏好自己用 QuickConnect 與 DDNS 的方式來設定:
如果路由器機型支援的話,直接就可以透過 EZ-Internet 讓外部裝置連接了,可惜我的機器不支援:
QuickConnect
QuickConnect是一個不必記錄IP位置,不必擔心 IP 怎麼浮動亂跳、防火牆要怎麼設定,都可以連回您 NAS 伺服器的服務,只要進入控制台—> QuickConnect 啟動服務後,註冊一組 MyDS 帳號就可以使用:
往後不管您身在何方只要輸入「http://QuickConnect.to/帳號」就可以連回您的 Synology NAS:
如果 http://QuickConnect.to/網址你不是很喜歡的話,也可以使用 Synology 提供的 DDNS 免費網址服務:
DDNS 是一種動態的 DNS 網址對應服務,在 Synology DS215j 裡面您會有相當多種網址選擇可用:
比如說我就選擇了簡單好記的「帳號.myds.me」來當作我的網址,這樣比較不會忘記怎麼連回自己的 NAS (我都直接加書籤):
設定後會收到一封啟動信,開啟後就可以使用了,完全免費:
不過要注意的是 DDNS 要對應分享器中的 DMZ 功能,只要指向 Synology DS215j 在區網內的 IP位置即可:
設定好之後,在國外也可以連回家裡的 NAS,這次我去日本滑雪就是靠這樣隨時同步資料到家裡面的 Synology NAS:
阿達在日本一樣透過手機連回自己家裡面控制 Synology NAS ,相當方便(電信業者是台灣之星漫遊的 Softbank):
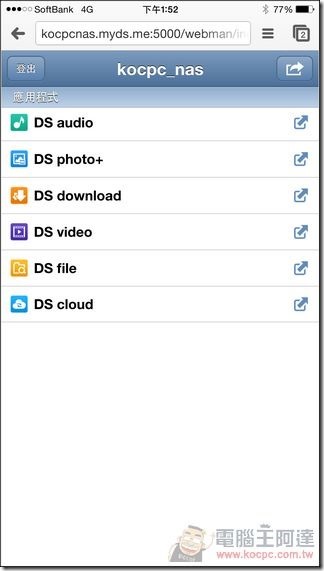
Synology NAS 雲端下載中心
相信很多人都會使用到 BT 下載檔案,以往都是用電腦做這件苦工,但是這樣的缺點就變成電腦不能關機,要放著BT軟體一直進行下載,而且 BT 下載多多少少還會拖慢系統效能,以後這個工作交給 Synology NAS 吧!只要到套件中心安裝「Download Station」,就可以讓 Synology NAS 幫您下載任何 BT 檔案:
使用方法也很簡單,先由網路下載種子檔後執行 Download Station 裡面的「+」開啟種子檔:
如此就會開始下載 BT 檔案了,完全不需要管他,通常沒斷頭的話睡一覺起來就下載完畢了,而且可以馬上透過電腦、手機、平板做雲端串流播放的動作:
而且 Download Station 還具備搜尋其他BT種子的功能,可以直接搜尋後下載,以後在跟朋友跪求種子前不妨先搜尋一下,另外 Download Station 還支援 http://、ftp://、sftp://、thunder://(迅雷)、flashget://、qqdl://與magnet://(磁力連結)等下載方式:
阿達無聊測試了一下,連影音網站的影片都可以下載,只要將網址複製貼上就可以下載了:
支援的免空相當多,而且官方持續有在更新:
連許多論壇網友分享的免費空間的連續網址直接複製貼上一樣可以直接下載(不過數量限制50個,檔案太多的話請自己分批複製貼上),以後「白馬下載器」之類的軟體也用不太到了,相當方便:
另外在 Download Station 裡面設定目錄,將BT種子檔丟進去,免動作就會自己開始下載,早上起床影片就抓好了:
▲NAS 讀取完的影片種子檔會改名標記,也可以設定讀完自動刪除。
起床就抓好了,超級方便:
這樣還不夠,您只要下載「DS Download」App 到手機或電腦端,除了可以遠端監控家中 Synology NAS 下載進度,在網路上看到支援的下載連結也可以在 App中直接複製貼上,家中的電腦就會乖乖的幫你下載檔案,回家就可以看了:
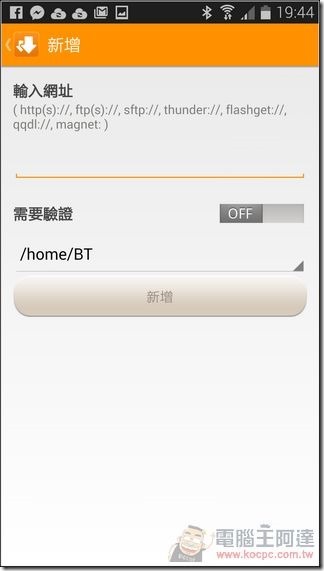
此外 App 也可以用關鍵字搜尋種子檔,直接用手機命令 Synology DS215j 下載檔案,只要回家就能欣賞,就算人在外面也一樣可以透過雲端存取、雲端串流的方使存取檔案或影片,真正完全透過雲端完成所有工作:
雲端存取、分享、串流檔案
以往我們要分享電腦中的檔案,通常是用 FB 或 LINE 直接傳給朋友,但有檔案大小的限制,Dropbox 雖可以直接分享檔案給朋友,但是 Dropbox 有免費空間限制,而且大型檔案需要時間先同步到雲端完畢後才能開始分享,Synology NAS 的「File Station」可以直接以電子郵件分享、遠端下載、直接分享檔案連結的方式來分享 NAS 裡面的任何檔案,如某張有趣的照片,直接在上面按下滑鼠右鍵就會顯示可執行的動作:
可直接預覽:
也可以直接下載,如果不想開權限給朋友只想分享單一檔案的話,則是可以「分享檔案連結」,將這個連結直接分享給朋友他就可以直接開啟或下載了:
如果是影片的話那就更方便了,直接在您的瀏覽器上面選擇「播放」:
影片就會串流到電腦端,只要是MP4(H.264)格式影片就可以即時串流收看(選購型號後綴碼為『Play』的機型就什麼格式都可以看了,如 DS415Play),並依照您的上網的頻寬動態調整影片畫質,以雲端無線串流到您的螢幕上,就算用 3G 串流播放也不太會LAG,我在國外也都這樣連回台灣看電影::
這樣就驚訝了嗎?如果影片沒有中文字幕的話點擊畫面右下角的「T」,Synology DS215j 還會線上幫您搭配適合的字幕上去(非百發百中就是了):
要多大有多大的私人 Dropbox
相信大家都有使用 Dropbox、BOX.net 或 ASUS WebStorage 之類的雲端空間,他們之所以好用的原因是除了可以將檔案放到雲端以外,只要指定好路徑,裡面的所有檔案都會自動同步到雲端硬碟並維持最新的版本,在 Synology NAS 中也有一樣的功能稱為「Cloud Station」,一樣可以隨時同步指定路徑檔案到電腦、Synology NAS、手機、平板裡面,說他是個人的「Dropbox」一點都不為過而他的容量大小就取決在您的財力上(買多大的硬碟):
Cloud Station 分別有電腦端、手機端與平板端可安裝,一樣有 Android 與 iOS 版本:
只要開啟 Synology NAS 的 Cloud Station (需自行由套件中心選擇安裝)就可以下載 PC / Mac 版本的 Cloud Station Client 端應用並安裝:
跟 Dropbox 一樣選擇要同步的目錄,在 Synology NAS 端則是會建立一個「CloudStation」的目錄進行同步,以我來說 Cloud Station 算是再加一層保險(我同一個目錄同時有 Dropbox、Google Drive同步,都放重要資料):
在 Synology NAS 的 CloudStation 目錄中就會有跟我 Dropbox 一樣的檔案內容了,而且隨時會更新備份,這樣就有三重保障更加安心(一般人是不必搞到我這程度啦…):
在手機端則是可以安裝「DS Cloud」App他可以讓您在手機也可以隨時同步重要檔案(但因為怕檔案太大、更新太頻繁預設是要開啟 Wi-Fi 才會同步):
Synology NAS 可作為 Mac 的 Time Machine(時空膠囊) 與行動裝置和家庭娛樂裝置如ChromeCast、PS3 這類電視遊樂器的連動運用,甚至出國還可以當你的 私人 VPN,絕對超乎顛覆您對 NAS 的認知,有興趣的朋友請接著看「Synology NAS 終極應用大補帖!行動裝置、家庭影音、電腦串流、VPN翻牆、Time Machine備份還原使用全攻略」吧!。


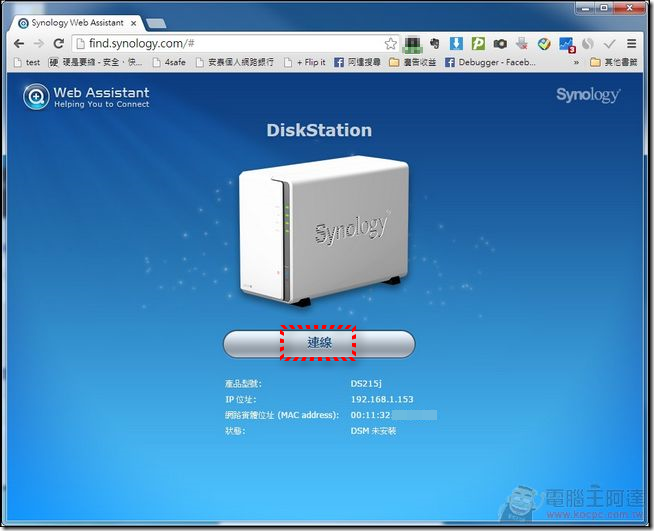

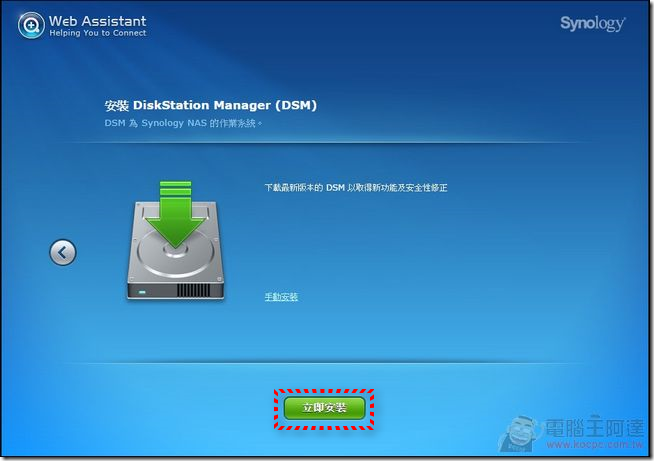
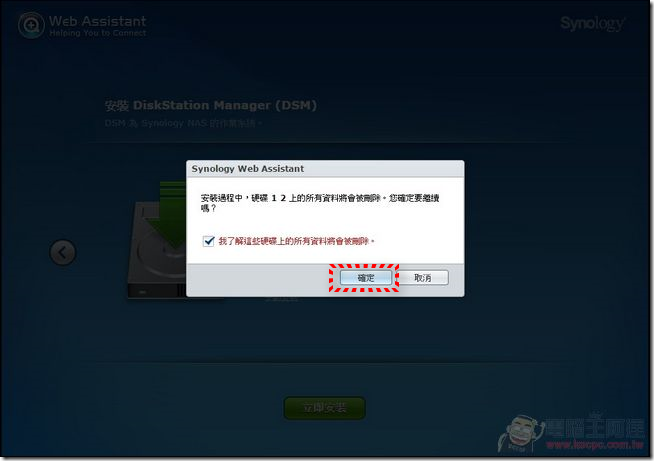
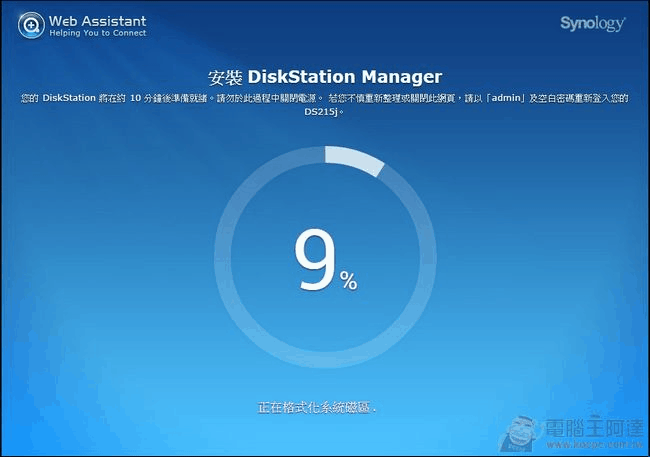
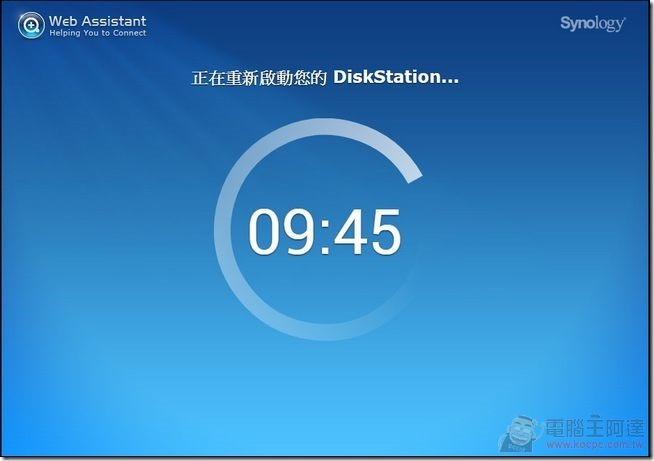
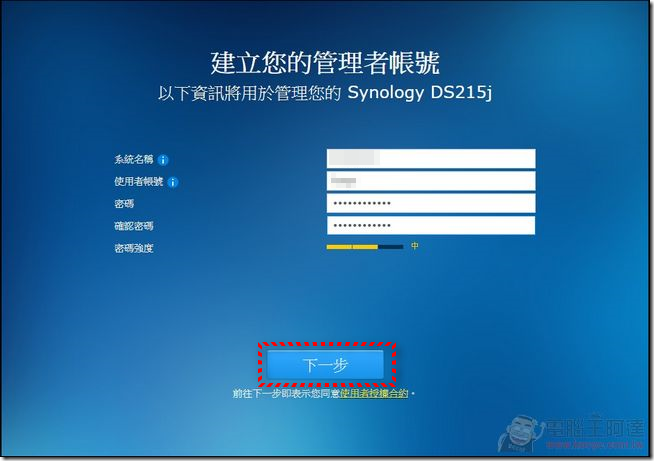
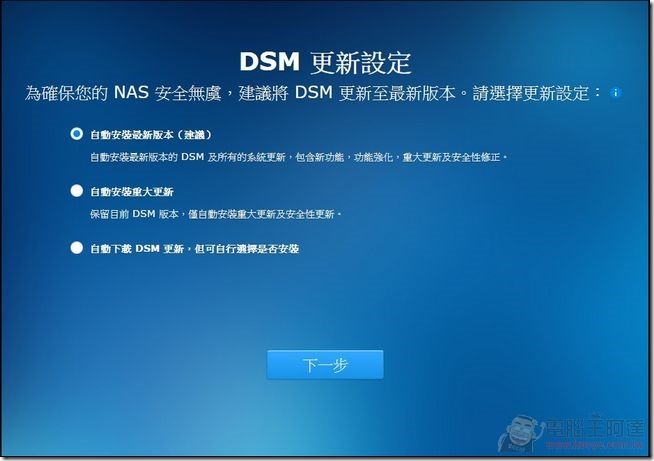
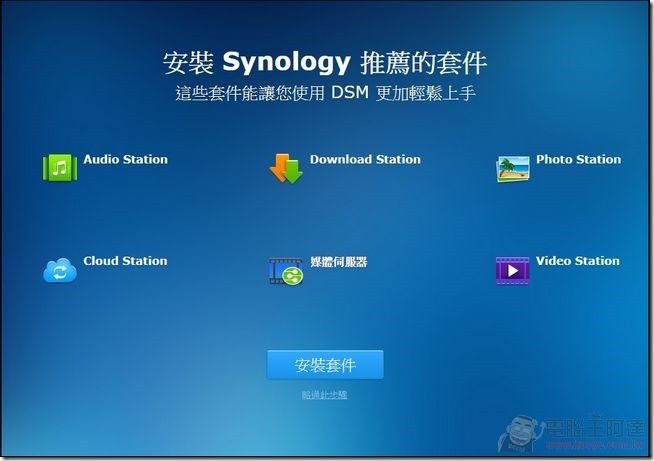
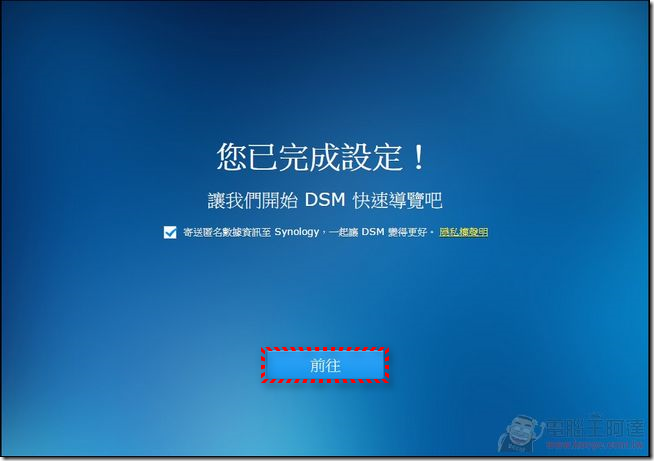
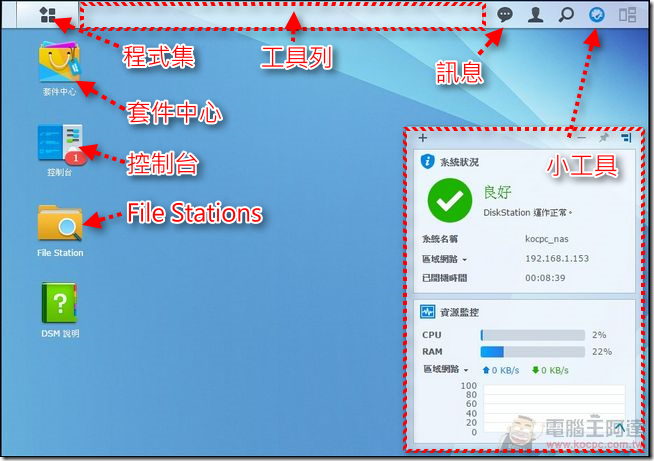
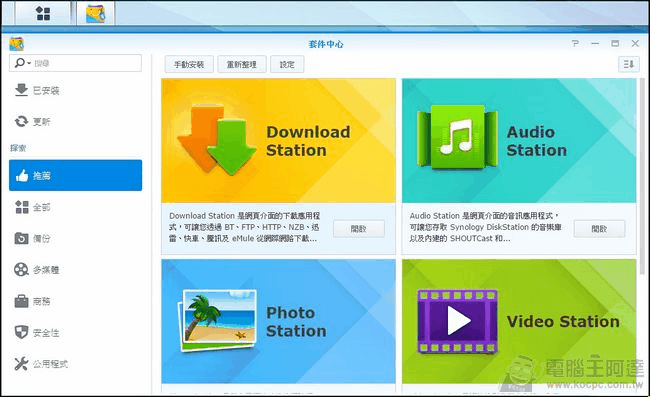
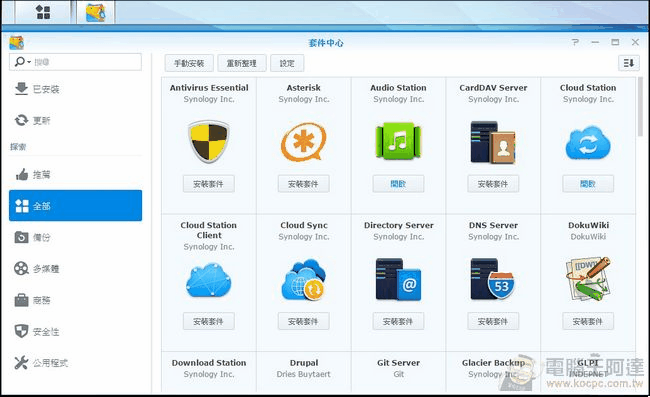
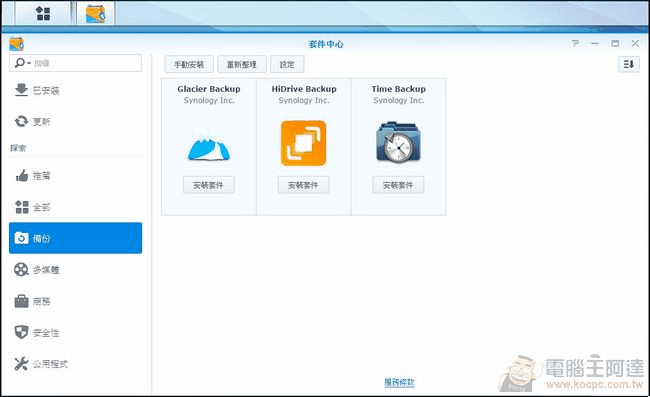
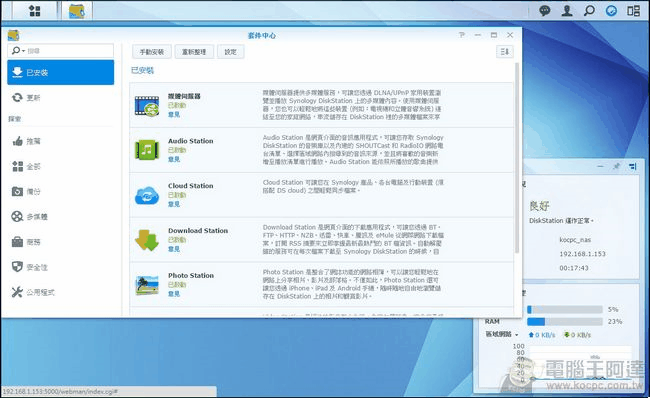
![Synology_DS215j_21[1] Synology_DS215j_21[1]](https://www.kocpc.com.tw/wp-content/uploads/images/img/2014/060a0aa24d1f_14C7D/Synology_DS215j_211.gif)