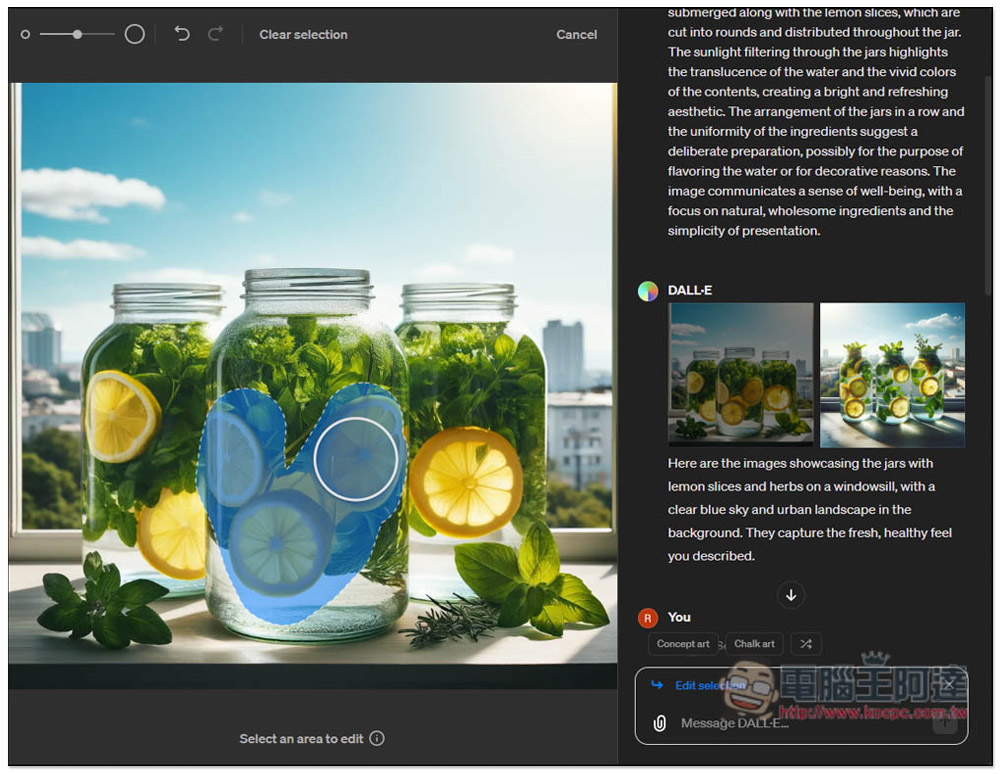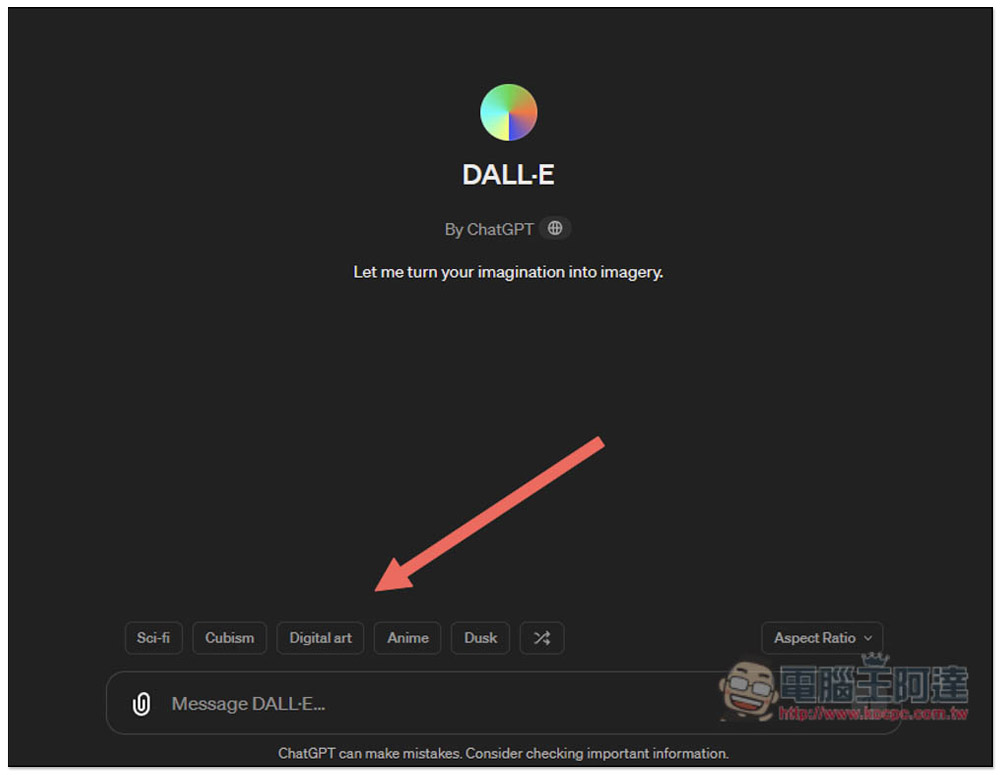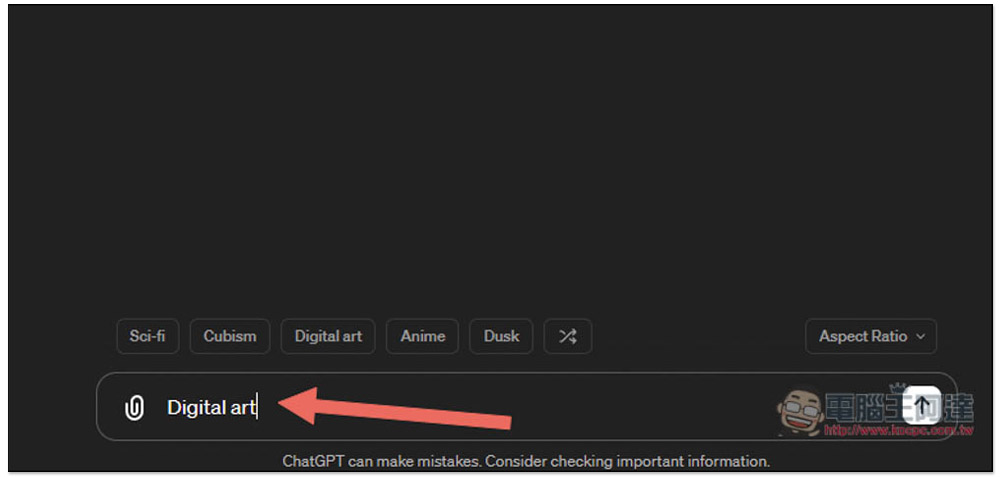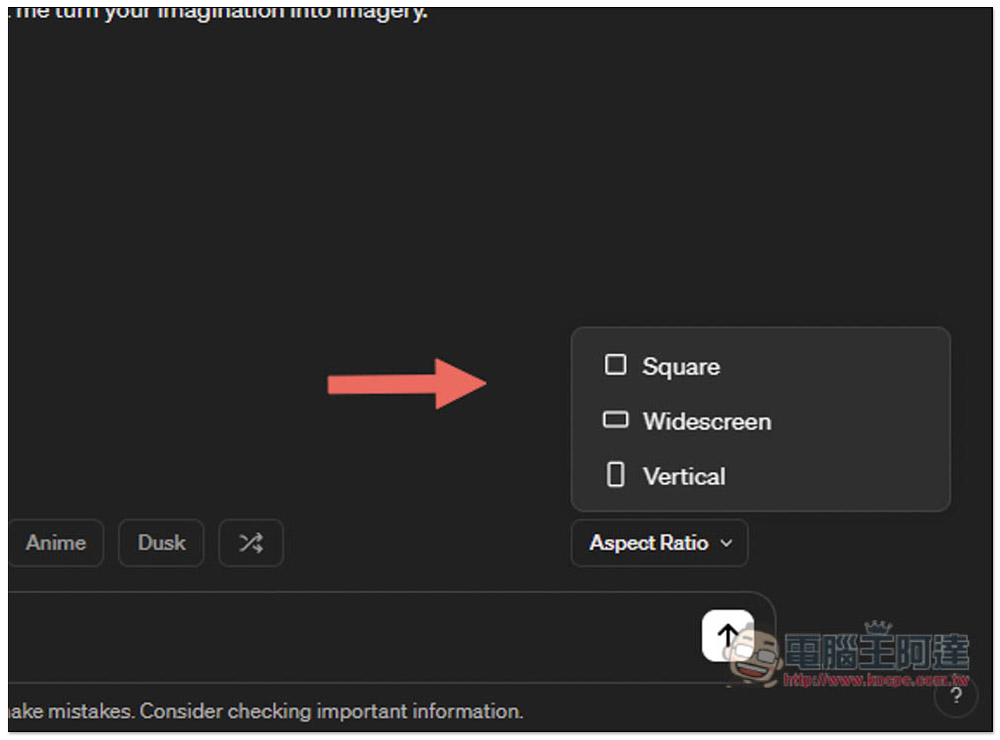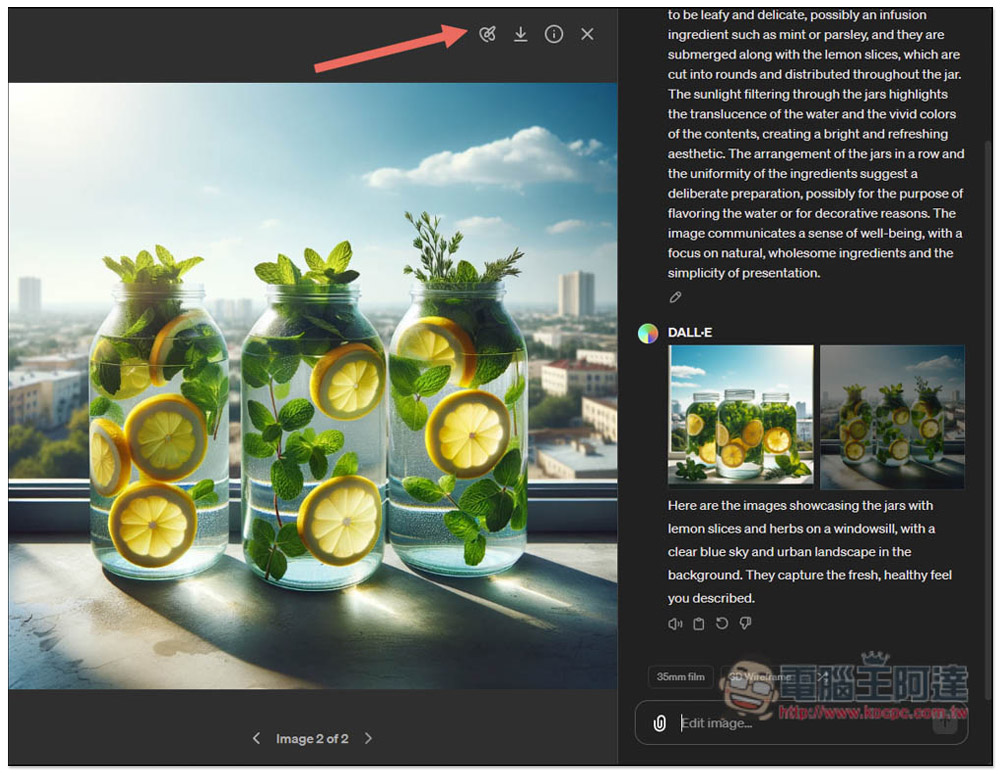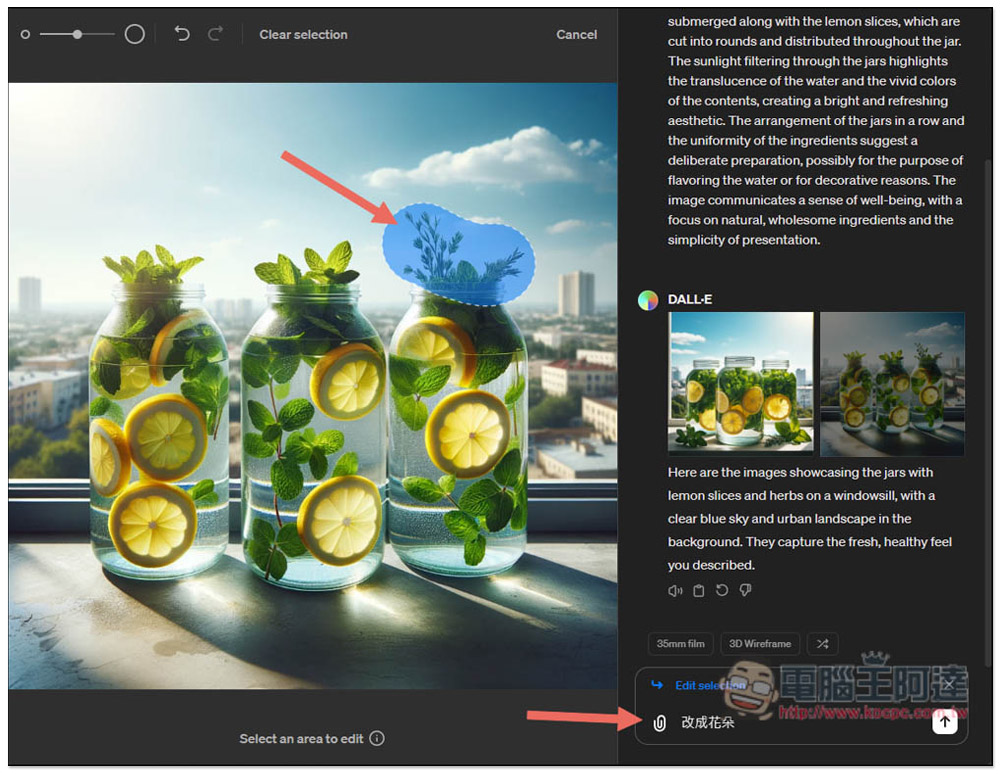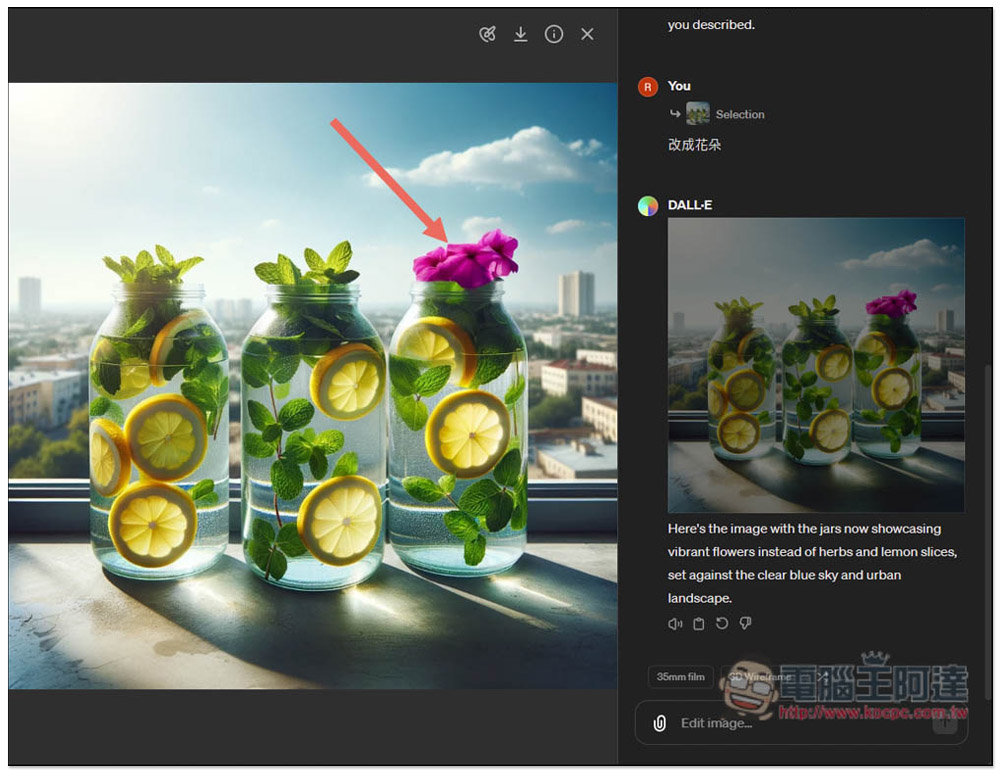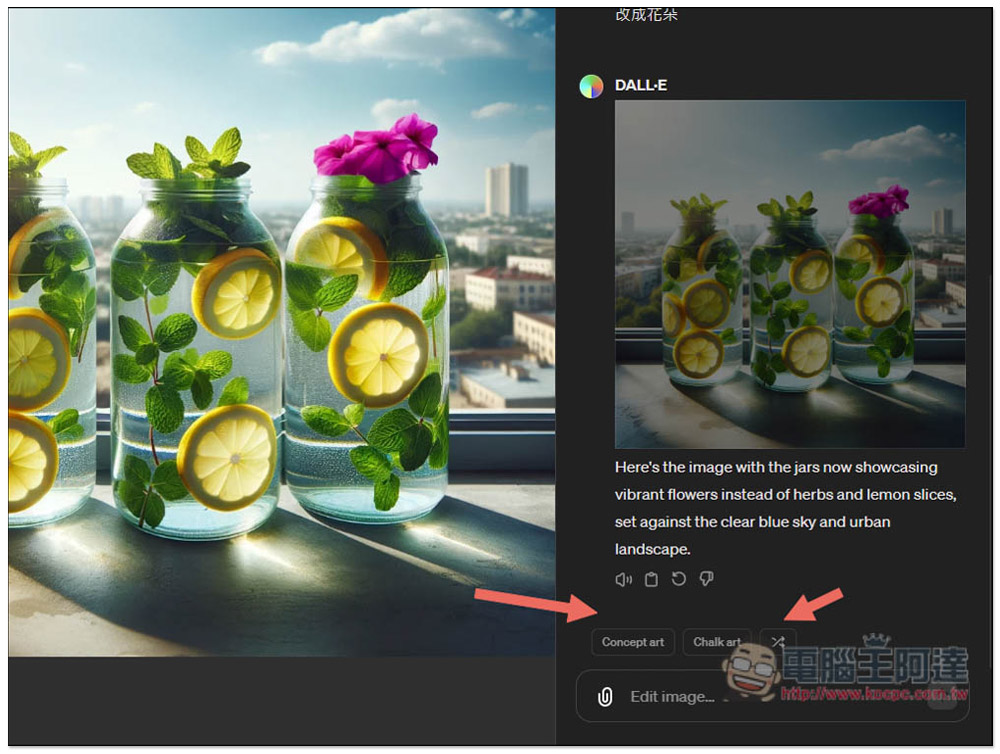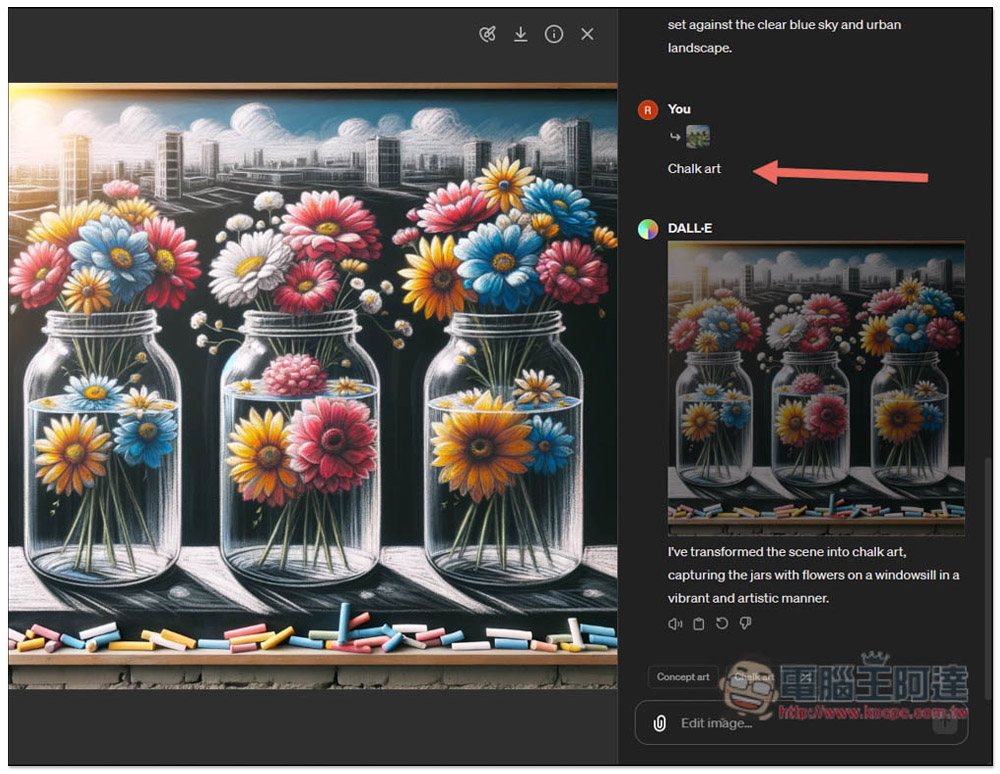對於有購買 ChatGPT Plus 會員的人,一定經常會用 DALL-E 來生成 AI 圖片,而過去如果生成出來的圖片有一部份不是很滿意,就只能全部重新生成,而就在最近,OpenAI 終於加入了局部編輯功能,可以指定要變化的區域,讓 DALL-E 重新生成,同時還提供多種風格選項,方便用戶能快速將 AI 圖片轉換成其他圖片風格。
ChatGPT DALL-E 添加局部編輯、轉換風格提示新功能,教你怎麼使用
近日 OpenAI 的官方 X(前身 Twitter)公布 DALL-E 的兩像全新功能:「局部重新生成」和「圖片生成風格」,網頁版、iOS 和 Android App 版同步新增,意味著在這些平台上都能使用到。
https://twitter.com/OpenAI/status/1775569163257332169
使用方式也很簡單且直覺,我測試效果還算可以,不過有時候會碰到局部編輯時,再次生成效果並沒有我要求的內容,需要重新生成或改用其他 Prompt。而圖片生成風格建議一開始就套用上,當然也能等到生成出你想要的圖片後,再改成其他風格,不過這有可能變成另一張圖片,導致你想要的細節不見。
補充:DALL-E 圖片生成功能只有 ChatGPT Plus 會員能用,免費版沒有提供。
打開 ChatGPT 的 DALL-E 聊天視窗後,會看到輸入框上方有一些選項,如:Sai-fi、Cubism、Digital art、Anime 等等,這就是圖片風格,如果沒有你想要的,按最右側雙箭頭圖示會提供更多風格選項:
按下任一風格後,會自動輸入到框框裡:
右邊 Aspect Ratio 可選擇圖片尺寸,有 Square、Widescreen 和 Vertical 三種選項:
局部編輯使用方法如下,圖片生成好後打開,上方會看到一個鉛筆圖示,這就是編輯功能:
接著畫出你想要局部變更的區域,左上方可更改筆刷大小。畫完後,右下角輸入你要更改的內容,像我想要把這個區域「改成花朵」,然後按 Enter 鍵送出:
DALL-E 就只會重新生成這個區域,果然改成花朵,不滿意的話也可以再次局部編輯,直到生成出你想要的圖片:
這邊也會提供圖片風格選項,如果你想要變換其他圖片風格的話,一樣就點一下你要的風格選項:
我選擇 Chalk art,就變成重新生成一張圖片,細節完全不同,所以前面我才建議先設定圖片風格再進行局部編輯:
ChatGPT DALL-E 多了局部編輯後,不得不說真的方便很多,往後只要 AI 生成出還算滿意的圖片,就不用因為細節而放棄整張,可以慢慢局部編輯重新生成,直到整個都滿意。
也希望未來 DALL-E 可以提供一開始先生成解析度低的圖片,直到完全編輯好後,再生成高解析度圖檔,這樣就能大幅減少等待時間。