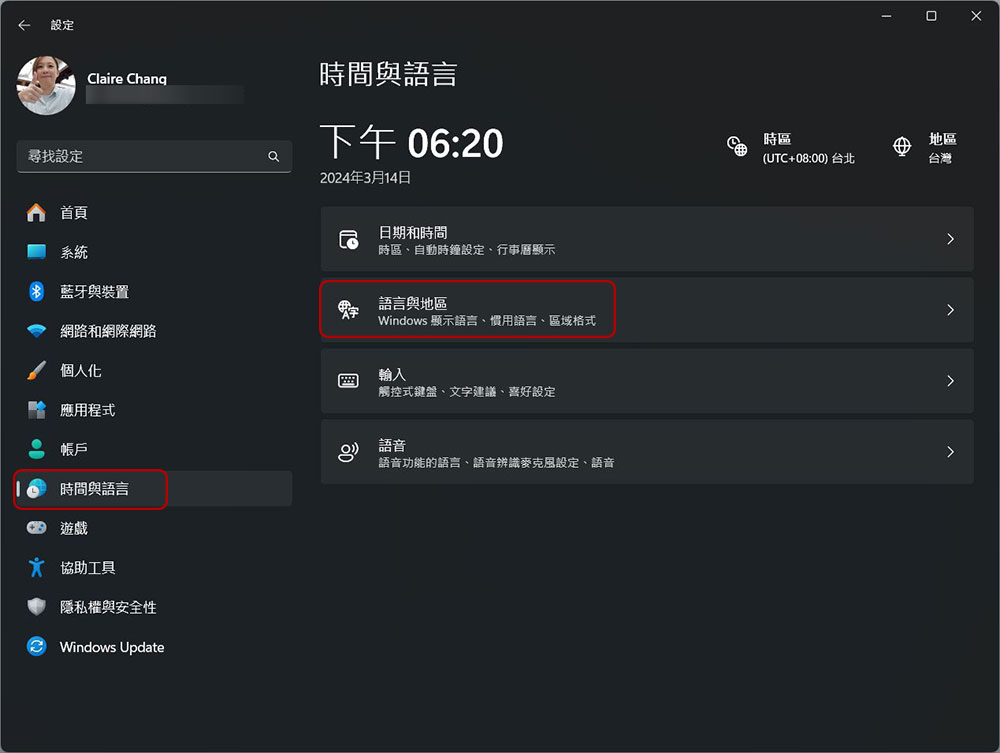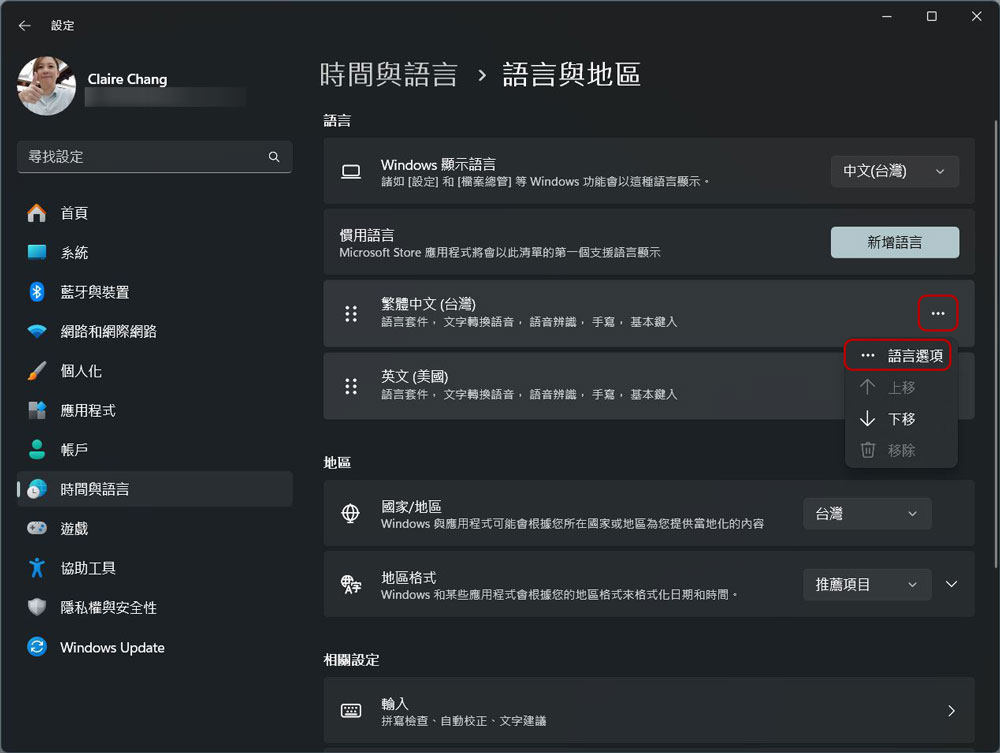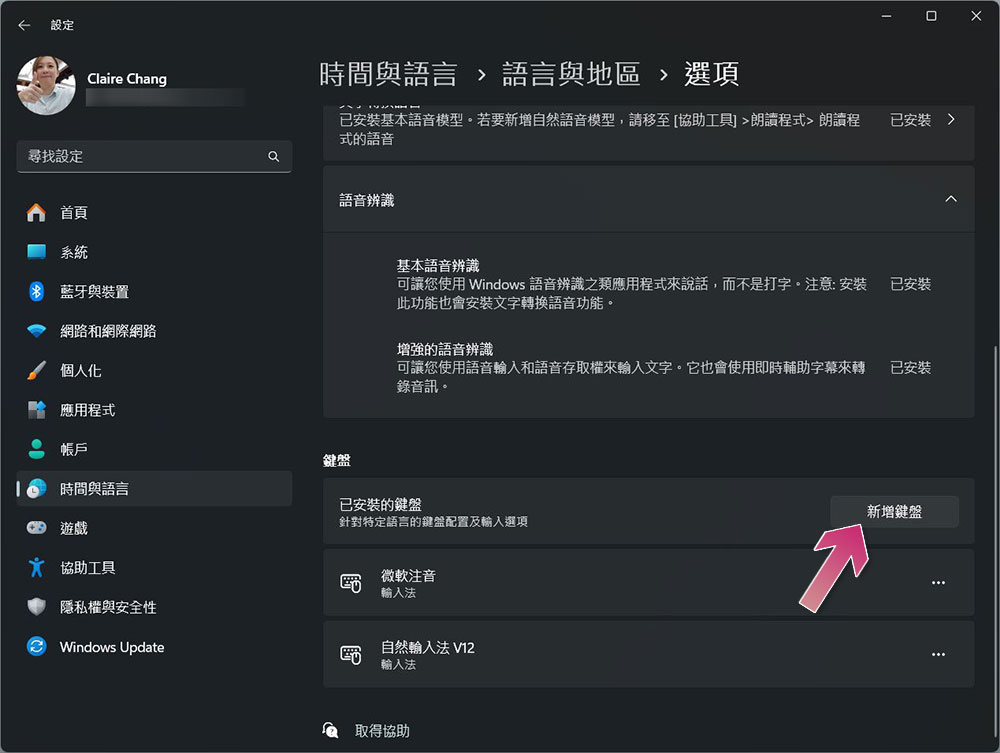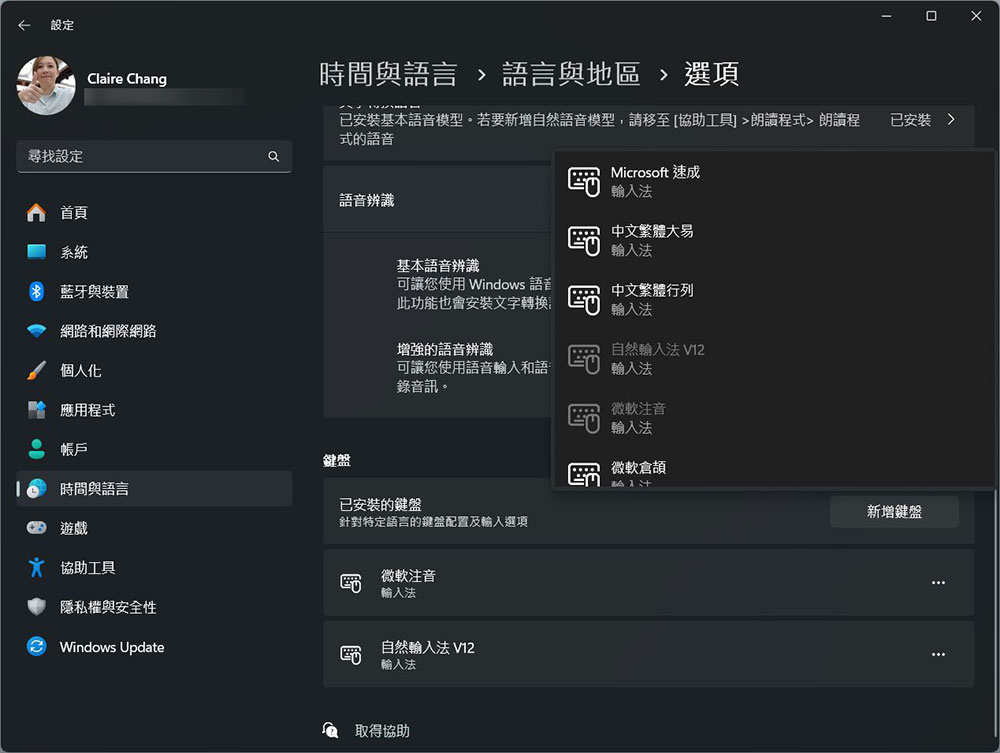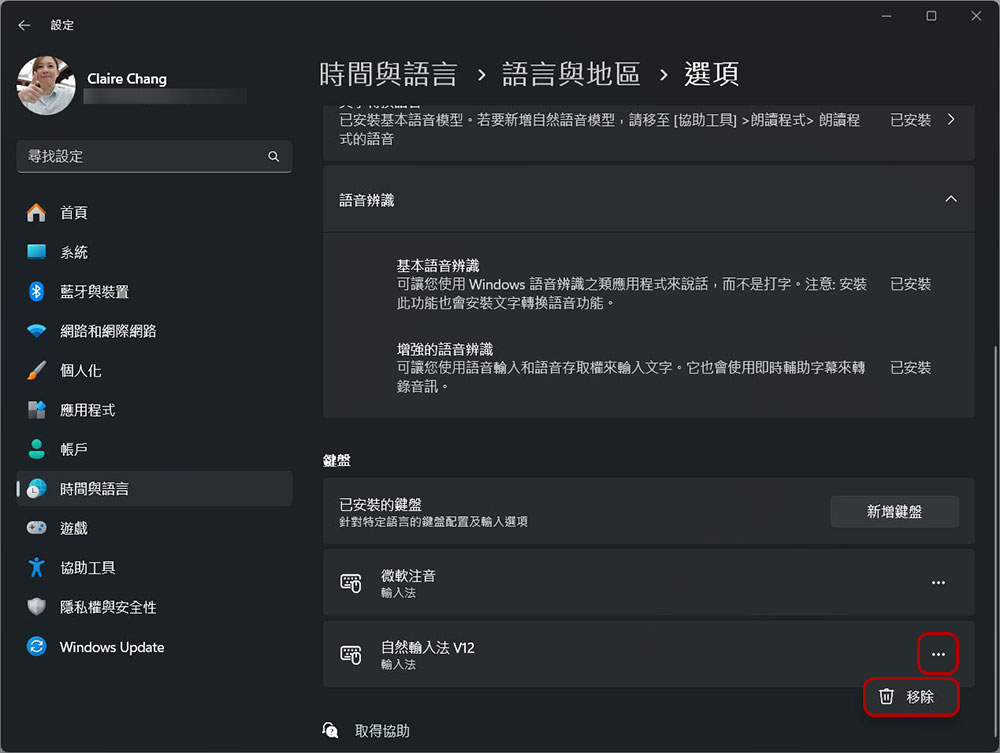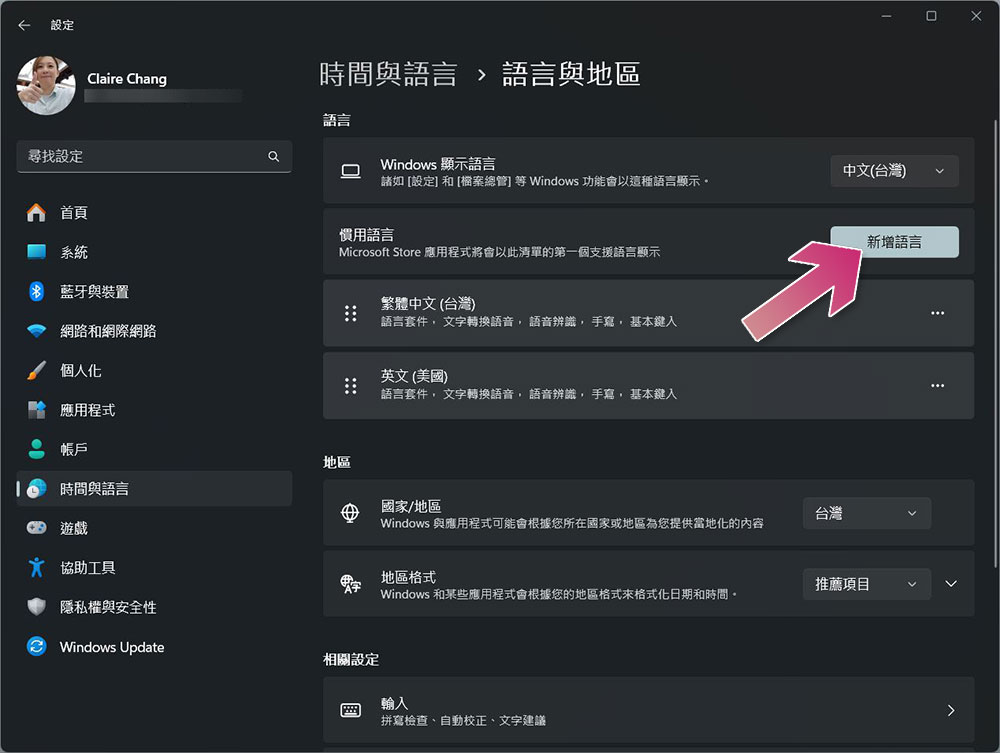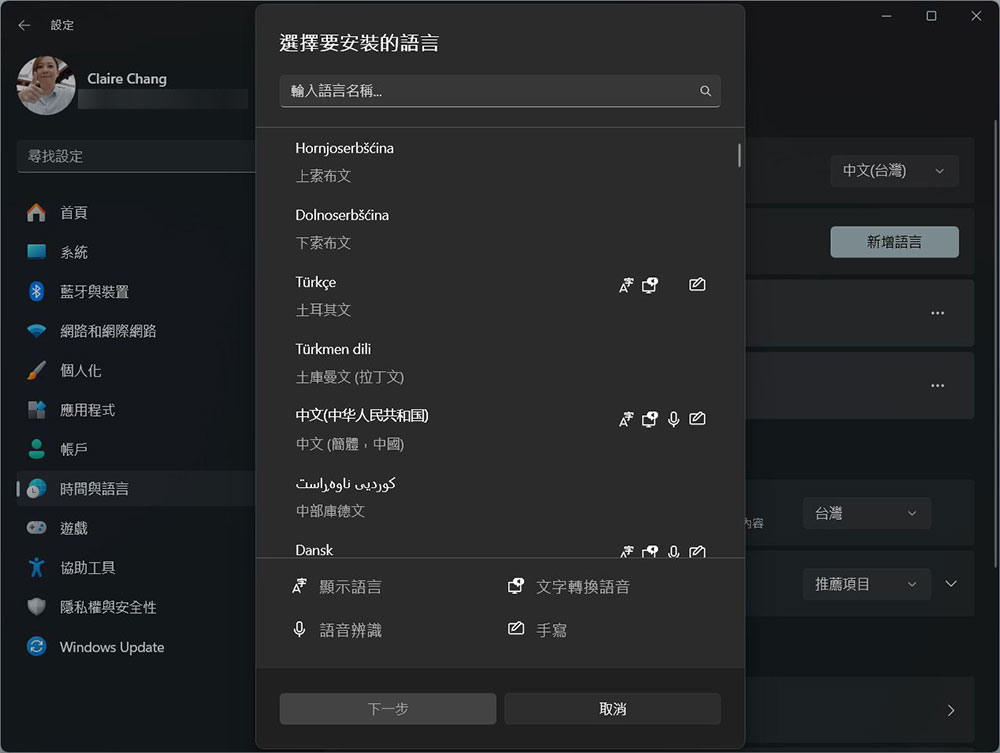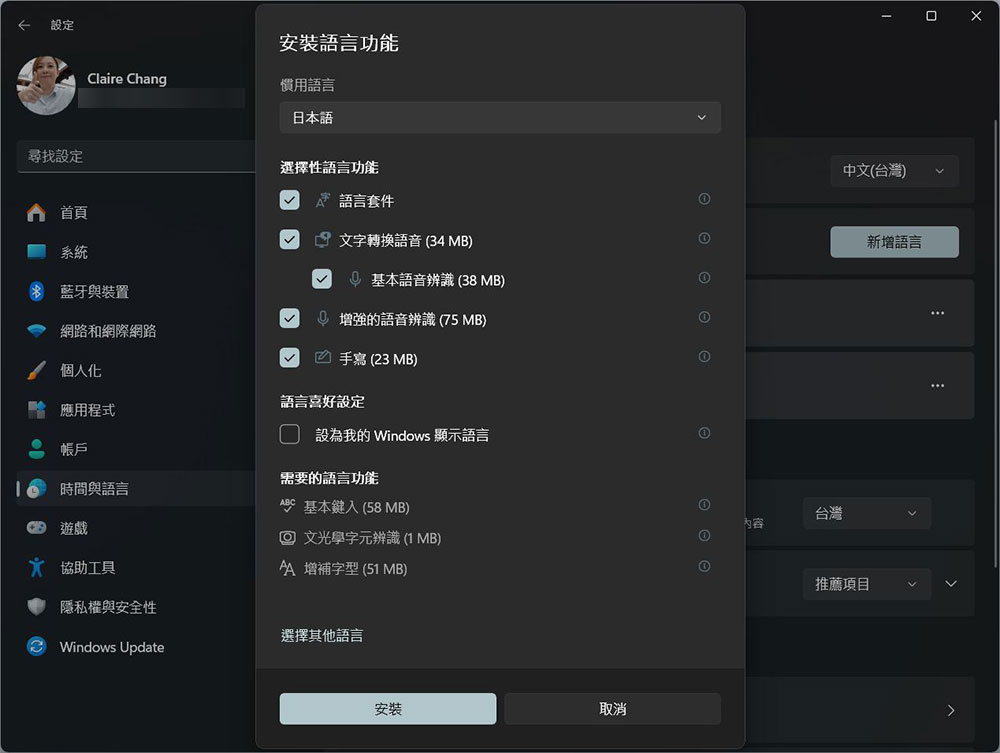Windows 11 是一個對用戶相當友好的國際化電腦作業系統,可變換各種不同的語言,如果你搬到了一個新的國家/地區,並且對語言不滿意,你可以輕鬆地更改電腦上的語言,以合乎你最熟悉的語言。但是你也可以改變鍵盤上的語言和佈局,這會影響拼寫檢查,也會影響你輸入某些特殊字元的方式。

如何在 Windows 11 中變更或調整鍵盤佈局?
假如你正在使用繁體中文的新筆記型電腦或鍵盤,但你又常會用到日文之類的外語,變更鍵盤布局可以幫助你充分利用鍵盤,即便不是日文鍵盤也完全沒問題。
在 Windows 11 中添加鍵盤佈局
在 Windows 11 中添加鍵盤佈局很容易,只要你確切知道要使用的鍵盤佈局即可。
- 打開設定應用程式。
- 點擊左側的「時間與語言」,然後點選「語言與地區」。
- 在你要管理的語言旁邊(例如,在本例中為「繁體英文」),按下旁邊的「…」圖示,然後點選「語言選項」。
- 向下捲動到「鍵盤」,然後點下「新增鍵盤」。
- 選擇要使用的鍵盤佈局,例如,如果你除了注音之外還希望加入倉頡,可以從這裡新增。
- 現在,你的新鍵盤佈局將隨時可供使用。若要在可用的鍵盤佈局和語言之間切換,可以按鍵盤上的「Windows + 空白鍵」在任務列的右下角看到正在使用的語言和佈局的顯示。
刪除 Windows 11 的鍵盤佈局
如果你不想要舊鍵盤佈局和新鍵盤佈局混淆,只需要在添加新佈局後刪除舊佈局即可,過程同樣也很簡單:
- 打開設定應用程式。
- 點擊左側的「時間與語言」,然後點選「語言與地區」。
- 在你要管理的語言旁邊(例如,在本例中為「繁體英文」),按下旁邊的「…」圖示,然後點選「語言選項」。
- 捲到最下面鍵盤區塊中,點擊不想要的佈局後面的「…」,然後點「移除」。
- 這將從輸入切換功能表 (Windows + 空白鍵) 中刪除鍵盤佈局,因此你在使用時不用再花時間切換佈局。
添加或刪除語言
你幾乎可以使用任何語言的任何鍵盤佈局,但使用不同的語言可能會變更 Windows 11 中的內建拼寫檢查和自動更正工具,因此你可能需要加入你經常輸入的語言,以避免 Windows 干擾你正在使用的內容。這樣做也相當容易:
- 打開設定應用程式。
- 點擊左側的「時間與語言」,然後點選「語言與地區」。
- 點選最上方的「新增語言」。
- 接下來搜尋並選取你想要新增的語言,接著點下一步。
- 選擇要啟用的功能。如果你只想能夠在某種語言中使用拼寫檢查,則可以取消選中所有框,因為預設情況下會加入基本輸入。
- 點擊「安裝」後即可添加新語言,另外你可能還需要按照前面交的添加新的鍵盤佈局,因為預設的輸入法可能不適合你。
新增和刪除鍵盤佈局和語言並不是大多數人需要做的事情,但如果你剛買一台新筆記型電腦或鍵盤,或是你搬到了一個新的國家/地區並希望繼續使用舊的鍵盤佈局,則此功能可以更輕鬆地使 Windows 11 適應你的需求。