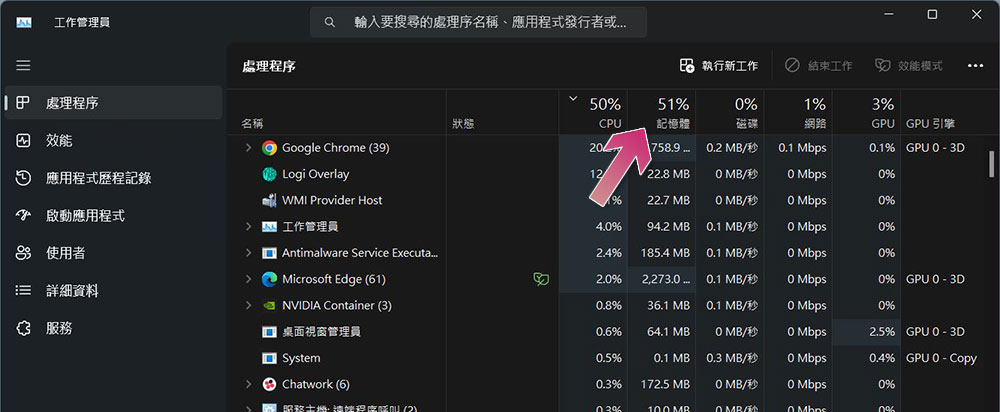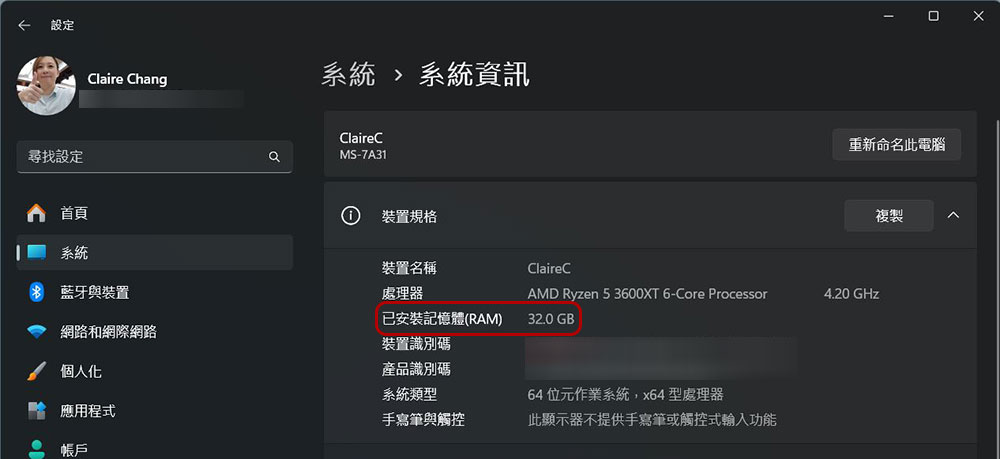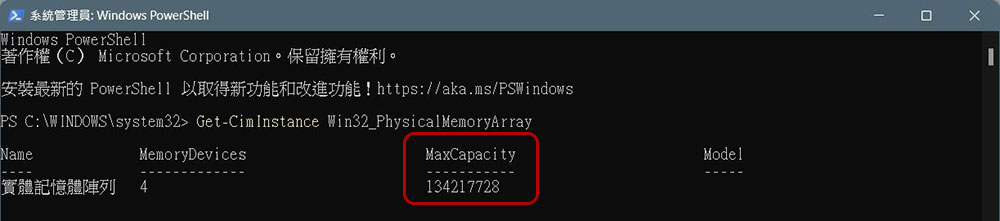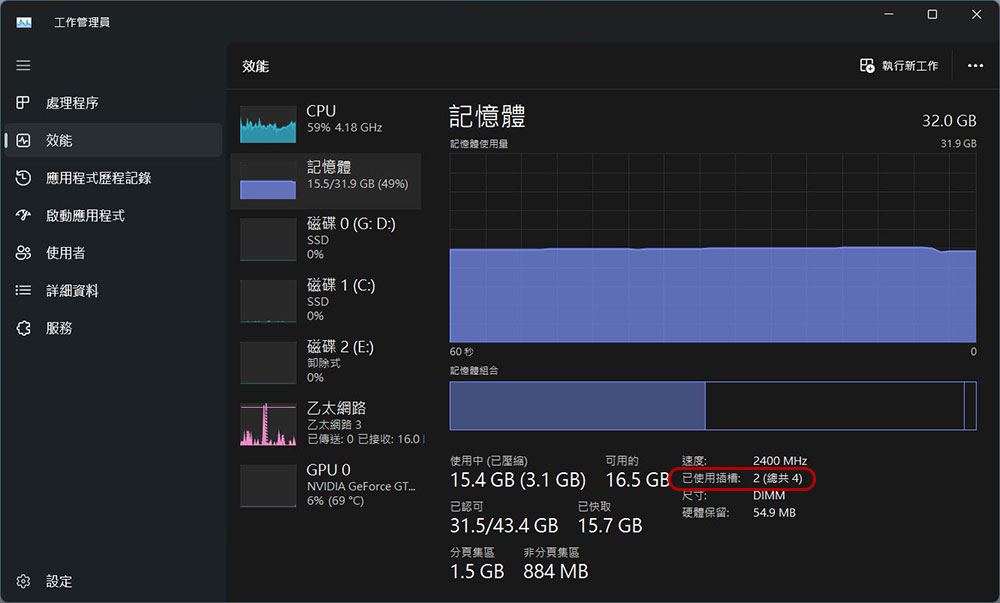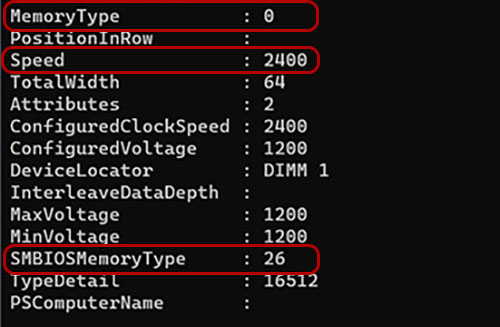但電腦系統慢頓卡時,大家第一個會想到硬體解決方案應該就是升級 RAM。如果你正在考慮為電腦增加更多 RAM 但又不確定從哪裡開始,這次筆者整理出關於升級 Windows 電腦或筆電中 RAM 所有需要了解的資訊,接下來,讓我們開始吧!

圖片來源:UnSplash
如何檢查 Windows 電腦是否可以升級 RAM?你需要了解的全在這裡
你需要升級 RAM 嗎?
在深入研究升級 RAM 的過程之前,首要的工作應該先評估是否需要升級。你是否遇到系統卡頓、頻繁的 BSOD 錯誤或應用程式和軟體忽然崩潰?上面這些症狀就可能是 RAM 瓶頸。但是!這並不是百分之百的答案,因為其他硬體問題也可能導致類似的錯誤。
你可以執行一個簡單的測試來確定 RAM 是否確實是罪魁禍首:
- 運行遇到上述問題的應用程式或軟體,然後將該程式視窗最小化。
- 在工作列上空白處點擊滑鼠右鍵,選擇工作管理員。
- 記下有問題的程式還在運行時的記憶體使用量。
如果記憶體使用率始終保持在 60% 左右或以下,沒有飆升到 100%,則表示可能沒有特別需要升級的必要。但如果你觀察到記憶體使用率已經飆到 100%,並且遇到之前筆者提及的 RAM 瓶頸跡象,則你當前的 RAM 可能不夠用需要升級了。
檢查目前使用的 RAM 容量和最大 RAM 容量
確認你的 RAM 需要升級後,下一步就是檢查你的電腦裡目前所配備的 RAM 有多大。
- 打開設定,點擊左邊欄中的「系統」。
- 查看裝置規格中「已安裝記憶體」這一項。
接下來,檢查你的電腦可以允許安裝多大的 RAM。
- 在 Windows 搜尋中輸入 PowerShell,並且選擇「以系統管理員身分執行」。
- 將下面這串指令複製黏貼到 PowerShell 中,然後按 Enter。
Get-CimInstance Win32_PhysicalMemoryArray
記下 MaxCapacity 欄位所顯示的數值,它代表你的主機板可以容納的 RAM 總量(以 KB 為單位)。想要把 KB 轉換成 GB,只需要將該數值除以 1048576。
如果你不想自己動手算,下面筆者列一些常見的數值換算給大家參考:
|
最大容量值 MaxCapacity |
RAM 容量 |
| 134217728 | 128GB |
| 67108864 | 64GB |
| 33554432 | 32GB |
| 16777216 | 16GB |
| 8388608 | 8GB |
擁有的備用容量是指可支援的最大量,不代表你就必須購買 RAM 並且安裝它,除此之外,你還要檢查是否有空的 RAM 插槽來容納額外的 RAM。
檢查電腦上是否有閒置的 RAM 插槽
RAM 插槽是桌上型電腦主機板上一個細長的插槽,大多數電腦都會配備 2 個或 4 個,在興沖沖購買記憶體之前,你必須先確認某些插槽式空的才有地方裝。
- 在工作列上空白處點擊滑鼠右鍵,選擇工作管理員。
- 點擊左側邊欄上的效能分頁。
- 你可以看到下面的已使用插槽中顯示電腦裡共有幾個,而你用了幾個。將滑鼠游標懸停在這項數值上還可以詳細看到每個插槽支援的 RAM 量。
如果你有可用插槽來容納計劃升級的 RAM,那麼你已經準備好了。但是,如果沒有可用的插槽,或者你已經達到了最大 RAM 容量怎麼辦?
沒有閒置插槽或 RAM 容量已達上限?
如果你已經達到主機板支援的最大 RAM 容量,這將成為主要限制因素。要確認你是否真的已達到支援的最大 RAM,請參閱主機板製造商的文件並查看它支援多少 RAM。如果主機板不支援額外的 RAM,升級主機板是唯一可行的選擇。
圖片來源:UnSplash
如果你有備用容量但沒有可用 RAM 插槽,請檢查主機板是否支援更高容量的 RAM 模組。如果是這樣,您可以將現有模組替換為更大的模組,同時考慮相容性、容量、速度和 DDR 等限制。如果你的主機板不支援更高容量的模組,升級主機板再次成為唯一的選擇。
檢查 RAM 速度、RAM 類型等
如果你已經檢查好確實還有可用插槽跟容量,表示你可以升級 RAM,恭喜你流程走到一半了。下一步則是檢查目前安裝的 RAM 規格,主要是 RAM 速度和類型,這可以避免你在升級 RAM 時出現任何相容性問題。
- 將下面的指令複製黏貼到 PowerShell 中,然後按 Enter 。
Get-CimInstance CIM_PhysicalMemory - 清單很長,但你要留意的是 Speed,MemoryType 的數值。如果在 MemoryType 旁邊看到的是 0,則必須留意 SMBIOSMemoryType 旁邊的數值,20=DDR、21=DDR2、22=FB-DIMM、24=DDR3、26=DDR4、34=DDR5。
如果看到「0」或異常值,並且無法確定 RAM 類型,請考慮使用 CPU-Z 等第三方應用程式,此類應用程式可以幫助你確認目前安裝的 RAM 類型。由於通常無法混搭使用不同的 DDR 類型,因此請確保購買的 RAM 具有與目前 DDR 類型和速度相同的 RAM,以防止升級後出現相容性問題。大多數 RAM(假設它是正確的類型)適用於任何 電腦,但如果你想更加確定,通常可以在製造商的網站上找到有關 RAM、CPU 和主機板相容性的更具體資訊,一旦你知道正在處理哪些限制就可以為電腦選擇最佳 RAM。
如果你想升級的是筆記型電腦上的 RAM,該過程可能很棘手。有時像從底部彈出並插入新的 RAM 一樣簡單,就像桌上型電腦一樣。其他時候,拆卸很複雜,RAM 甚至可能永久焊接到筆記型電腦的主機板上。如果你不太喜歡弄亂電子產品,或是不想自己動手來,你應該尋求專業幫助,以避免對筆記型電腦的其他元件造成潛在損壞。