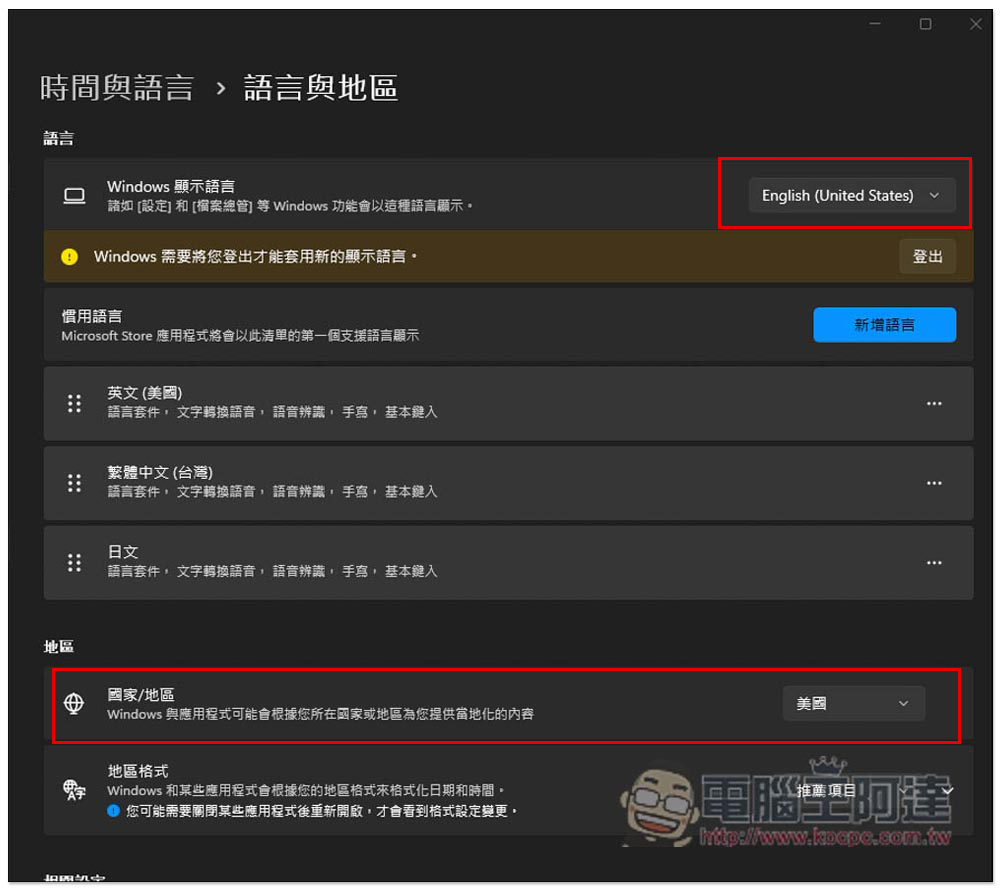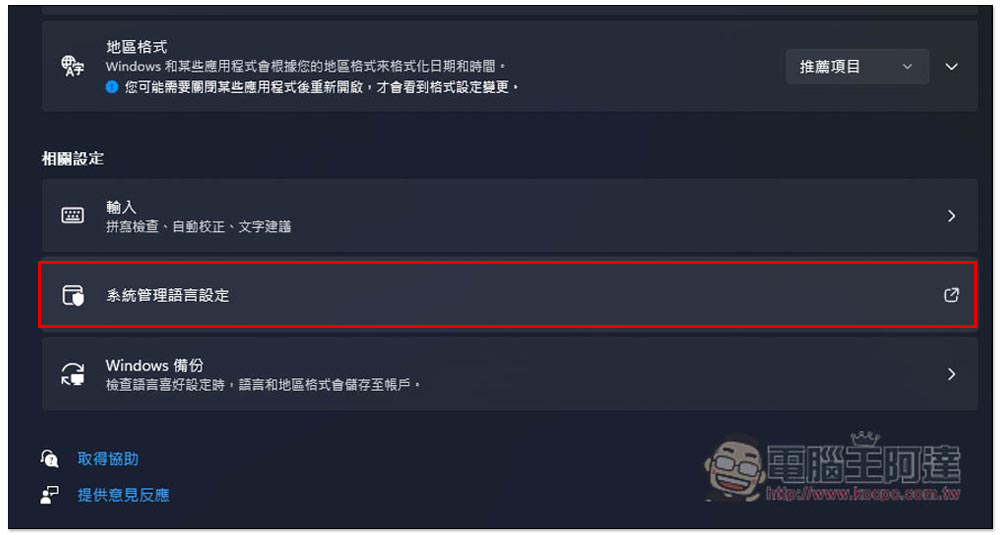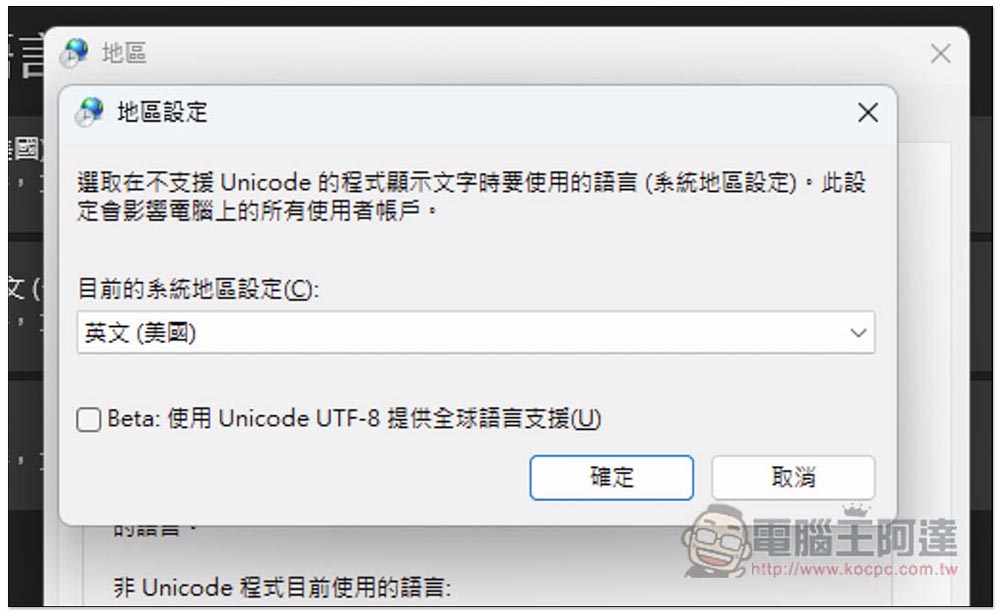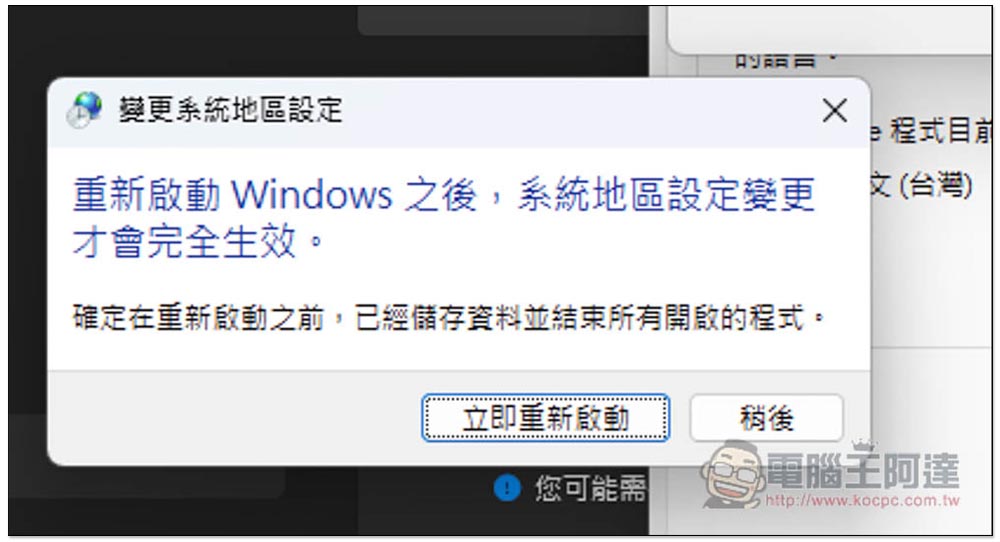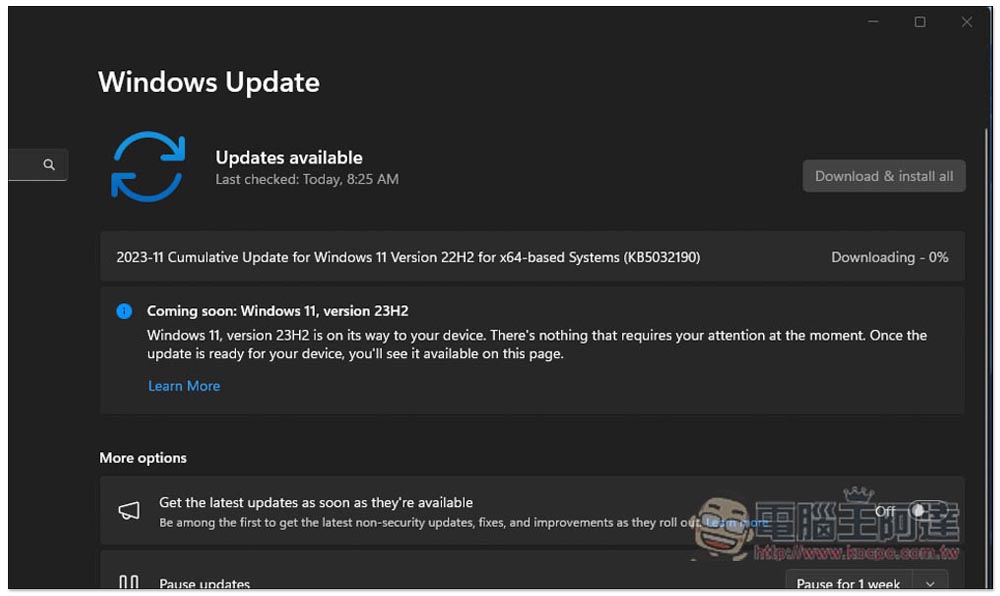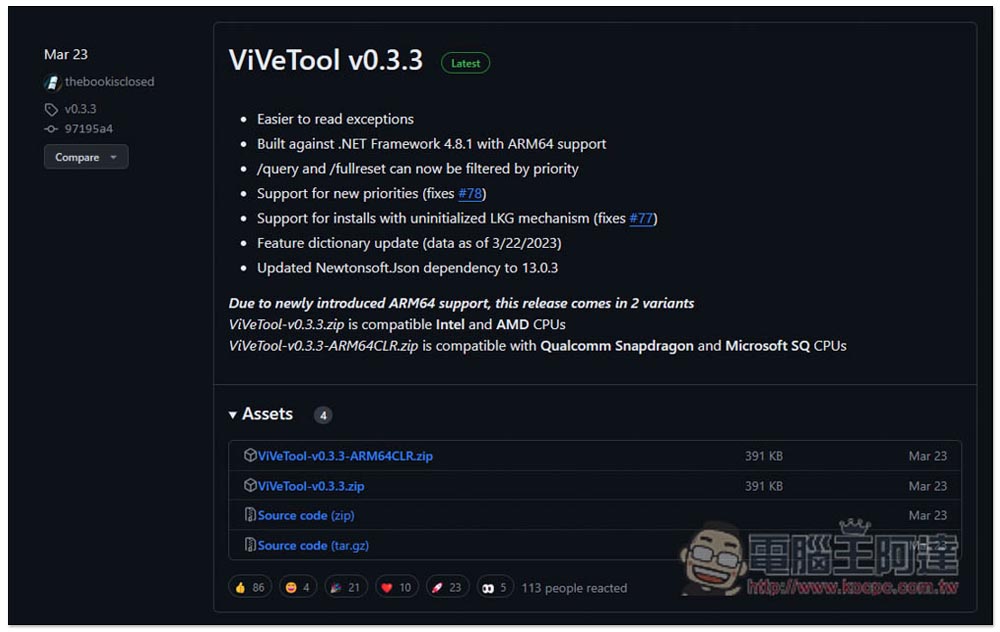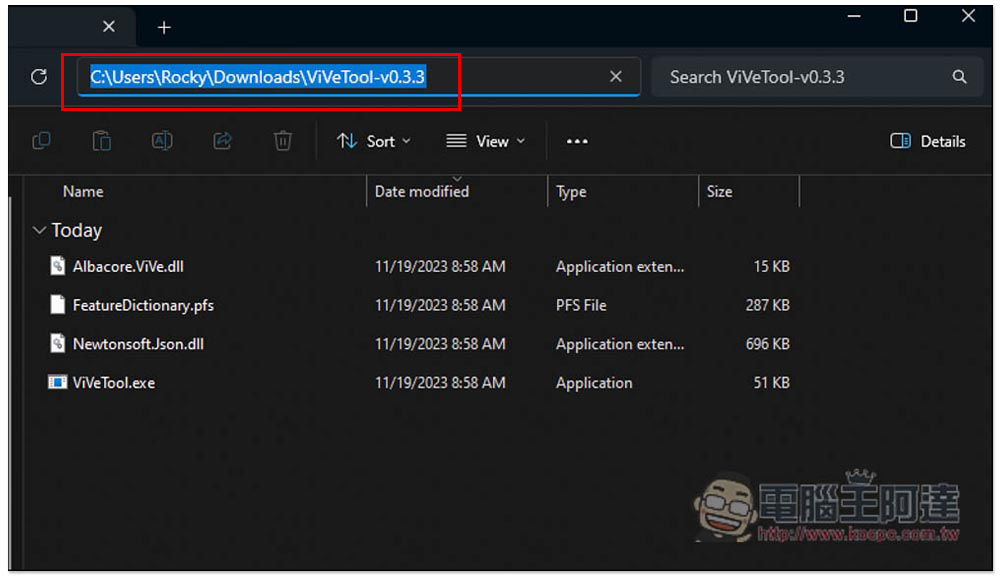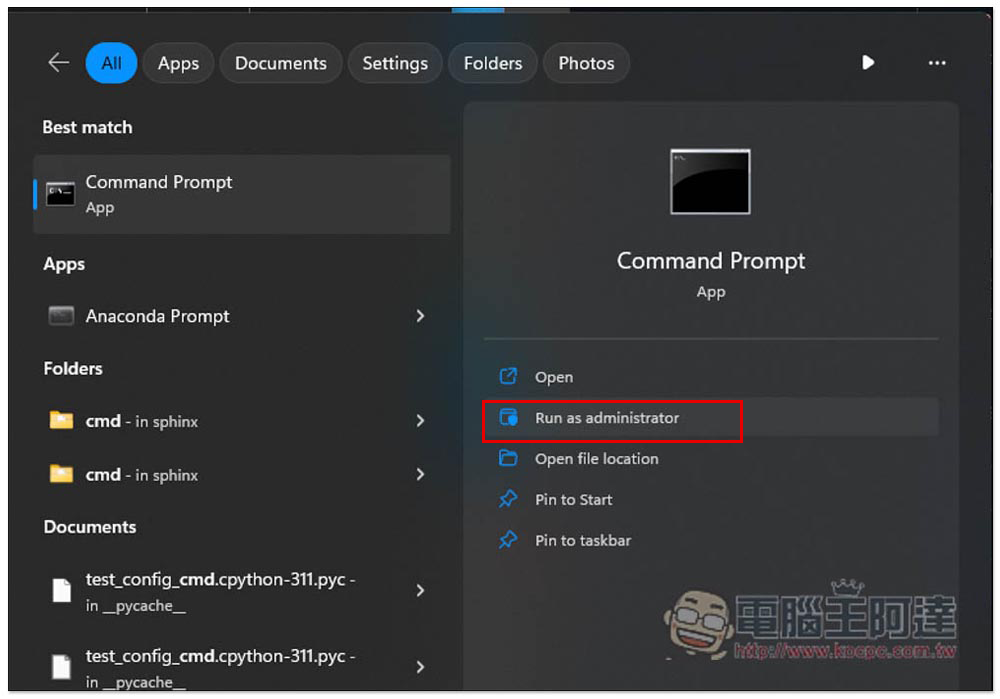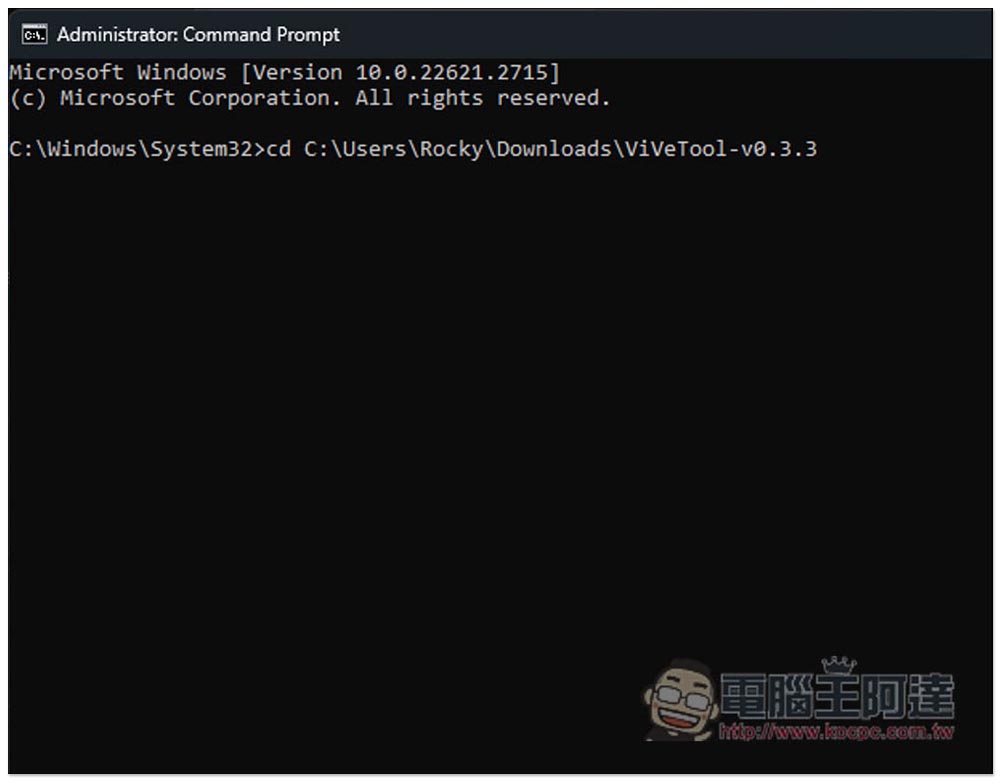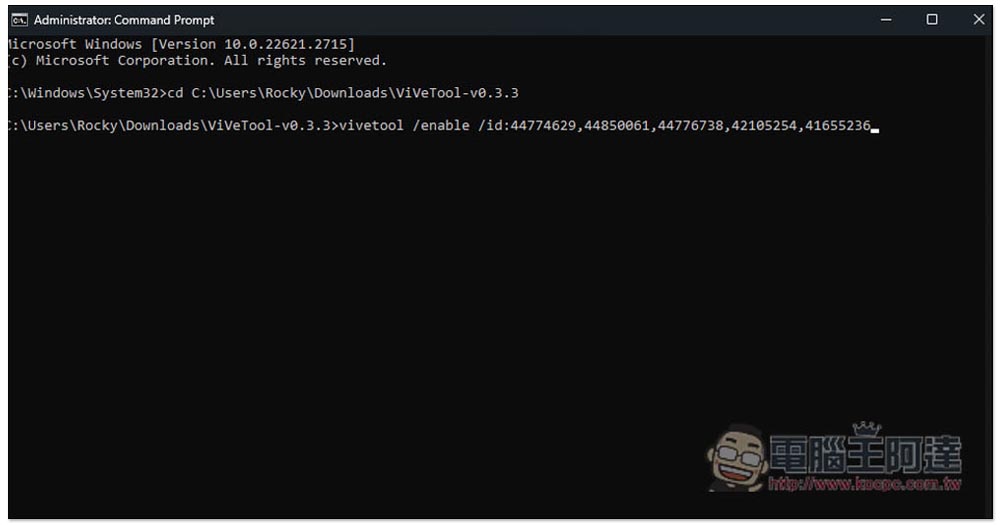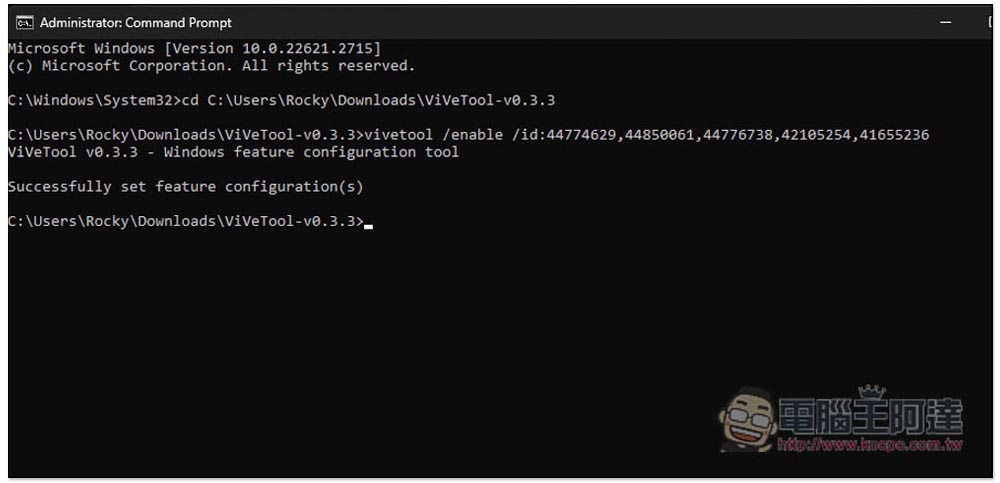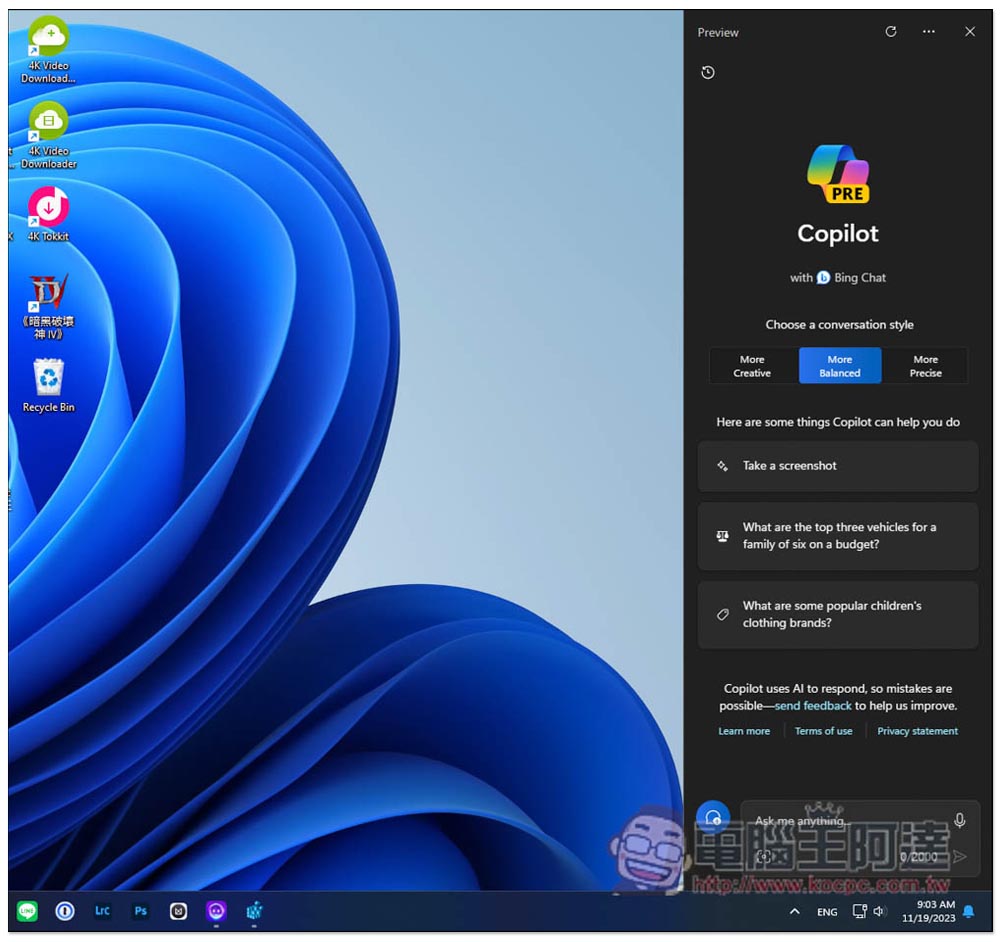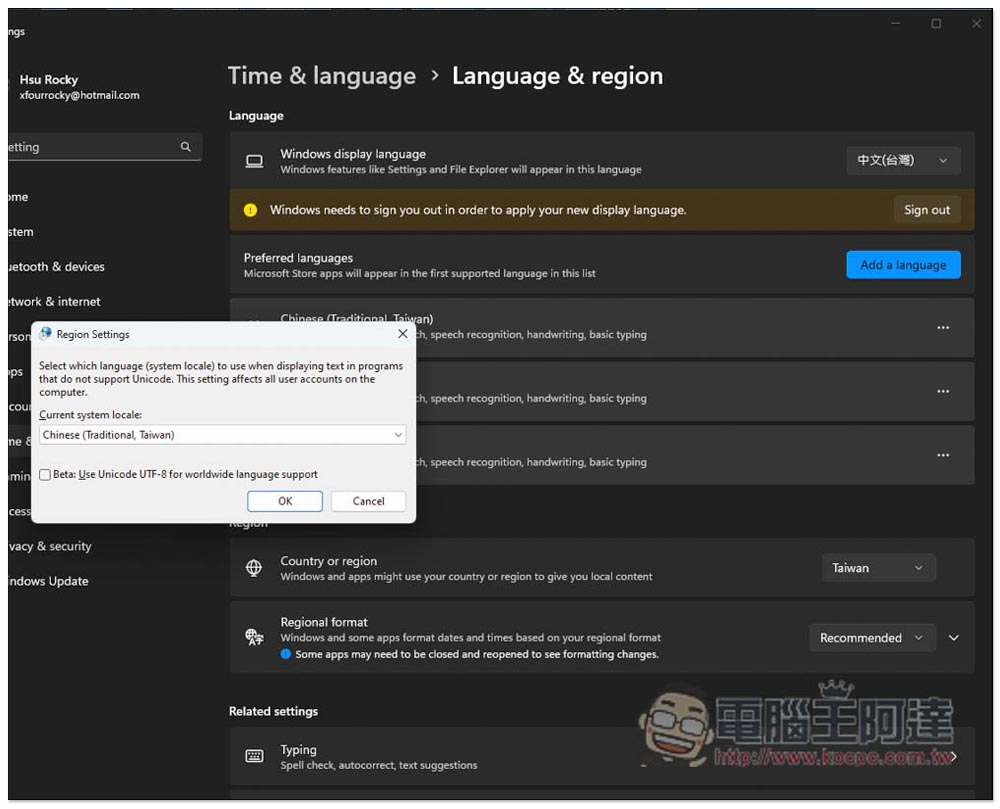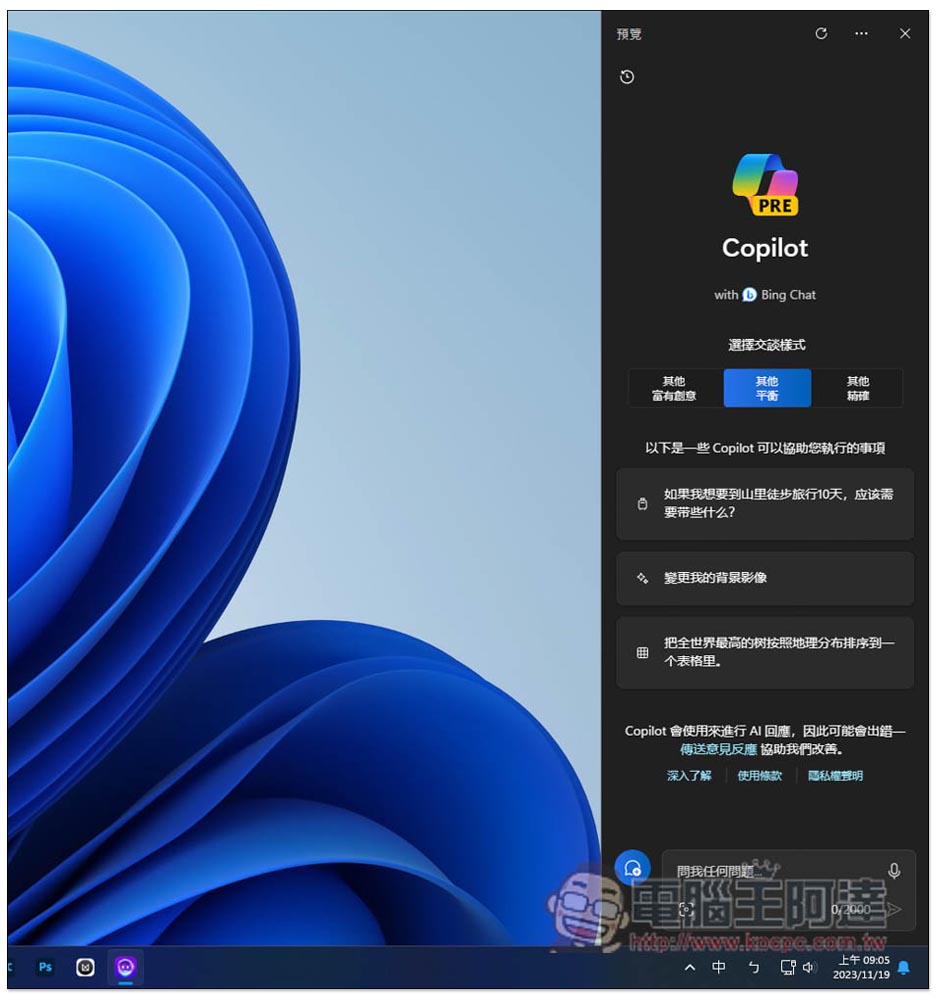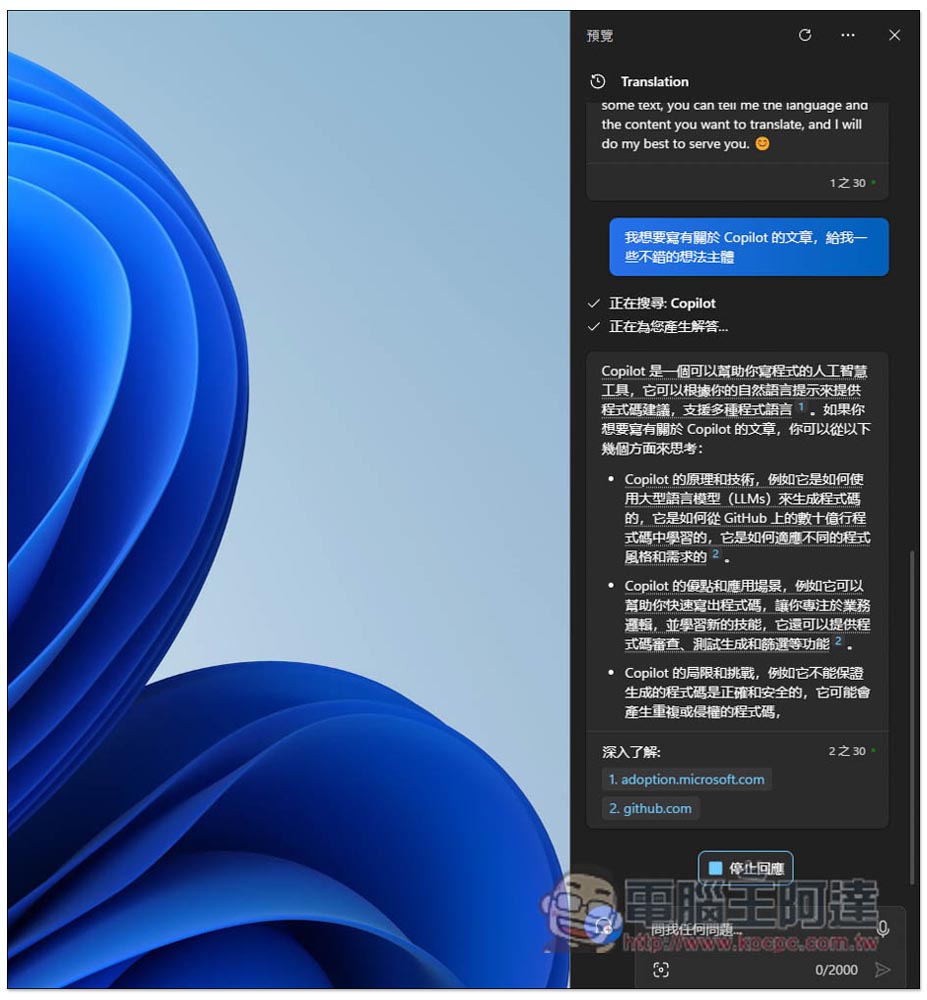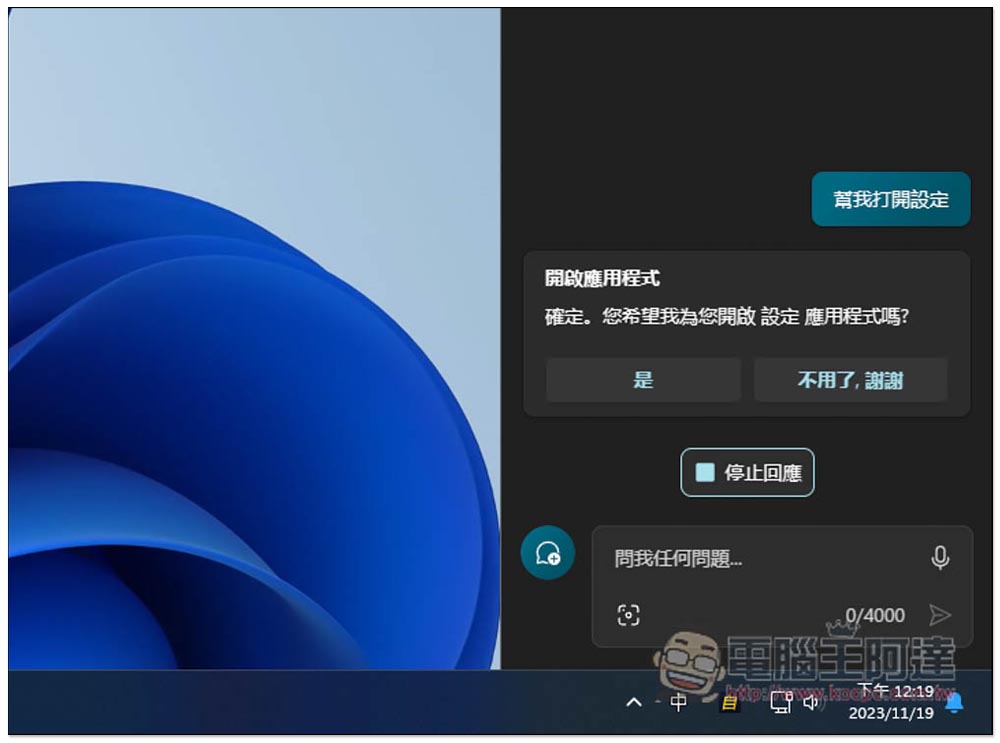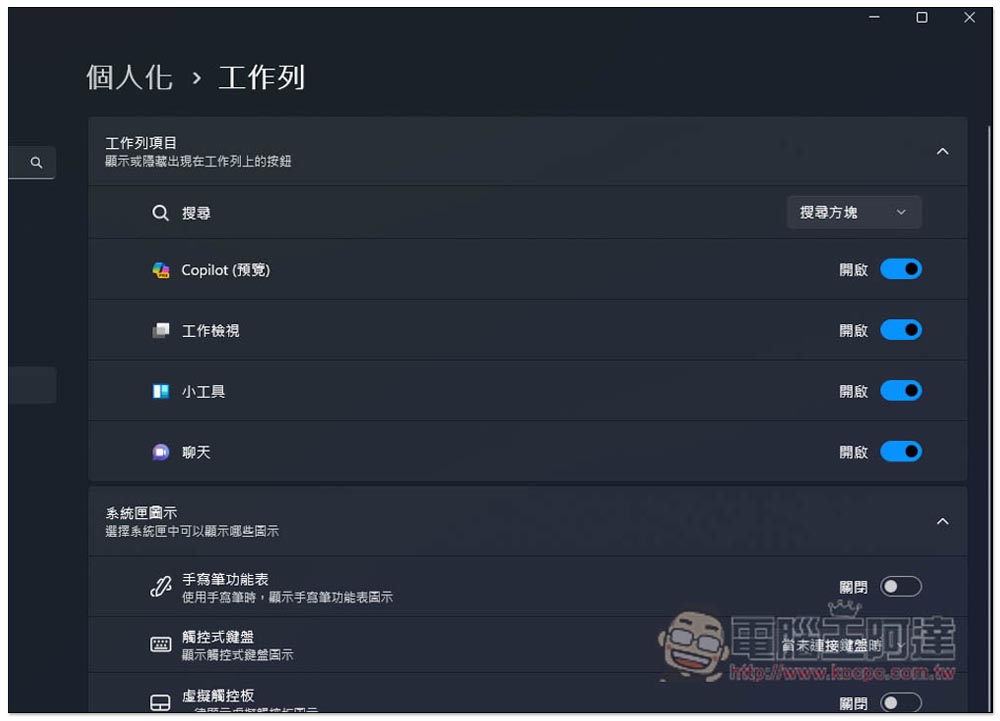雖然現在用瀏覽器就能體驗到 Copilot,但 Windows 11 整合的 Copilot 有更多功能,像是你可以叫它幫你打開「電腦設定」、「打開檔案總管」等等,而且可以用快捷鍵快速啟用,相對網頁版好用非常多。只不過目前 Windows 11 的 Copilot 只在在北美,台灣還沒。好消息是,有方法還是能搶先啟用,而且不需透過 VPN,你只要更改一些設置、下載 ViVeTool 即可,啟用之後可直接用繁體中文跟它對話,下面就來教你操作步驟。
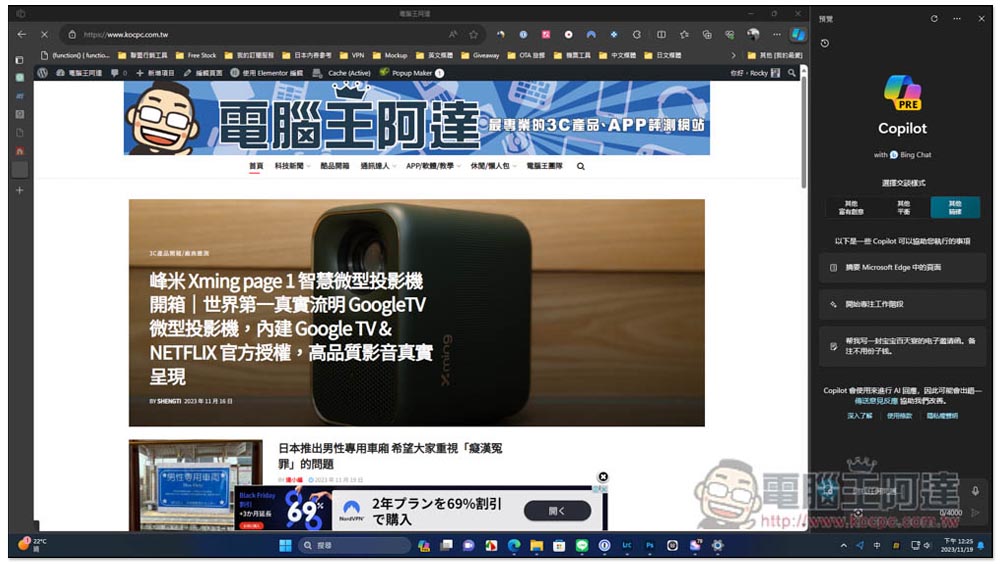
教你搶先啟用 Windows 11 最新 Copilot AI 功能,用中文也通
首先,你必須先取得北美地區的 Windows 11 最新更新才可以,這台灣沒有提供,因此需要透過更改電腦裡的「語言與地區設置」來實現,等 Copilot 安裝好之後,再改回繁體中文。
打開 Windows 11 的時間與語言 -> 語言與地區選單,把 Windows 顯示語言改成「English(United States)」,下方的國家/地區也改成「美國」,這時先不要重開機:
滑到最下方,點擊「系統管理語言設定」:
將地區設定改成「英文(美國)」並按確定:
接著就可以重開積了,點擊「立即重新啟動」:
重啟完成後,打開 Windows Update 更新,就會找到目前最新的 KB5032190,下載並更新完成,請再重新開機一次:
再來需要透過 ViVeTool 工具來啟用 Copilot 功能,點我至 GitHub 下載頁面,目前最新版是 ViVeTool v0.3.3,下載 Windows 11 同名.zip 那一個,然後解壓縮到任何位置都行,我是直接解壓縮在下載資料夾:
然後把 ViVeTool 的資料夾路徑複製下來:
在 Windows 搜尋中輸入 CMD,用系統管理員身份(Run as adminstrator)執行命令提示字元(Command Prompt):
一開始打開是 Windows\System32,需要把路徑改成 ViVeTool 的資料夾,因此請輸入 cd 並貼上你剛剛複製的路徑,這樣就能更改路徑:
路徑改到 ViVeTool 資料夾後,請輸入以下指令並按 Enter:
vivetool /enable /id:44774629,44776738,44850061,42105254,41655236
這樣就成功啟用 Copilot 了:
你會看到 Windows 搜尋右邊多了一個 Copilot 的圖示:
點擊即可喚醒 Copilot,也支援快捷鍵 Windows + C,一切都沒問題後,就能將語言和地區改回繁體中文、台灣:
如下圖所示,全部改好後重新啟動:
進到桌面,打開 Copilot 會看到也變成中文了:
你可以用中文跟它聊天、問問題,就像使用網頁版一樣:
Windows 11 的 Copilot 因為是整合在電腦裡,因此能做的事情更多,像是叫它幫忙打開 Windows 設定,點擊是就會開始。當你複製任何文字時,Copilot 也會顯示問你是不是要貼到聊天視窗中:
如果你不想要在工作列上看到 Copilot 圖示,可以進到設定中的個人化 -> 工具列,把 Copilot 關掉:
最後要提醒一下,目前 Copilot 還是預覽版,不算是完全正式的版本,因此使用上偶爾可能會碰到一些問題。