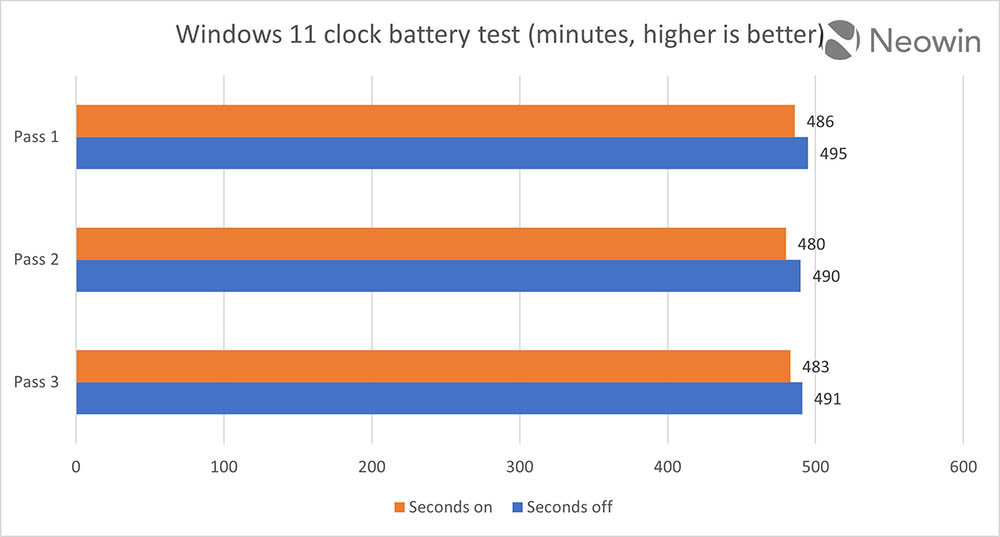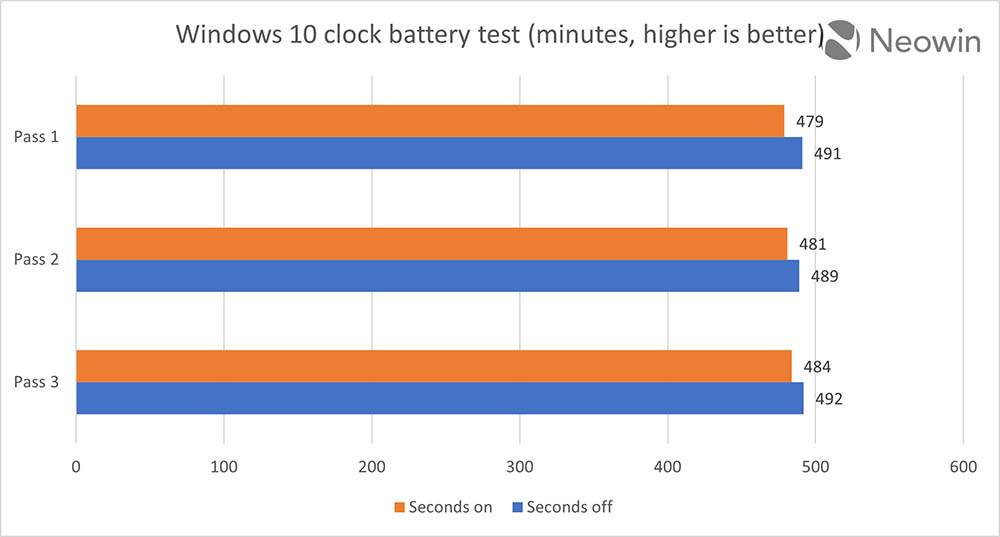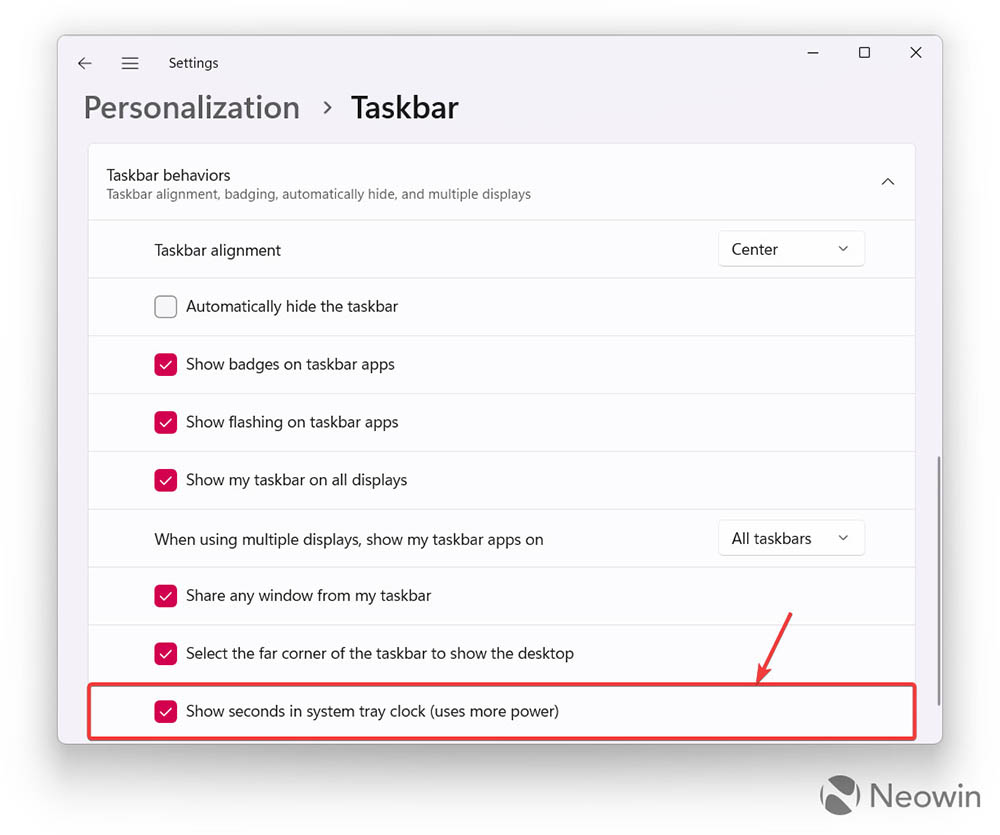對於某些用戶來說,可能會希望 Windwos 工作列中的時鐘可以顯示秒數,過去 Windows 10 就能手動打開,不過 Windows 11 一開始把這功能移除,使用上就不是很方便,好消息是,近日微軟推出的最新 Windows 11 Moment 3 更新版本,就有把這功能加回來。讓用戶可以手動打開,只不過微軟曾警告過,啟用秒數將會導致電腦變得更加耗電,進而使筆電、平版續航力變差,為此外媒最近就進行了實測,結果顯示幾乎沒什麼差異。

微軟聲稱 Windows 11 工作列的時鐘開啟秒數會影響續航力?外媒實測幾乎沒什麼差異
近日外媒 Neowin 發表了一篇 Windows 11 工具列時鐘啟用秒數的實測報告,在一台搭載 Intel 第 11 代 Core i3 處理器、16GB RAM 的 14 吋 HP Pavilion x360 筆電上進行測試,電池充滿 100%,把亮度設定在最大並啟用飛航模式,接著拔掉充電器,開啟秒數,放著讓它運行到沒電。
沒電之後再次充電至 100%,然後再次測試,就這樣重複三次。除了 Windows 11,Neowin 也用同一台測試 Windows 10 差異(把 Windows 11 系統移除,改安裝 Windows 10)。
下圖是 Windows 11 的測試結果,橘色線為秒數開啟,藍色為關閉,可以看到三次測試橘色確實都比藍色短,但差距不大,都在 10 分鐘以內,即使是啟用工作列的時鐘秒數,一樣可以提供 8 小時續航力:
再來是 Windows 10,獲得的結果與差不多,差距都在 10 分鐘左右,平均續航力只有少 1.902%:
所以說,微軟說的影響筆電、平版功耗、電池續航力這件事確實是真的,只不過差異微乎其微,用戶其實不用太刻意去擔心這件事情,反而是多注意平常使用的應用程式,是否會消耗大量電源才更重要。
另外從這測試也能看到,如果你目前正使用 Windows 10,有打算升級到 Windows 11 並啟用時鐘的秒數,那你也可以完全放心升級,因為兩個作業系統的電池續航力表現幾乎一樣。
如何在 Windows 11 中啟用工作列時鐘的秒數?
首先,你必須升級到 Windows 11 Moment 3 更新版本,並預設使用系統時鐘,然後執行以下操作:
- 打開設定 -> 進入個人化選項,然後選擇工作列選單。
- 於右側選單中就能找到類似「顯示工作列中時鐘秒數」的選項,將其打勾即可
還有一個方法是透過編輯註冊表,跟 Windows 10 操作一樣,對電腦操作不太熟的人不建議用這方法:
- 使用 Win + R 快捷鍵
- 進到 HKCU\Software\Microsoft\Windows\CurrentVersion\Explorer\Advanced,並點擊 ShowSecondsInSystemClock,如果沒有這個數值,請點擊編輯 -> DWORD (32-bit),取名成 ShowSecondsInSystemClock
- 將數值從 0 改為 1
- 電腦重新開機