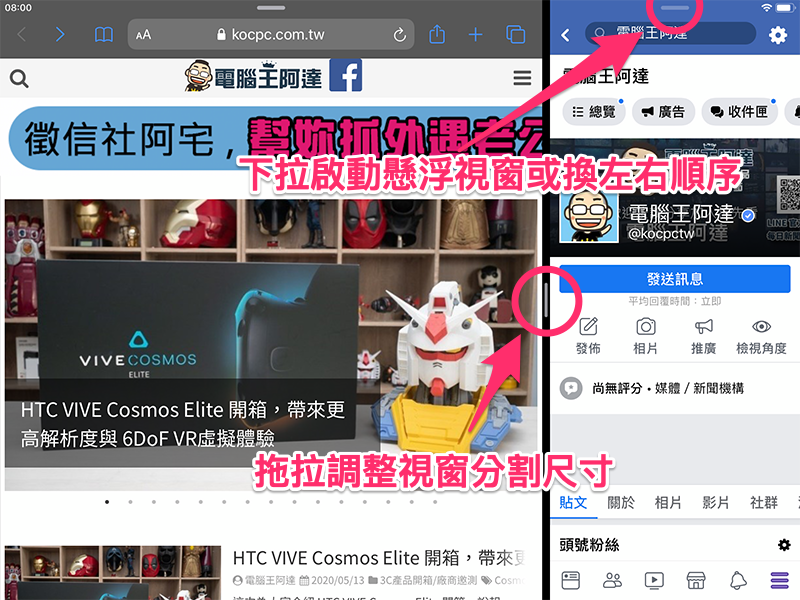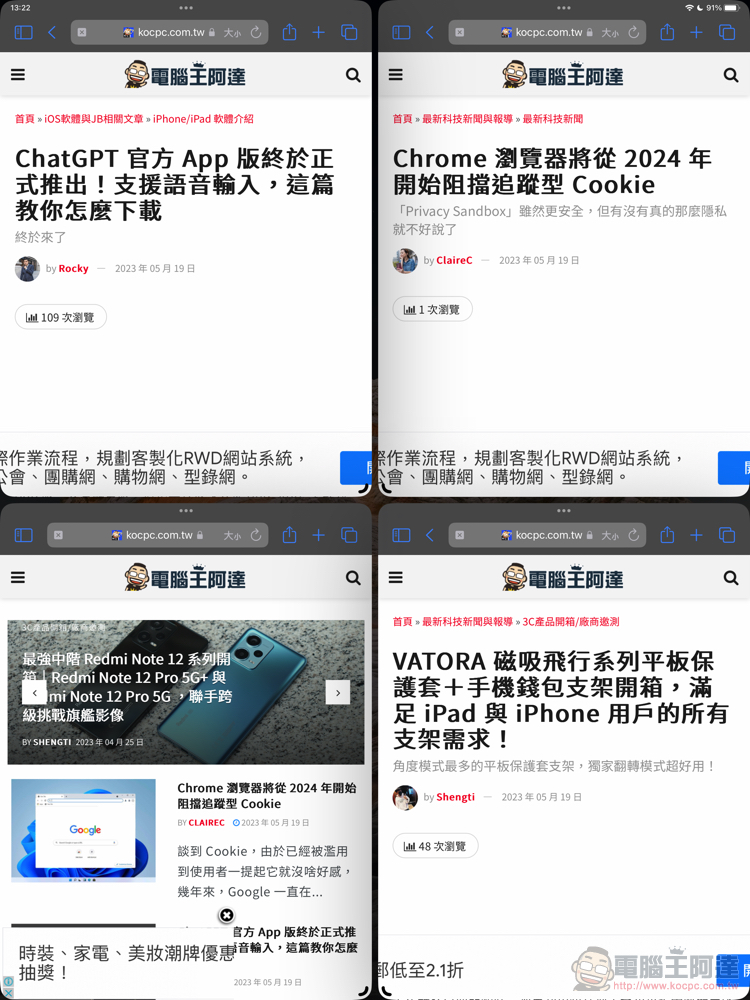隨著蘋果不斷完善 iPad 系統的多工功能,並且帶來了桌面級的「幕前調度」操控功能。我們也想要再度更新教學,讓你充分利用到 iPad 大螢幕的便利與彈性。繼續閱讀六種活用 iPad 分割畫面多工教學!挑戰你能放多少頁面報導內文。

▲圖片來源:Apple
六種活用 iPad 分割畫面多工教學!挑戰你能放多少頁面
雖然 iPadOS 許久以前就有支援多工分割視窗/分割畫面與畫中畫/子母畫面的支援。不過隨著蘋果不斷完善 iPad 系統的多工功能,並且帶來了桌面級的「幕前調度」操控功能。我們也想要再度更新教學,讓你充分利用到 iPad 大螢幕的便利與彈性。
重點是,無論你的 iPad 是否為可以支援「幕前調度」的新世代產品,應該都能透過這次的教學找到更順手的分割畫面控制甚至是應用方式唷!
左右分割+浮動視窗
首先是相當基礎,不需要幕前調度的左右分割視窗的使用方式。這個我們之前有介紹過,簡單透過拖動 App 以及視窗的方式來擺放,並讓畫面自動讓出空間來完成視窗分割的功能:
不過,後續的 iPadOS 在每個 App 的頂端中央加入了「…」的按鈕。就給了使用者更精確好懂的切換方式 – 也不用在那邊看視窗彈來彈去,用按鈕就能簡單完成以往需要手勢操作的多工功能:
這讓多工的視窗切換變得非常簡單,
是說,這個浮動視窗的功能,我自己在 M1 iPad Pro 上測試,是可以開到 12 個都還不會有「幕前調度」那種單一螢幕 4 最多 4 個 app 的限制,不知道大家有試出過它的極限過嗎?:
這裡再分享一個小的技巧,就是被「移動置前」的懸浮視窗上的「…」其實還可以快速指定成分割視窗的左或右側置放,這也是非常便利的功能:
畫中畫懸浮播放
子母畫面的功能,相信有訂閱 YouTube Premium 的 iPhone 使用者應該不陌生。基本上就是從底部滑動退出 App 就會自動啟動:
雖然以 YouTube 來說,還需要付費訂閱才可以用到懸浮視窗子母畫面。不過能獲得的多工使用彈性還是蠻爽的(是說,後面我們會告訴大家可以得到差不多效果的另一種方式,但就要靠「幕前調度」了:
上下分割
雖然還是必須要相對較新的機型才能用到幕前調度的視窗功能,你可以在快捷功能中直接快速切換啟動(如圖)。雖然認真說,我目前還是比較喜歡以往的多工方式,相對單純簡單:
但這樣的功能也解鎖了以往 iPadOS 直拿時,許多人會希望分割視窗不要搞得這麼細長,擁有上下分割的使用彈性(比讚):
最高 4 分割
也因為可以同時在幕前調度開啟四個視窗,等於解鎖了最高 4 個分割同時使用的方式 – 是不是覺得謠傳中的 16 吋 iPad Pro 好像可以買一下了啊(誤):
同場加映:免 Premium 訂閱,YouTube 懸浮多工視窗觀看
最後一個要跟大家分享的是,其實如果你的 iPad 有支援幕前調度的話。只要很簡單地將 YouTube app 視窗縮小並且開啟全螢幕。逆砍砍,是不是就很簡單的實現了類似於子母畫面的功能了呢?:
好啦!其實這招的問題是在於不能置頂在其他視窗的上方。不過也是一種折衷的多視窗播放方式了 – 雖然以 YouTube 來說,就變成了要花錢訂閱 Premium 還是買更貴支援幕前調度的硬體的兩難,但大家還是可以稍微參考不同的解法囉!
延伸閱讀:
小資族 iPad 體驗全滿足!eiP Magnetix 磁吸可拆式藍牙觸控鍵盤、媲美 Apple Pencil 的磁吸充電觸控筆、專業筆觸磁吸類紙膜 eiP 超大杯全配件開箱