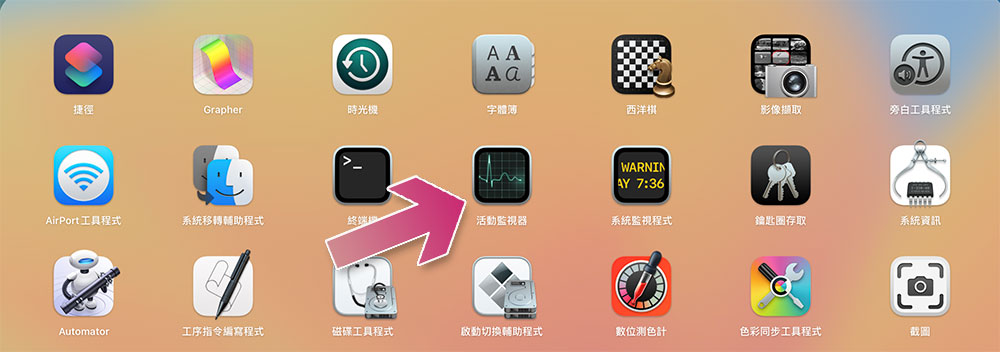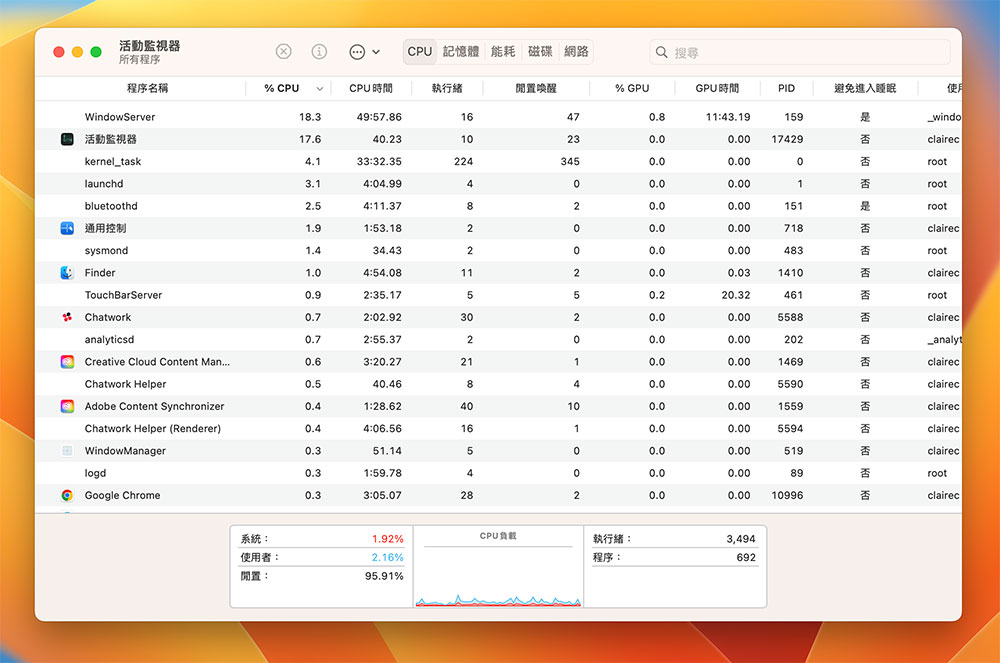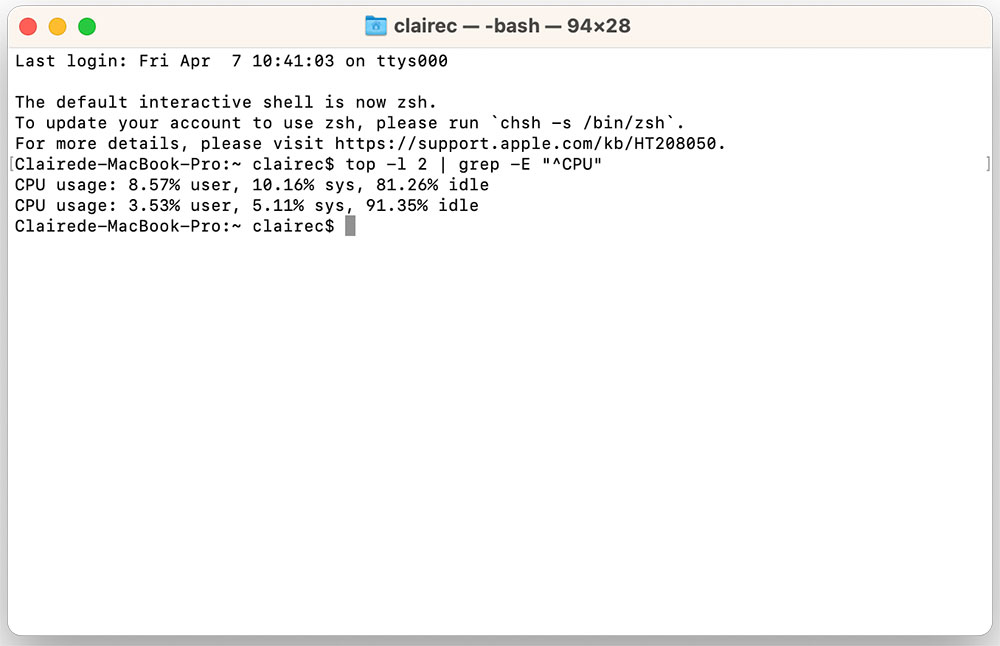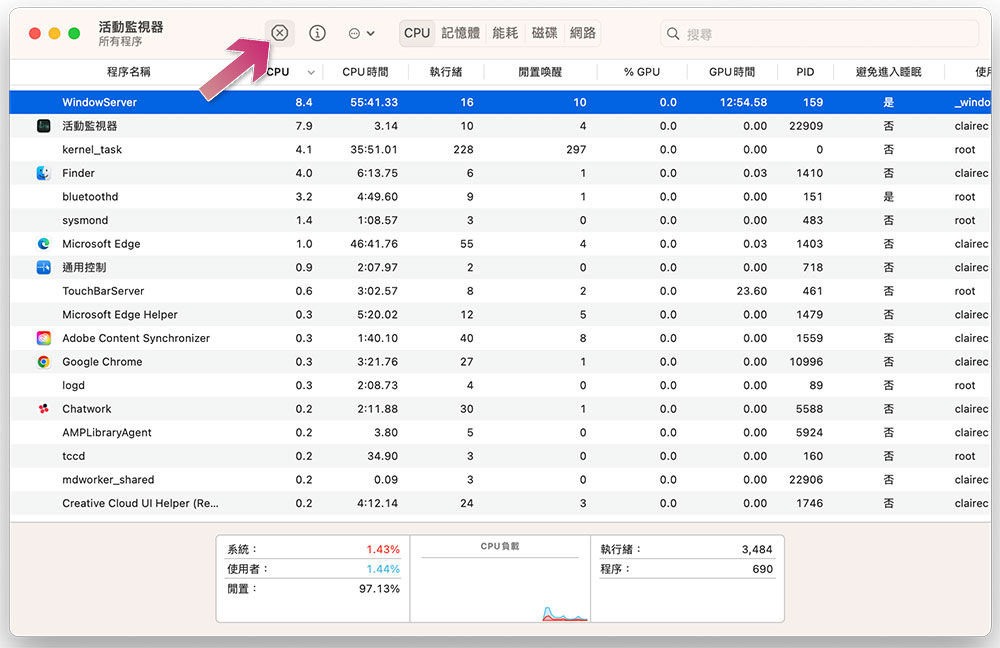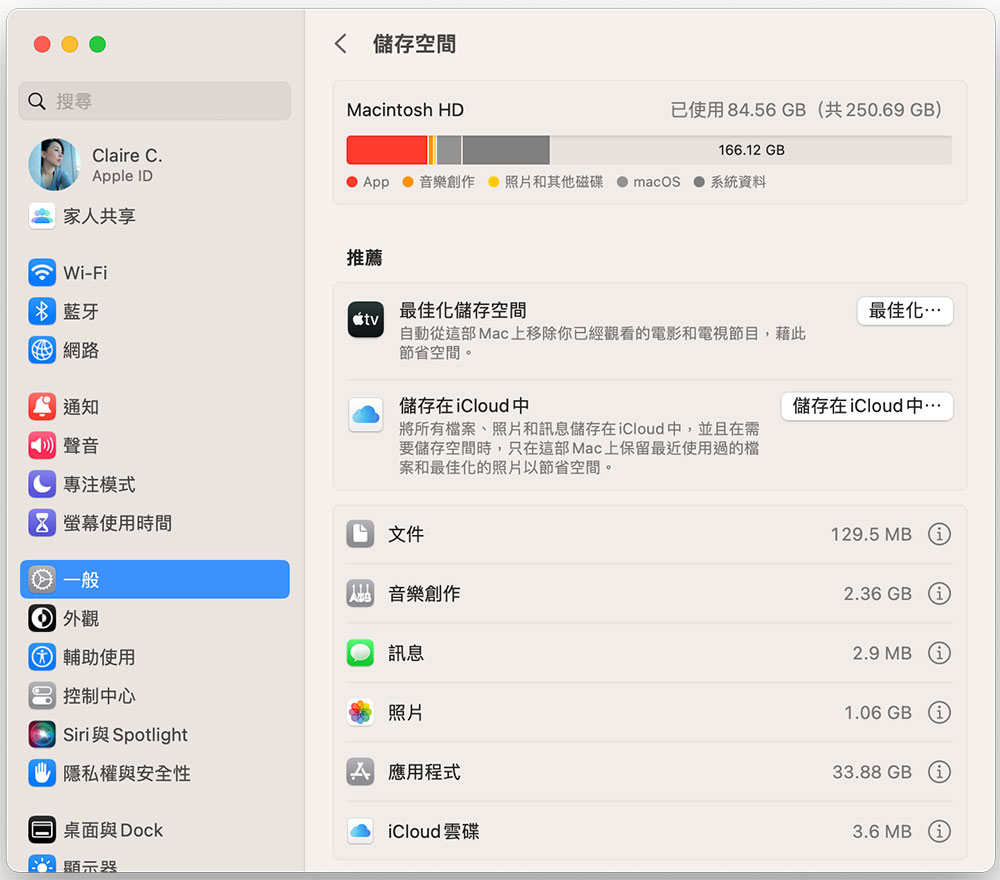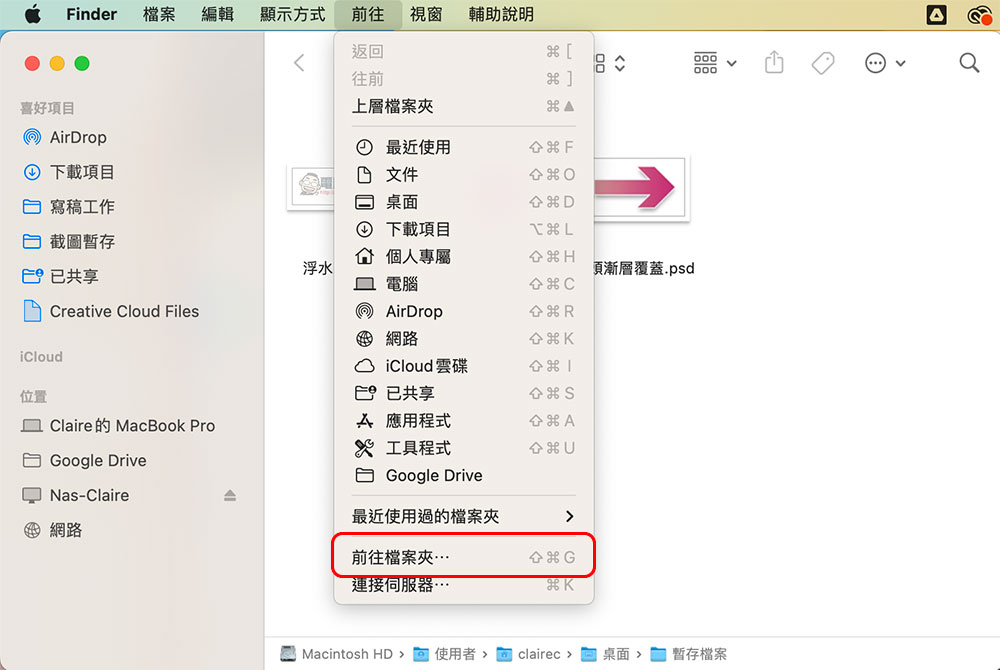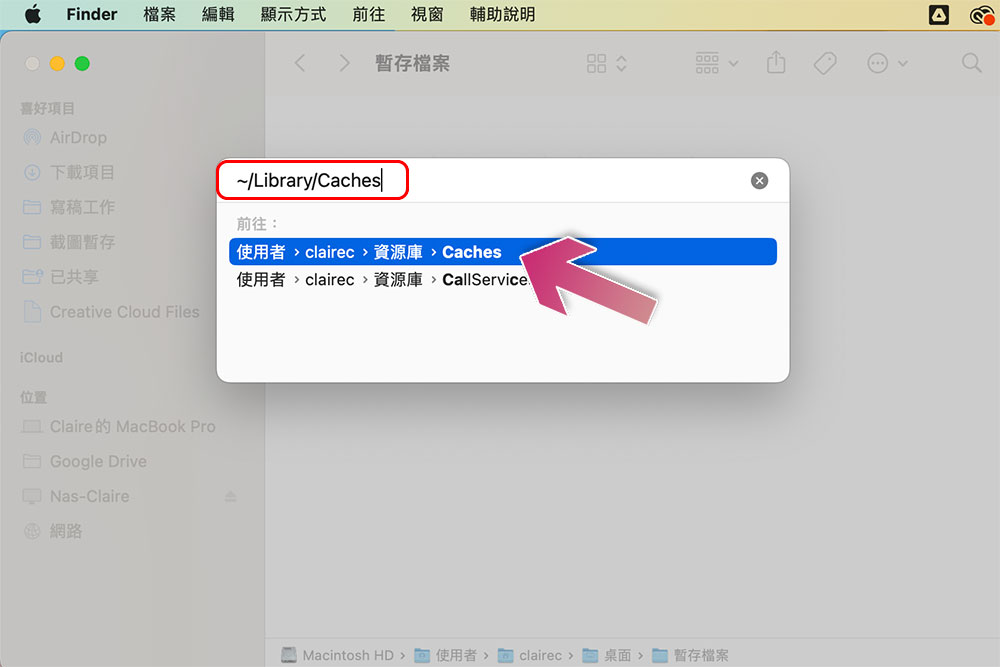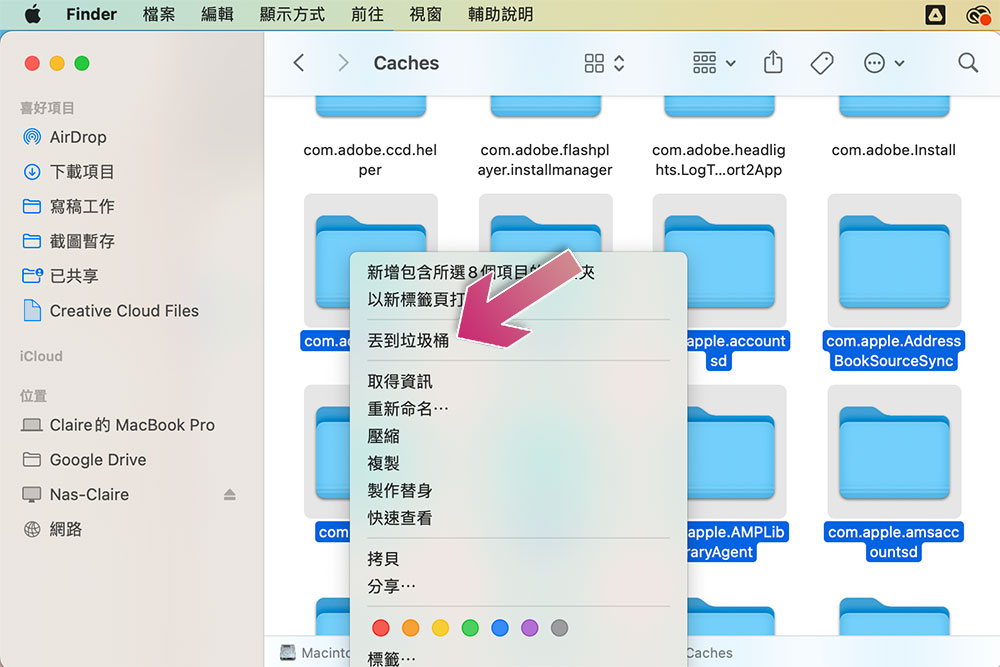CPU 是 Mac 運行所有進程、處理各種工作的核心,因此當你在 Mac 上同時運行的指令與任務數量越多, CPU 使用率也越高。儘管 Mac 通常經過良好的最佳化而不容易癱瘓,但在長時間高 CPU 使用率下運行通常會導致各種問題,包含過熱、系統效能不彰、應用程式頻頻崩潰和電池續航縮短等。那麼,究竟是什麼給 Mac 的 CPU 帶來壓力?如何解決 Mac 上高 CPU 使用率?
如何在 Mac 上清理 CPU 使用率並修復高 CPU 活動?
什麼會對 Mac 的 CPU 帶來壓力?
Mac 的 CPU 在幾個不同的情況下可能會承受著壓力,下面筆者列出最有可能的幾種常見原因,通常會是以下一個或多個原因相互作用所造成:
- 同時打開多個未使用的應用程式
- 某個應用需要比較多的 CPU 效能
- 背景運行的進程太多
- 在 Mac 上設定太多隨機開啟程式
- 你已經有一段時間沒有為 Mac 重新開機
- Mac 裡損壞或受到惡意感染的檔案
- 瀏覽器擴展外掛和分頁
- 系統更新正在背景運行
如何使用「活動監視器」檢查 CPU 使用率?
macOS 中附帶一過名為「活動監視器」的內建實用工具,可幫助你識別 Mac 上有問題的應用程式和進程並對其進行故障診斷。透過活動監視器,你可以輕鬆暸解應用程式或進程正在消耗的 CPU、RAM、電力、硬碟容量和網路資源使用量。有幾種方式可以開啟活動監視器:
- 從「啟動台」找到它
- 打開 Finder ,點擊最上面的「前往」,然後選擇「工具程式」後從 Finder 中顯示的項目裡找到它
- 按下「cmommand + 空格鍵」,直接在 Spotlight 搜尋「活動監視器」
開啟活動監視器後,點擊 CPU 分頁。在這裡你將看到 Mac 上運行的各種應用程式和進程對於 CPU 的使用方式明細,整體 CPU 使用數資訊則會顯示在視窗底部。在清單中的 %CPU 欄位中可以查看所使用的 CPU 百分比。
如何使用「終端機」檢查 CPU 使用率?
你還可以利用一些簡單的終端機指令來檢查 CPU 使用率,缺點就是你只能看到 CPU 使用率,但你不知道哪個進程消耗的 CPU 資源最多。下面筆者將步驟列出來:
- 打開 Mac 內建的「終端機」工具。
- 你可以貼上「top -l 2 | grep -E “^CPU”」後按下 Enter
- 接下來即可看到 CPU 的使用率。
如何在 Mac 上清理 CPU 使用率?
確定導致 Mac 的 CPU 負擔滿載的原因後,你可以相應地執行下面的操作來修復它,並使其恢復到正常的運作狀態:
- 停止 Mac 上不需要的應用和進程運行
- 檢查並禁用不需要的啟動項目
- 卸除未使用的應用程式
- 為 Mac 重新開機
- 放置完成正個 macOS 的更新安裝過程
- 檢查是否有惡意軟體並移除,有可能會以應用程式或文件檔案的形式存在
上面提到的這些措施都能夠幫忙清理 Mac 的 CPU 使用率,但如果你不想花時間手動處理,又或是對 Mac 真的不熟悉,可以借助像是 CleanMyMac (有免費版)這樣的應用工具去處理以簡化操作流程。
修復 Mac 上大量 CPU 使用率的更多方法
儘管執行上面的操作應該就可以清除 Mac 上的 CPU 使用率並提高整體效能,但如果問題依然存在,你可以試試下面幾種方法來嘗試解決。
關閉更多使用 CPU 的應用程式
某些應用程式會消耗大量 CPU,這點見怪不怪了,可能是由於它們提供的功能,或者因為這些應用尚未更新或針對最新版本的 macOS 作業系統最佳化調整。但是無論如何,找出這類型的應用程式很重要。同樣地,你可以打開活動監視器並且切換到 CPU 分頁,如果看到哪個應用程式使用過多的 CPU,點選它並點擊頂部的「停止」(X 符號),然後在接下來出現的彈出視窗中點擊「停止」。
如果上面做完發現發現該應用並沒有停止,則可以再進行一次同樣操作,只不過在最後一步時改選擇「強制停止」。
檢查 Mac 的硬體
想要檢查 Mac 硬體的 CPU 使用率,你應該從 Apple 診斷來做。
Intel 版 Mac
- 先將 Mac 關機,然後開機。
- 按下開機鍵同時按住鍵盤上的「D」鍵。
- 出現進度條時鬆開手指,然後依照提示操作。
Silicon 版 Mac
- 先將 Mac 關機,然後開機並繼續按住電源鍵。
- 出現啟動選項畫面時放開電源鍵。
- 按 Command + D 組合鍵,然依照提示操作。
Apple 診斷程式將識別任何明顯的硬體問題,如果在恢復模式下問題依然存在,則必須尋求 Apple Store 或維修服務供應商來進行更深入的硬體問題診斷。
清除快取和暫存檔
清除快取和暫存檔案可能是減少 Mac 上 CPU 使用的有效方法。第一步,你可以從「設定 >> 一般 >> 儲存空間」裡面去查看目前電腦儲存的分析內容,然後針對垃圾桶等不需要的內容進行清理,並且檢查文件裡面的下載檔案將不需要的內容清除。
接下來,到了清理快取的時間了:
- 關閉 Mac 上的所有應用程式和視窗。
- 打開 Finder,點擊螢幕頂端功能選項的「前往」,從中選擇「前往檔案夾」。
- 在出現的視窗中輸入路徑「~/Library/Caches」,然後點擊出現的第一個選項。
- 在 Caches 視窗中直接 Command+A 全選,或是選取不需要的部分,然後右鍵選「丟到垃圾桶」。(如果這時候你的 Mac 有開別的視窗或應用,可能會看到剩下一個或數個資料夾,這時候不用理它們。)
- 最後去清空垃圾桶,快取就刪除完成啦!
重新開機
一如過去筆者常常講的:「重新開機治百病」,有時候,簡單的重新開機就可以解決 Mac 上遇到的大多數問題。重新開機的過程中會關閉系統上正在運行的所有應用程式與進程,並且將記憶體重新擦除乾淨。
更新 macOS 作業系統
儘管 macOS 的更新通常都很穩定,但有時候還是會有意外的狀況發生。例如,如果你已經有一段時間沒有更新系統,而且最近開始頻頻遇到問題,那麼更新到較新版的 macOS 可能有助於解決。