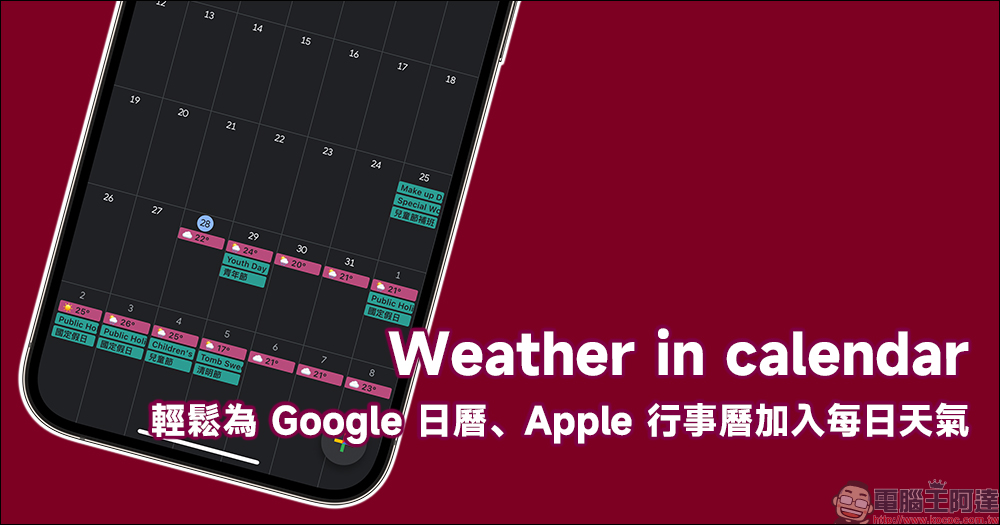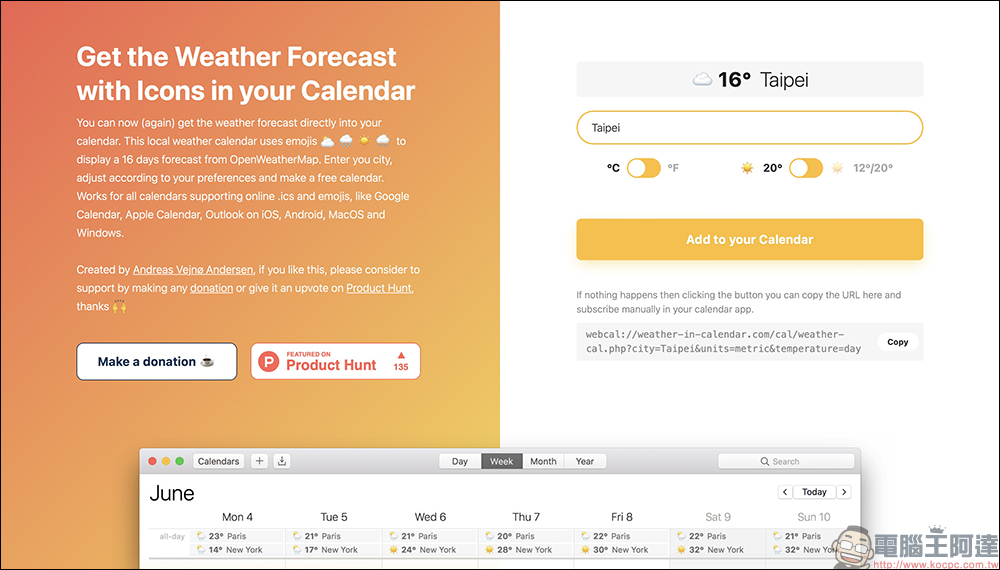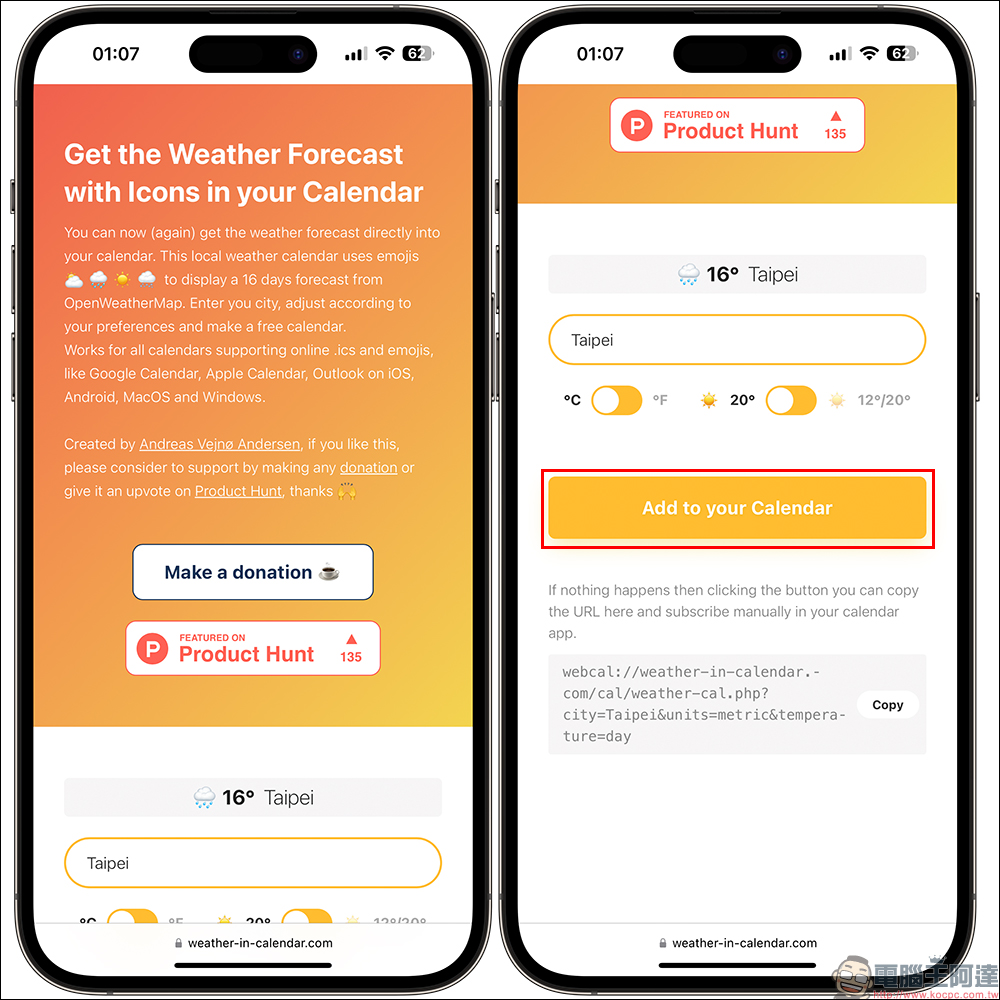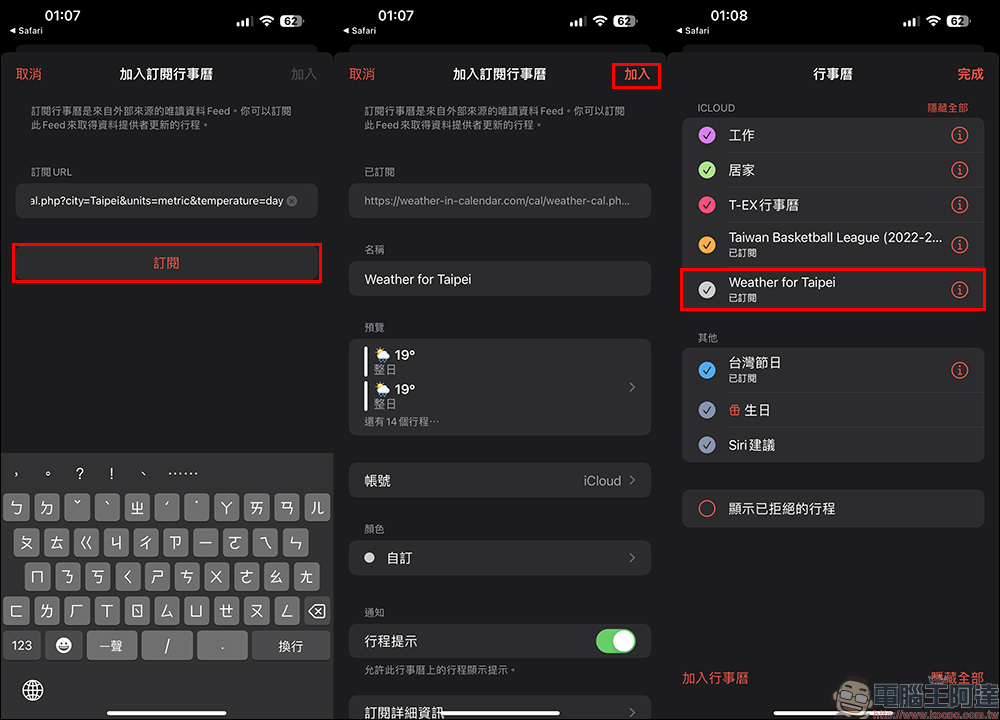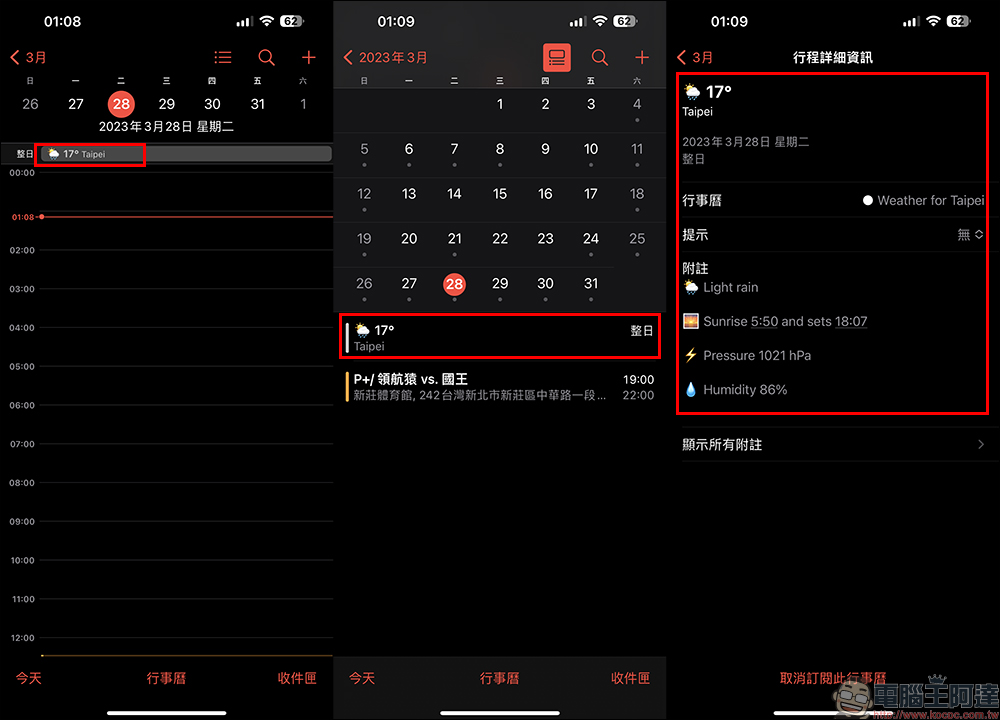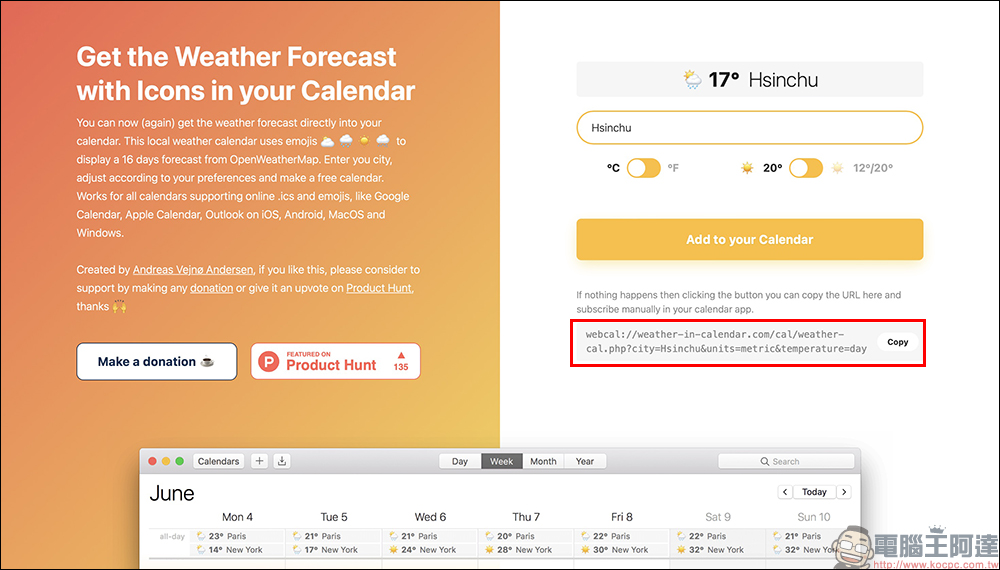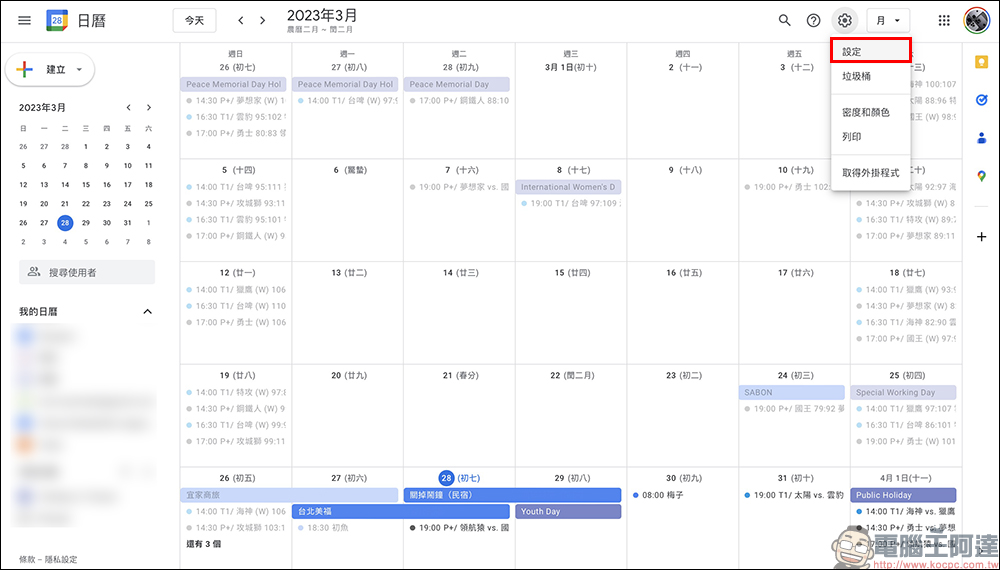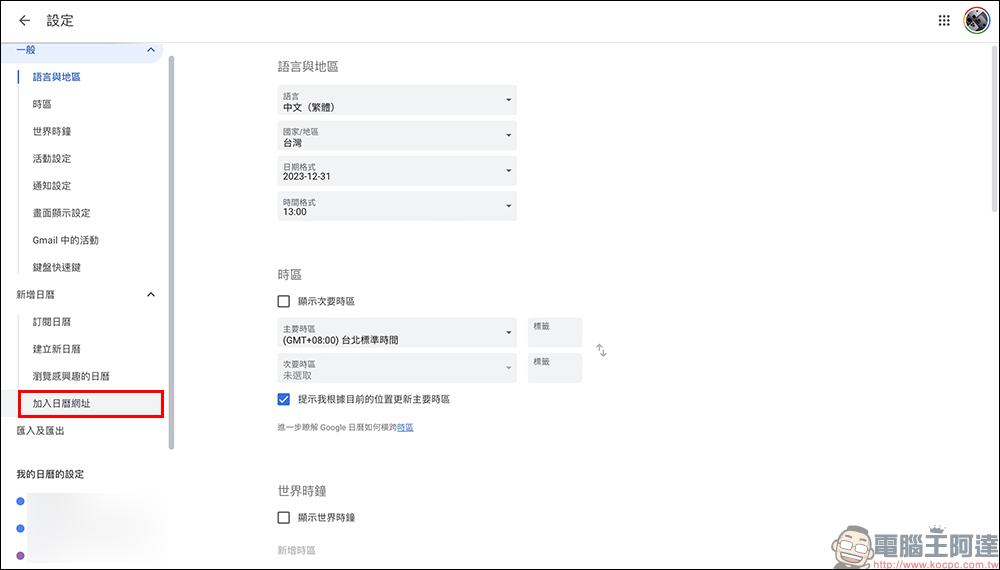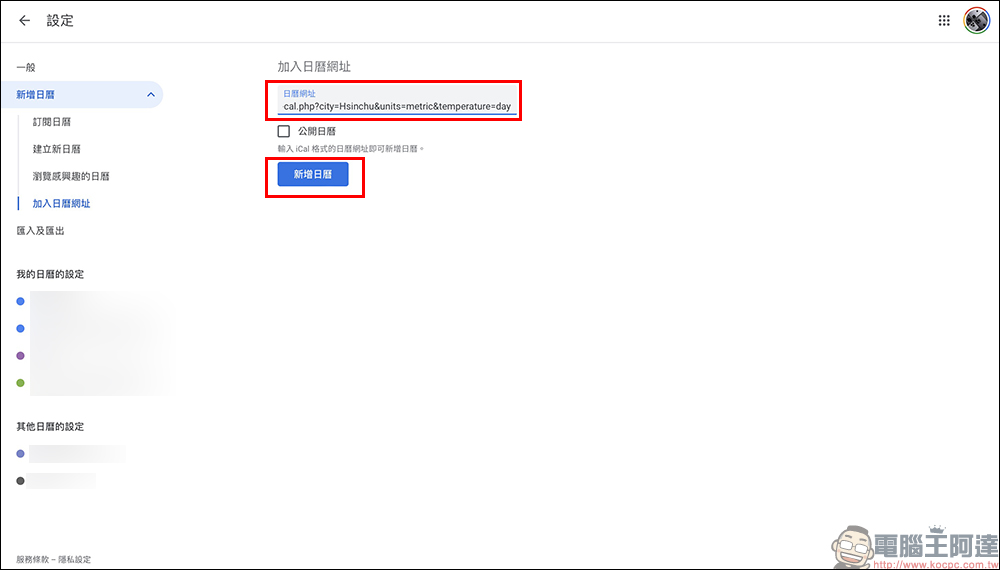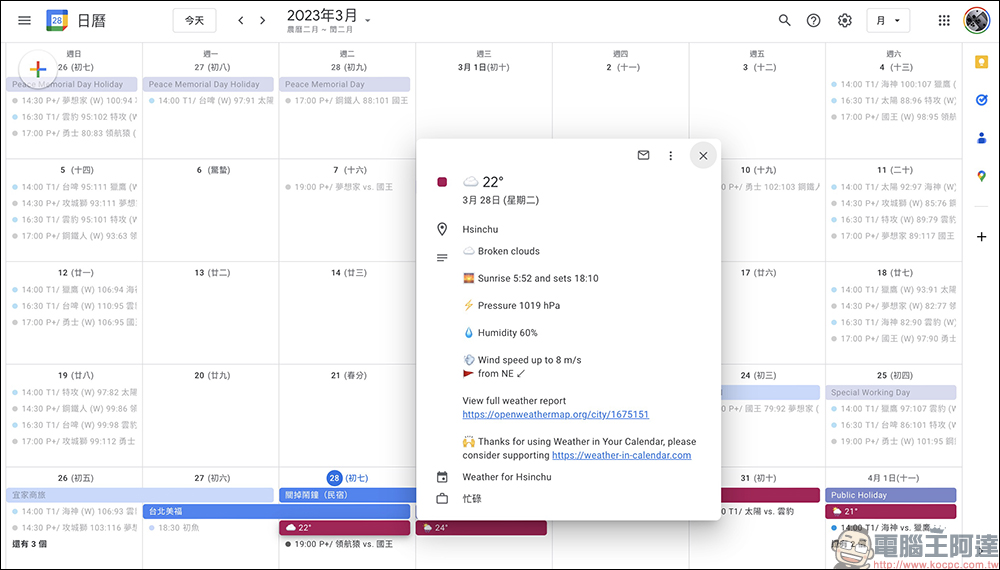即便當今的 iOS 或 Android 手機,都有相當多種可顯示最新天氣資訊的 App ,也有很多支援好用的 Widget 小工及。不過對於日常生活繁忙、每日都滿滿行程的人來說,有時查看手機的 Google 日曆或 Apple 行事曆的時間甚至比確認天氣的次數更頻繁。今天就來分享一項好用的小工具 Weather in calendar ,讓各位可以輕鬆將天氣資訊加入行事曆,更便於查看最新天候變化。
Weather in calendar:免費又輕鬆為 Google 日曆、Apple 行事曆加入每日天氣的好用工具(教學)
對於上班、上課通勤,每天為了生活努力奮鬥的民眾來說,除了讓每天努力地生活,天氣的變化多端、日夜溫差大、晴天或雨天,都要時時刻刻稍加留意天候變化,才能讓自己生活更加從容無阻。近期台灣日夜溫差也頗大,常常入夜後就變得有些涼意,常常也會來一波陣雨令人措手不及。除了 iOS 或 Android 的天氣 App ,今天就來分享一款免費又好用的小工具,能讓用戶輕鬆將所在地的天氣資訊加入行事曆中檢視。
如何將每日的天氣資訊加入行事曆?
首先,筆者先來分享如何 iOS 系統直接在 iPhone 將這項天氣小工具加入行事曆的方法。首先,開啟頁面後,先允許網頁取用使用者位置,以便於更容易獲得正確的天氣資訊。接著點選畫面中「Add to your Calendar」這個按鈕,將天氣加入到行事曆中。
若使用 iOS 系統透過這方式添加天氣資訊,會預設直接加 Apple 行事曆中,這裡先點選「訂閱」後,確認訂閱行事曆的內容並按下「加入」按鈕,此時在訂閱行事曆的清單就能看到「Weather for Taipei」這筆能顯示台北每日天氣資訊的習勝利。如果各位當初定位的行事曆在其它城市,也會在原始頁面依照位置資訊內容進行設定。
完成行事曆訂閱後,在 Apple 行事曆就會看到每日的天氣資訊,除了顯示城市的氣溫,同時也會顯示像是日出時間、日落時間、濕度等資訊。
假如各位 iOS 用戶還是習慣使用 Google 日曆或其他行事曆,那麼也可以適用這次介紹的小工具嗎?其實只要在頁面上找到下方的網址,點選「Copy」按鈕將日曆網址複製,也能輕易加入到其他行事曆唷!
這裡筆者就選擇很多人也都在用的 Google 日曆,先點選「設定」進入下一步。
在 Google 日曆的設定頁面,於「新增日曆」分類下方找到「加入日曆網址」:
接下來,在加入日曆網址欄位貼上稍早複製的日曆網址,務必記得按下「新增日曆」才會添加完成唷!
此時返回 Google 日曆,就會看到從加入該行事曆的那天開始,每天的天氣、溫度、濕度、日出、日落等氣象資訊,通通都會在上面顯示。