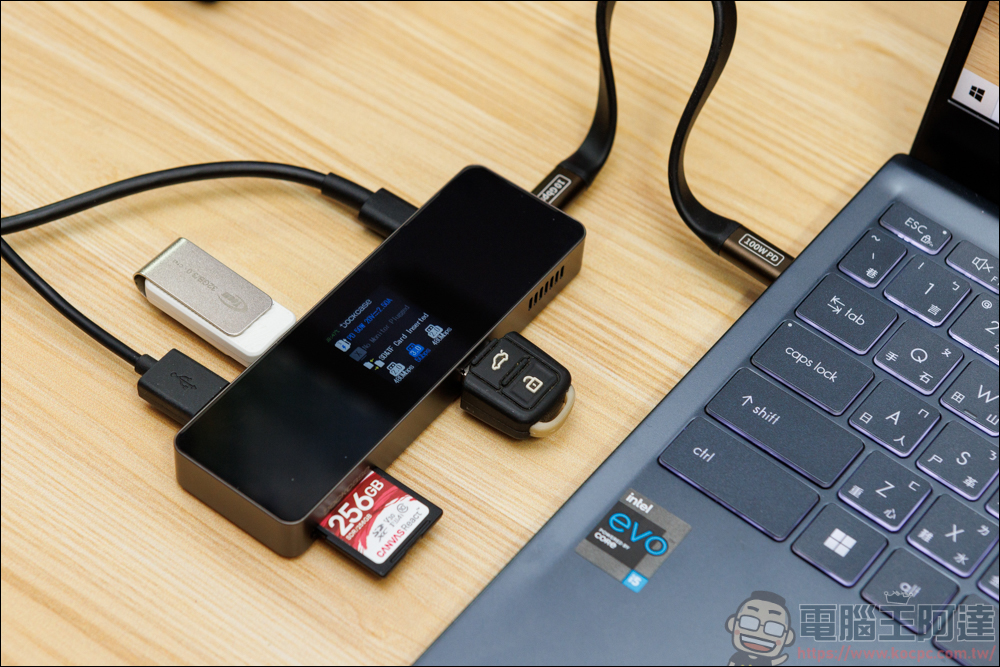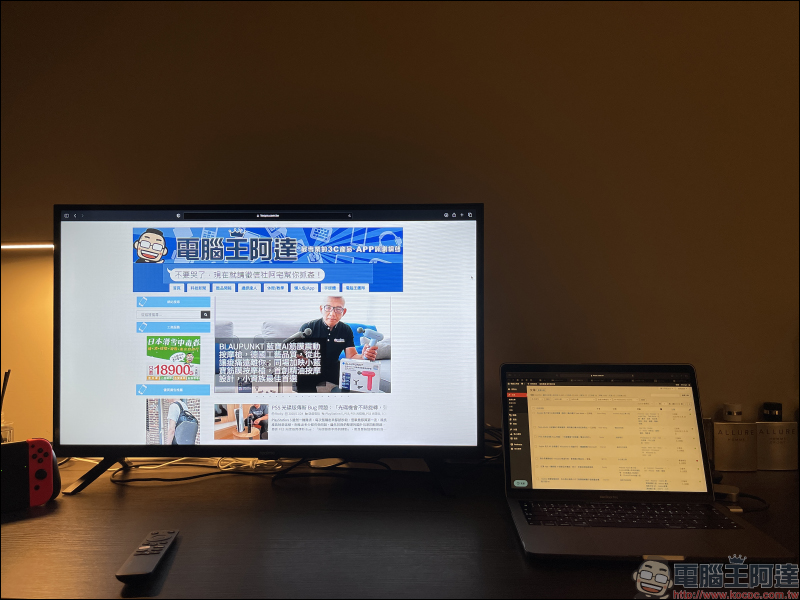增加第二螢幕是 Windows 用戶提升生產力最常用的方法,但有時候可能因為某種原因使得電腦感測不到額外的顯示器,這個問題並不罕見,但是修復起來也很容易。我們整理了 8 個可以輕鬆自己動手來的簡單修復方式,趕快跟著試試看,讓你的第二螢幕趕快動起來。
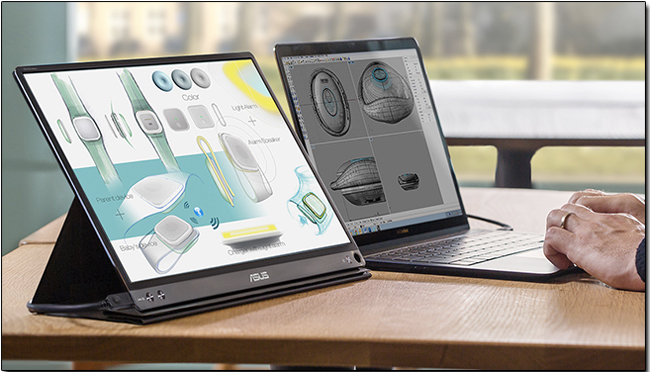
第二螢幕偵測不到?8 個可以自己來的簡單修復方法
手動偵測顯示器
雖然自動偵測大多數時候都可以正常運作,但你還可以很明確地告訴 Windows 查找新的外接螢幕,這對於一些比較舊型的連接標準(如 VGA、DVI)特別有幫助。想要在 Windows 11 中手動偵測,你可以依照下面的步驟操作:
- 在桌面上點擊滑鼠右鍵,然後從功能表裡選擇「顯示設定」。
- 在顯示設定的視窗中,你可以看到目前電腦連接到哪些顯示器,如果未偵測到第二螢幕就不會出現在這邊。如果你的第二螢幕未顯示於此,可以點擊「多部顯示器」後面的向下箭頭,然後按下偵測按鈕,偵測完畢將顯示任何可用的顯示器。
- 如果你是使用 Windows 10 ,過程與上面完全相同,請比照辦理。如果依然沒有顯示第二螢幕,就繼續進行下面的故障排除。
檢查供電是否正常
你應該確保所有設備都有好好地連接到電源並且開關都已經打開。如果顯示器或任何中繼設備(如 HDMI 擴充埠)未順利通電,則 Windows 不會檢測到該顯示器。說到這一點,如果你對中繼設備進行複雜的設置,請試著先繞過中繼設備直接將電腦連接螢幕看看是否正常,這能夠幫助你縮小查找問題的範圍,並且從中了解到底問題是出在螢幕、Windows 還是中繼設備上。
該插的線都有插入正確的孔洞
偵測不到第二螢幕最常見的原因是顯示器的連接線插錯孔了,請仔細檢查所有連接線是否插入正確的連接埠中。大多數電腦主機板上都有 HDMI 或其他顯示輸出,但若你使用的是獨立顯卡,則需要將顯示器的插到顯卡的影像輸出孔上而非主機板。如果你不確定是否使用顯卡,請嘗試你看到的每個連接埠。
確認顯示設定為正確的輸入源
大多數現代電腦螢幕和幾乎所有電視都配有多個輸入選項,舉例來說,如果你的電腦已經接到 HDMI 1,但你的螢幕是設定為 HDMI 2,那麼你將不會在螢幕上看到任何內容。請參閱顯示器使用手冊中有關更改訊號源的資訊,然後切換到電腦實際連接到的輸入源,或者你可以手動將線材移動到不同的輸入孔,或是移除電源之外的其他連接。
電腦重新開機
如果所有連接都正確,電源也有好好地打開,並且都已經檢查無誤,請在一切連接就緒的情況下幫電腦重開機。雖然大多數電腦都可以在連接上第二螢幕時直接運作,但有些電腦可能需要經過重開機來抓取顯示器,所以簡單的重開機就可以讓它正常使用。
使用其他連接埠、線材或連接類型
如果你的顯卡與顯示器都有提供不只一種顯示類型(如 HDMI、DVI、DisplayPort),你可以試著切換到其他顯示類型;若你堅持要使用同一種顯示類型,可以試試換個連接埠,或是換條連接線。拔下線材重新插上同一個連接埠搞不好就能觸發偵測,有時候,在沒有任何明確情況下,多方嘗試有助於解決問題,請大膽放手一試。
使用 USB 中繼設備
你還可以試試使用 USB 中繼擴充設備上的 HDMI 或 DisplayPort 連接埠來完全繞過從顯卡端輸出。這可能無法完全滿足像是超高解析或是高幀率遊戲等的高階需求,因為會遇到一些延遲等問題,但是如果你只是需要第二螢幕來進行多工處理或簡報輸出,用 USB 中繼設備的效果與直接插上顯卡的效果一樣好。
更新顯卡驅動與作業系統
有缺陷的顯卡驅動程式可能會導致包含多螢幕支援在內的基本功能出現問題,所以顯卡廠商經常會針對已之問題推出修復或更新來使之更加完善,因此,請到顯卡製造商的網站上下載安裝最新的顯卡驅動。你還可以同時順便檢查 Windows 中是否有任何更新也亟待處理。使所有軟體保持最新版本可以修復一些你怎麼擺弄硬體都無法搞定的軟體錯誤,所以當你的硬體確定都沒有問題時,務必檢查顯卡與作業系統是否需要更新。