Windows 電腦用久了難免會覺得好像不如過去那麼快,你可能不會自己 DIY 升級電腦,也可能最近預算緊縮不想花在買新電腦上面。值得慶幸的是,在 Windows 中有許多簡單快速就可以處理的最佳化設定,如果你想要用最快的時間稍微為電腦加速,你更應該試試今天告訴你的 5 種方法(其中之一或全部)。
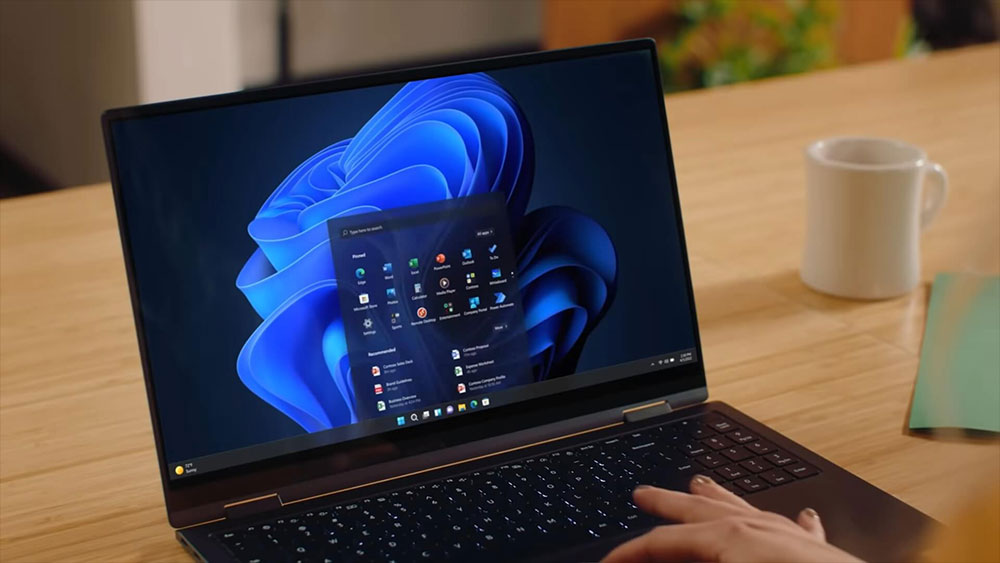
5 分鐘讓你的 Windows 電腦變快的 5 種方法
檢查你的開機登入啟動應用程式
當你的網頁瀏覽安裝一大堆擴展時,不僅達不到你要的效果,還會破壞你的瀏覽體驗。Windows 電腦也是一樣,當你開機啟動應用越來越多時,從你登入 Windows 那一刻,這些日積月累沒有管理的應用程式會在背後默默蠶食鯨吞你的系統資源。想要管理哪些應用可以隨開機登入啟動很簡單:
- 打開設定,點擊左側邊欄的「應用程式」後,點選「啟動」。
- 接下來,你可以決定哪些應用程式要隨開機登入時自動啟動,只需切換後面的開關即可。
這項簡單的操作在你下次重新開機時馬上看到效果,你還可以直接從通知托盤中關閉任何不需要的應用程式。
禁用不必要的 Windows 動畫
這一項比較偏向於心理層面而非實際效能。在 Windows 中有大量的小動畫,例如最小化視窗與最大化視窗等,但你可能並沒有真正關注它。這些微乎其微讓你幾乎感覺不到存在的動畫在緩慢的電腦上時會更加明顯,所以禁用後你馬上會感覺電腦變快了,但實際上在 CPU 使用戶或其他硬體效能上並不會看到變化。想要禁用動畫,可以在「設定 >> 協助工具 >> 視覺效果」裡面將「動畫效果」關閉即可。
檢查硬碟利用率
你的手機在裝滿應用程式和照片後會開始變得怪怪的,電腦也是一樣,Windows 需要一定容量的可用空間來用於日常操作、保存檔案以供休眠等,所以是時候利用 Windows 內建的磁碟清理工具好好整理以釋出空間了。內建磁碟清理工具位於「設定 >> 系統 >> 儲存體」中的「清理建議」,逐項查閱是否清理資源回收桶、下載的暫存檔案、未使用或大型檔案。
另外,如果你願意多花點時間,可以考慮升級你的儲存空間,不管是從老舊的 HDD 升級到 SSD,還是擴充 SSD,都能用很快且相對於購買新電腦更節約的預算來提升電腦速度。
刪除未使用的應用程式
如果你有多餘的空間並且該應用並不會在開機登入時啟動,而且未來可能會需要用到,這樣的應用程式留著無妨。但是,如果你有大量不使用的應用程式,這些應用程式會在 Windows 啟動時降低性能,或者用大大的檔案佔滿你的硬碟,移除它們是不花錢提升效能的好方法。整理後,Windows 將會載入更快,釋出的磁碟空間也會讓一切運行效率更高。卸載的方式很簡單,從「設定 >> 應用程式 >> 已安裝的應用程式」中即可逐一檢視,並且點擊後方三點選單,選擇「解除安裝」。
如果你不想花時間檢查,只想看看哪些應用長時間都沒有使用直接移除,可以到「設定 >> 系統 >> 儲存體」裡點擊「清理建議」,其中會有一項是「未使用應用程式」,後方會標註你上次使用的時間,勾選要移除的應用後,點擊下方的清除鈕即可。(清完一批會顯示另一批,你可以慢慢看、慢慢清)
除了你安裝的應用程式外,還要檢查你未安裝的應用程式,尤其是當你從 OEM 廠商處購入電腦後,裡面常常會包含你不需要的預載應用程式,請手動卸載它。
掃描惡意軟體
老式病毒與惡意軟體往往會對電腦產生戲劇性的影響,例如由於關鍵檔案被刪除而使電腦當機崩潰等。雖這些類型的病毒從沒完全消失,但散播惡意軟體背後的動機主要是為了對資源的訪問。就你的電腦而言,資源是運算能力和網路連接,很多時候,感染惡意軟體會讓你的電腦感覺變慢,因為你自己沒有用光所有系統資源,「別人」也會幫你用完。
請確保 Windows Defender 維持在最新版本,它是一個可靠的防毒解決方案。如果需要進一步檢視與處理,可以借助項是 Malwarebytes、Avira 這樣的第三方防毒工具來幫忙,不僅可以捕捉惡意軟體,還能通知你電腦中是否潛藏有害程式(PUP),這些軟體不是病毒,但你可能不希望它存在於電腦裡。









