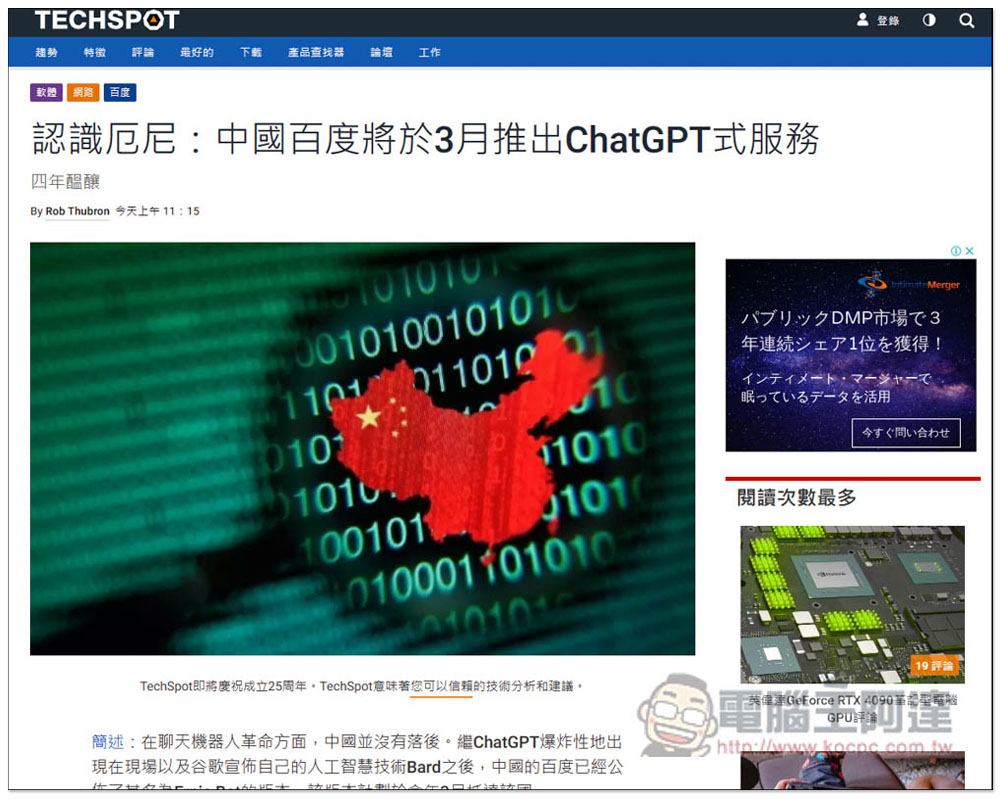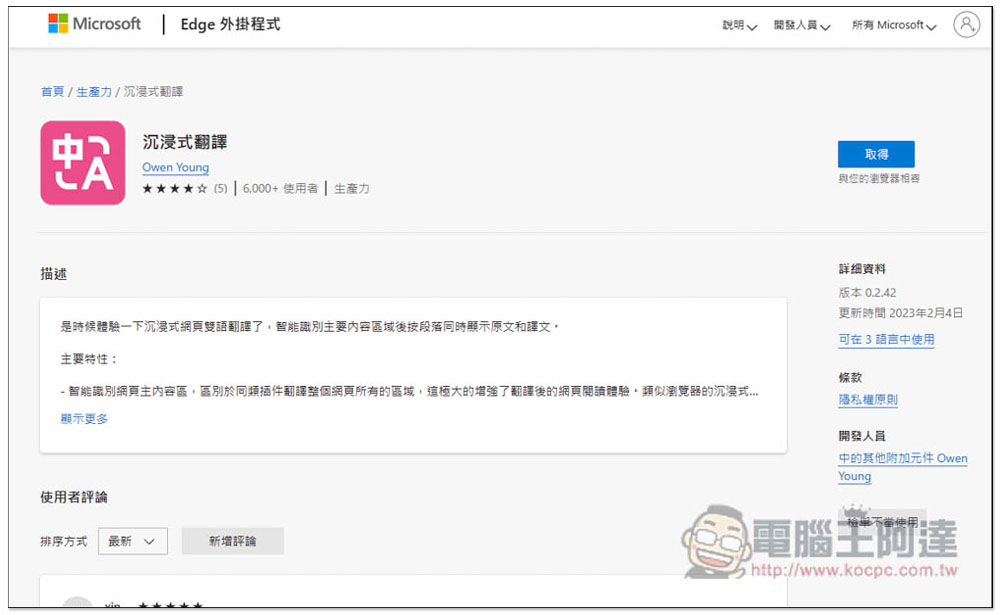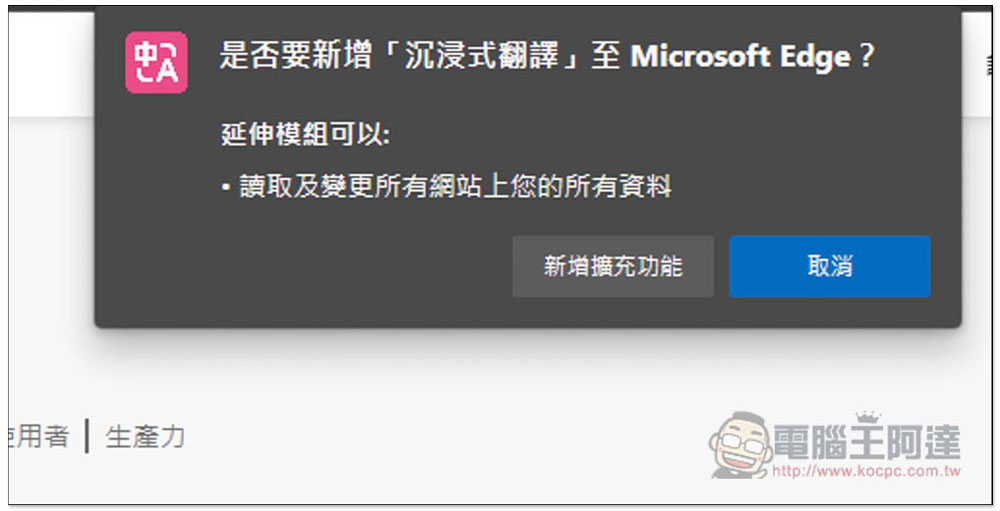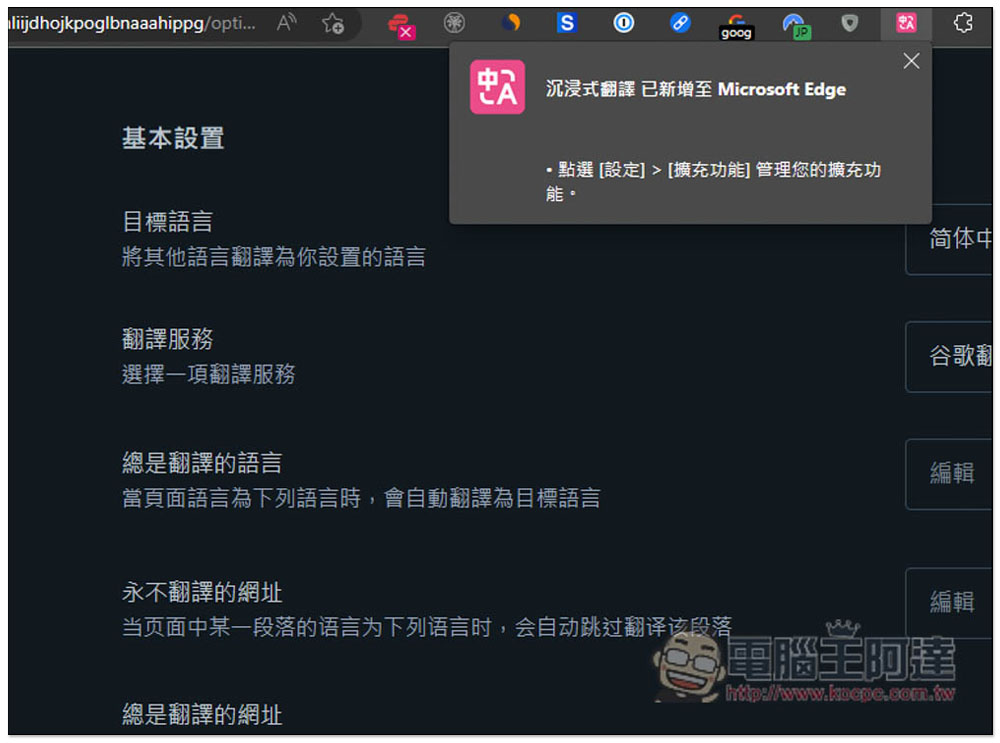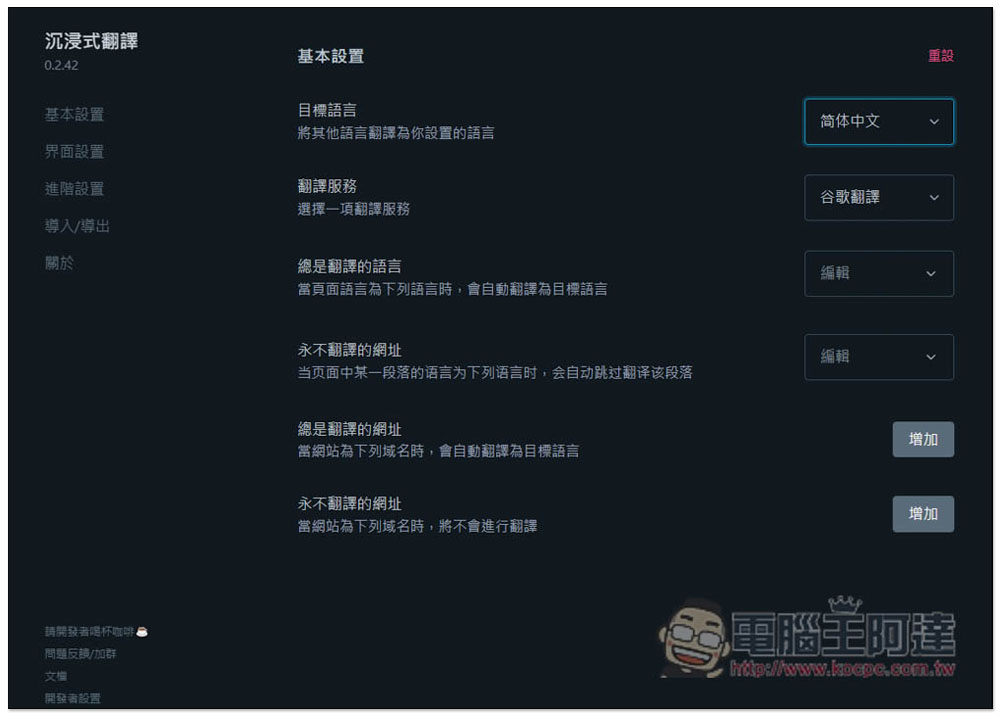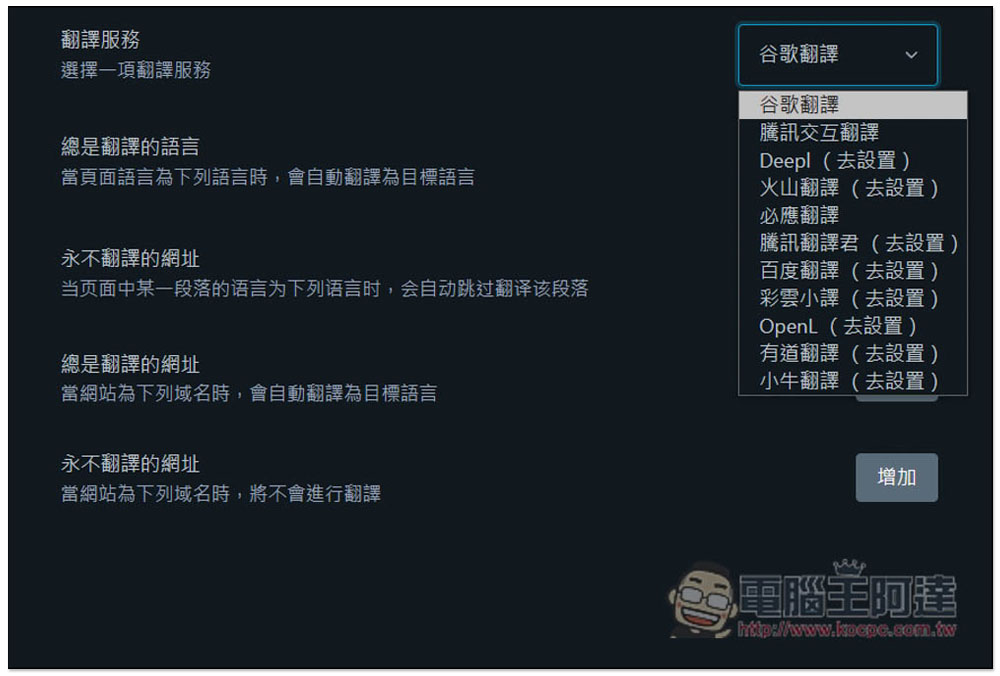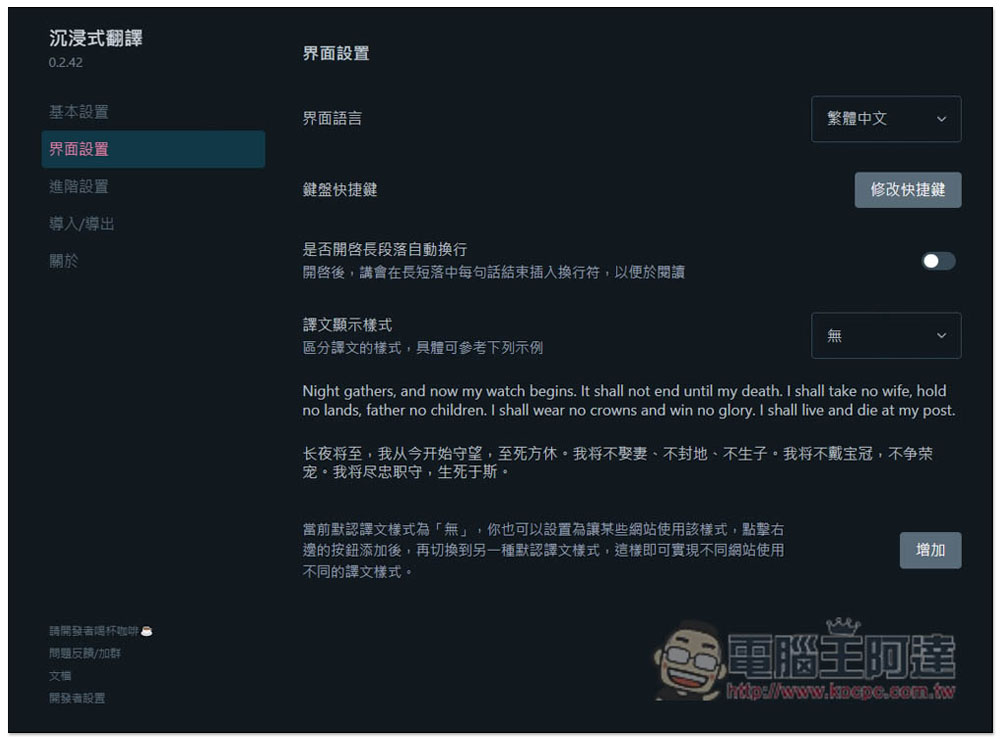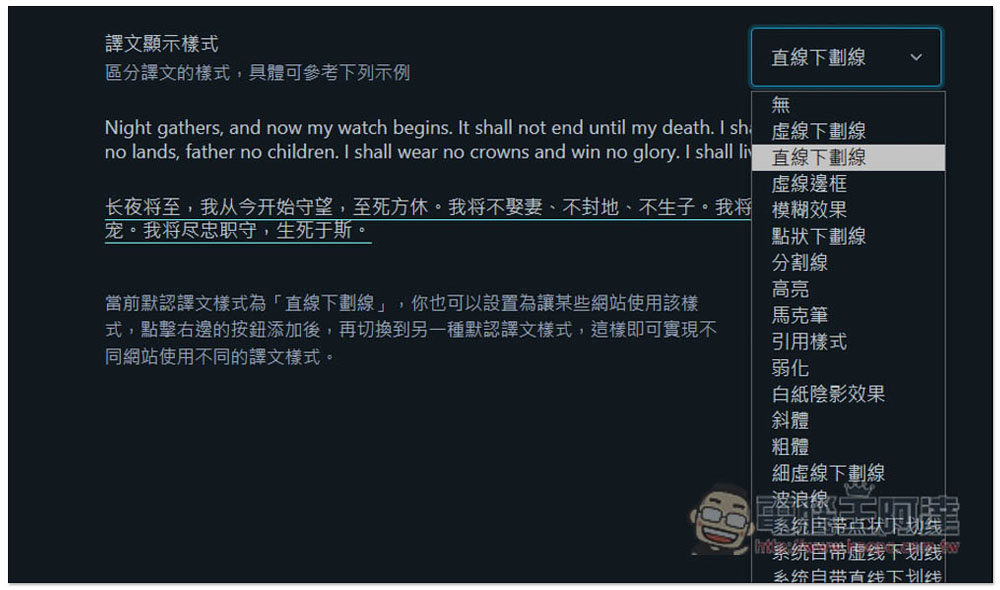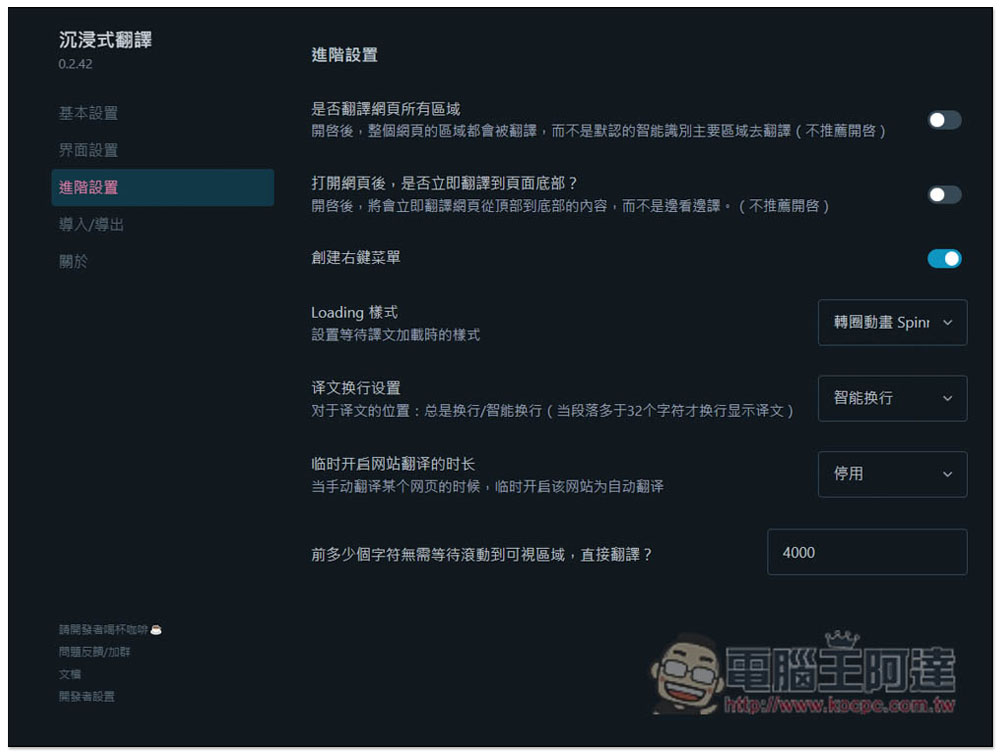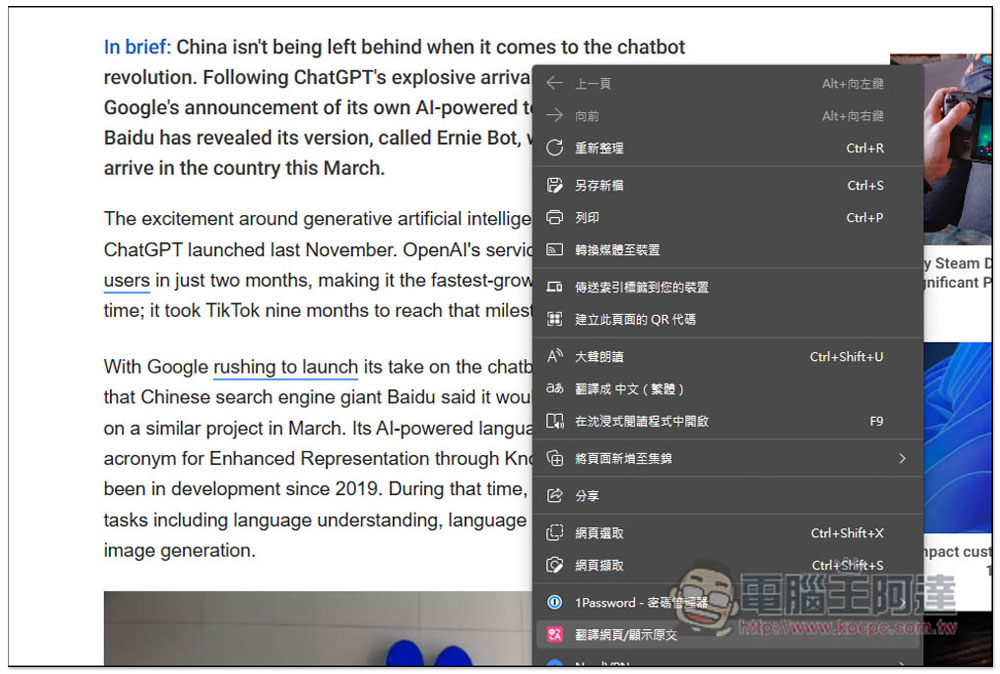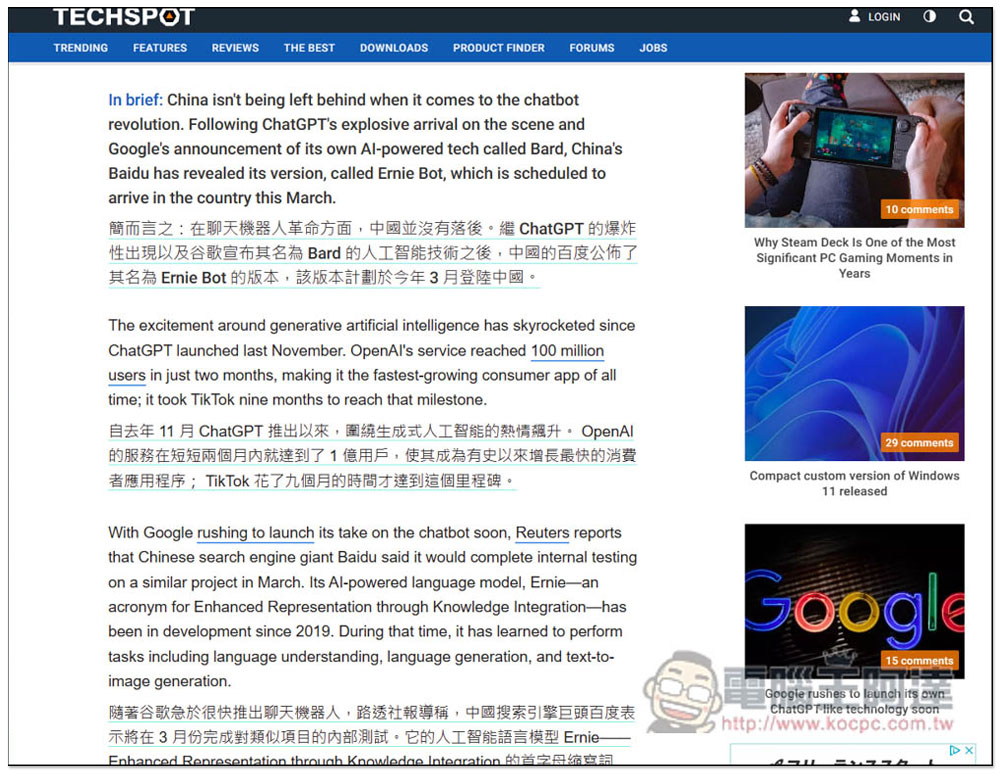現在瀏覽器都有整頁翻譯功能,而且翻譯品質非常不錯,也因此即便英文、外文能力不好,利用整頁翻譯功能就能大致理解這篇文章的意思,只不過有時候還是會碰到翻譯怪怪、或想確認有沒有正確翻譯的情況,這篇要介紹的「沉浸式翻譯」擴充功能就能幫助到你,它可以在網頁上同時顯示原文和翻譯後內容,並支援數個翻譯引擎,其中就包含 Google。Microsoft Edge、Chrome 以及 Firefox 都能安裝。
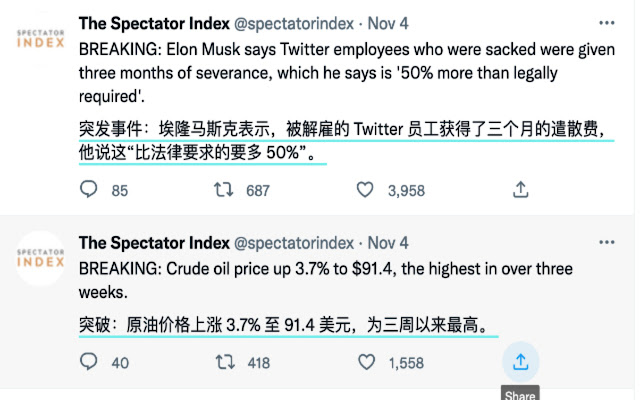
「沉浸式翻譯」可同時顯示網頁原文和中文的擴充功能,比瀏覽器內建整頁翻譯還好用
如果是使用瀏覽器的整頁翻譯,會將所有內容都變成中文,如果想要查詢原文,就必須關掉整頁翻譯功能,又或是打開同一個新分頁,查起來非常不方便:
「沉浸式翻譯」擴充功能支援 Microsoft Edge、Chrome 以及 Firefox 瀏覽器,這邊我以 Edge 為範例,操作都一樣。
進到 Edge 外掛程式商店後,點擊右側的取得:
上方會跳出訊息,點擊 “新增擴充功能”:
顯示這訊息就代表安裝完成:
這款有提供蠻多設置調整的,翻譯的目標語言預設為「簡體中文」,可改成繁體中文,翻譯服務則是 Google 翻譯,如果你希望打開某些語言的網站直接啟用自動翻譯,可於 “總是翻譯的語言” 中設定,也能添加「總是翻譯的網址」與「永不翻譯的網址」:
翻譯引擎支援:
- Google 翻譯
- ChatGPT(需要 API Key)
- 騰訊交互翻譯
- Deepl
- 火山翻譯
- 必應翻譯
- 騰訊翻譯君
- 百度翻譯
- 彩雲小譯
- OpenL
- 有道翻譯
- 小牛翻譯
介面設置部分,可調整語言、鍵盤快捷鍵、譯文顯示樣式等,比較值得注意的是譯文顯示樣式,這邊可能設定你希望的原文、譯文顯示樣式:
有非常多樣式選擇,包括「虛線下劃線、需現邊框、模糊效果、點狀下劃線、分割線、高亮、馬克筆、引用樣式、弱化、白紙陰影效果、協體、粗體、細虛線下劃線、波浪線等等」,看你覺得哪一種最不影響閱讀,就用哪一種,像我比較喜歡譯文有個底線,就選擇直線下劃線:
進階設置中,可決定是否要翻譯網頁所有區域、Loading 樣式、譯文換行設置等等:
翻譯操作也很簡單,進入你要翻譯的網站之後,打開右鍵選單,會看到「翻譯網頁 / 顯示原文」的選項,請點擊它:
就會顯示翻譯了:
除了翻譯網頁,這款擴充功能還能翻譯 PDF、EPUB 文件,在設置中可找到導入、導出功能蠻實用的,很推薦大家試試看。