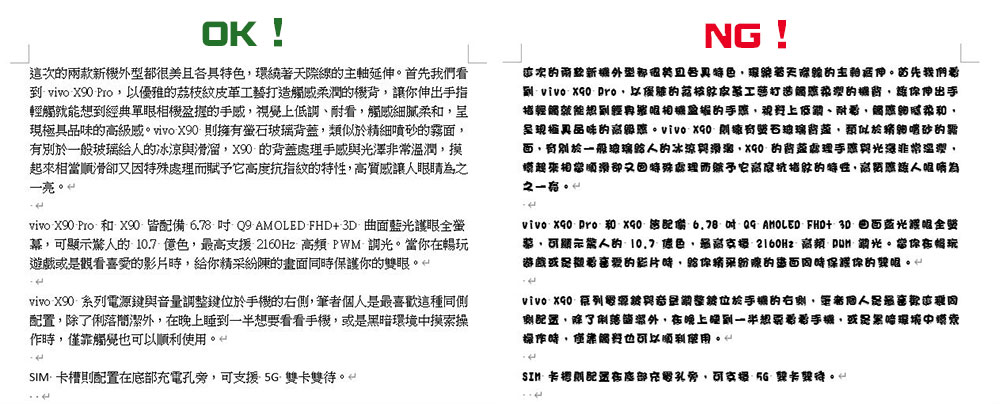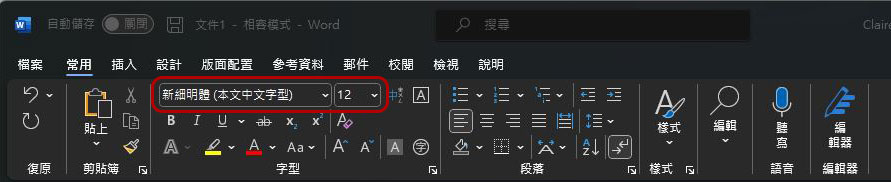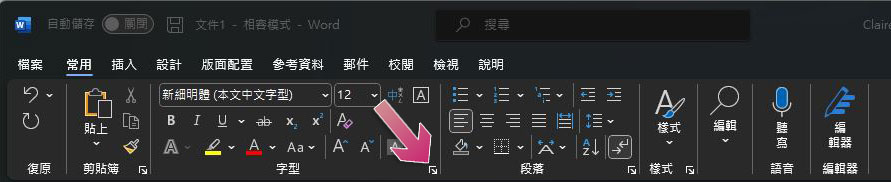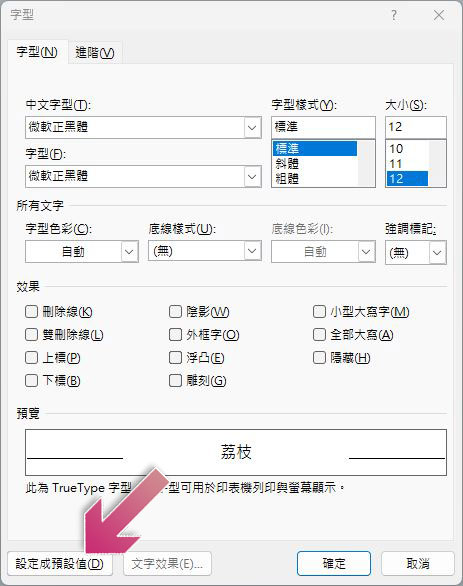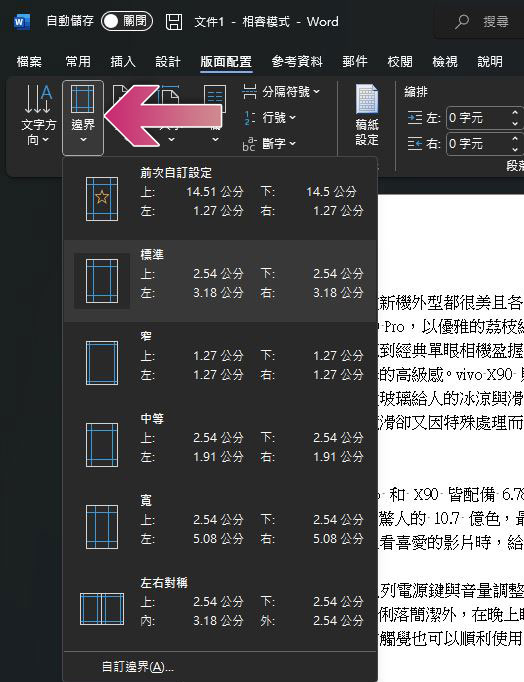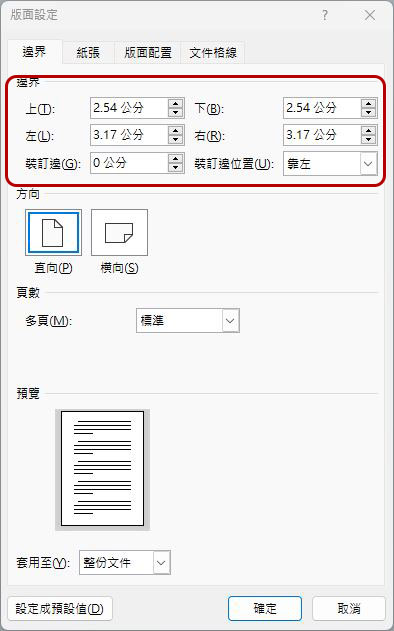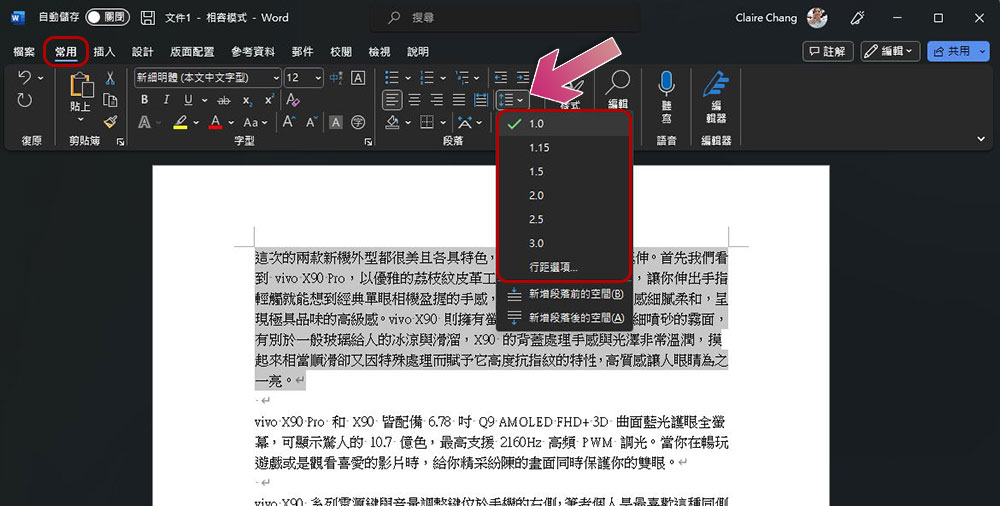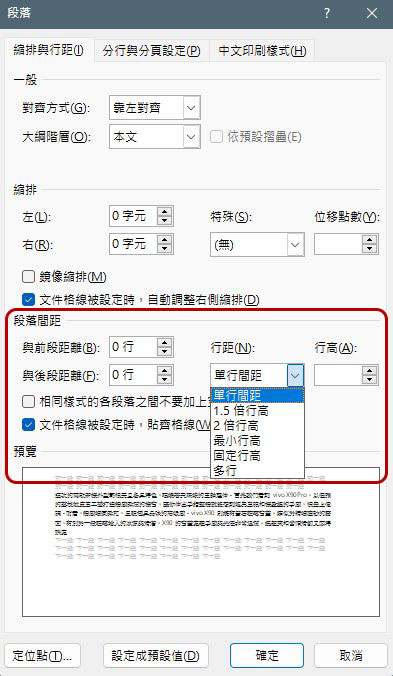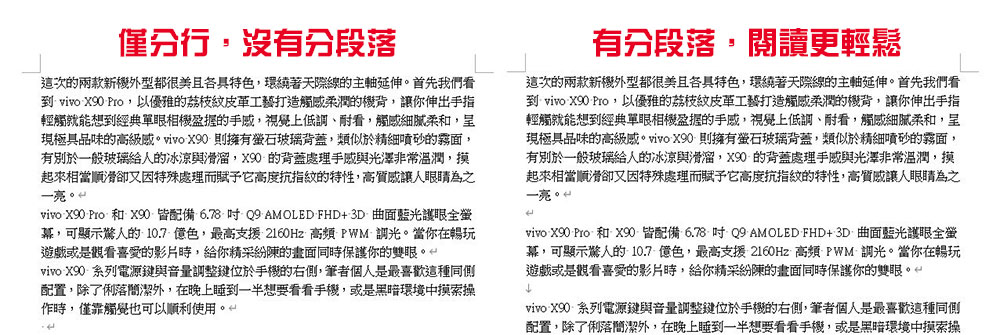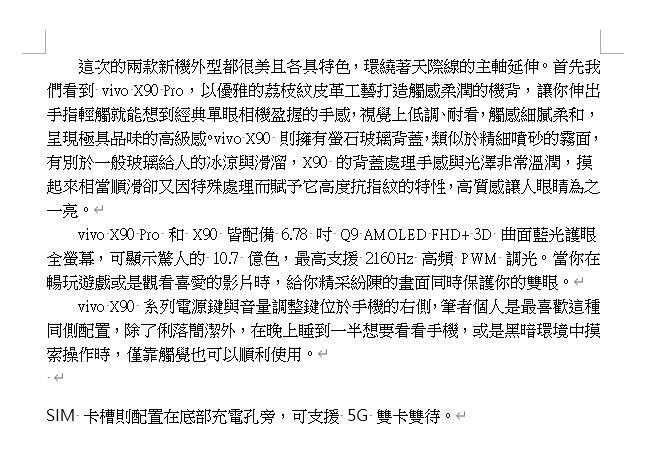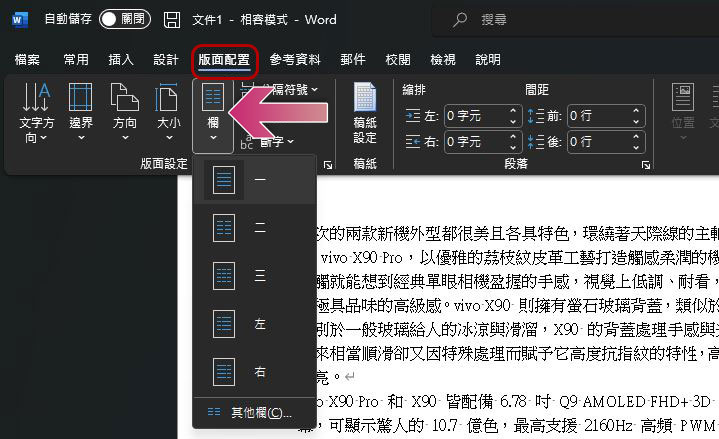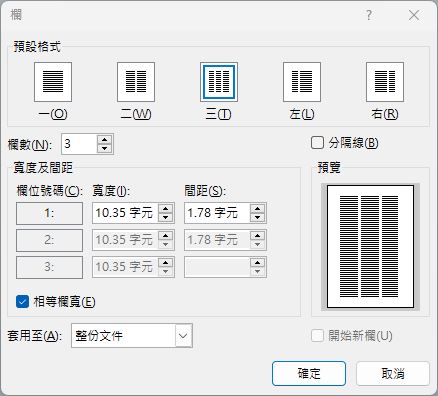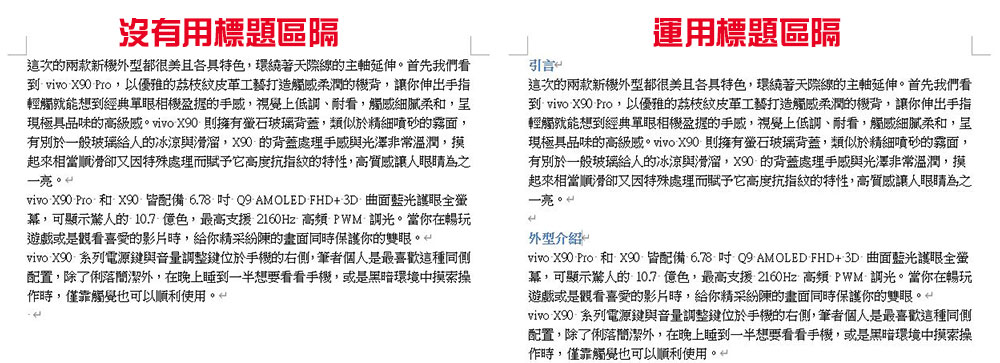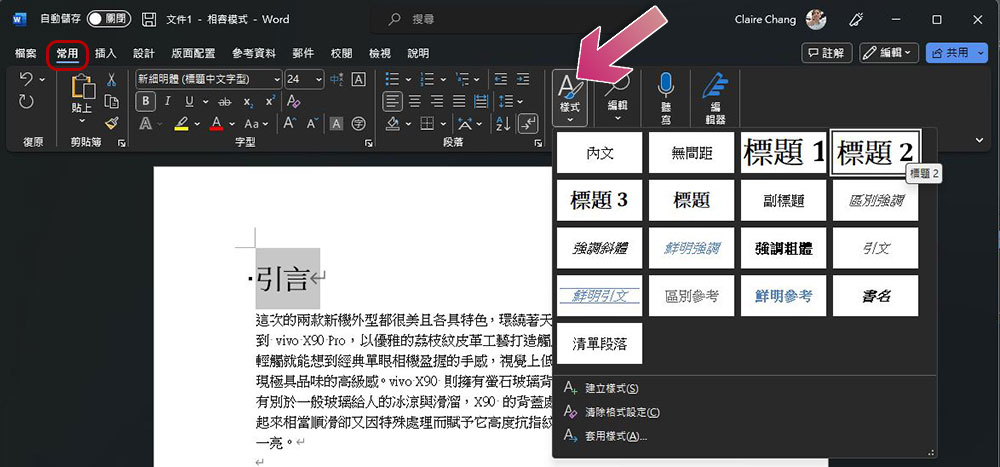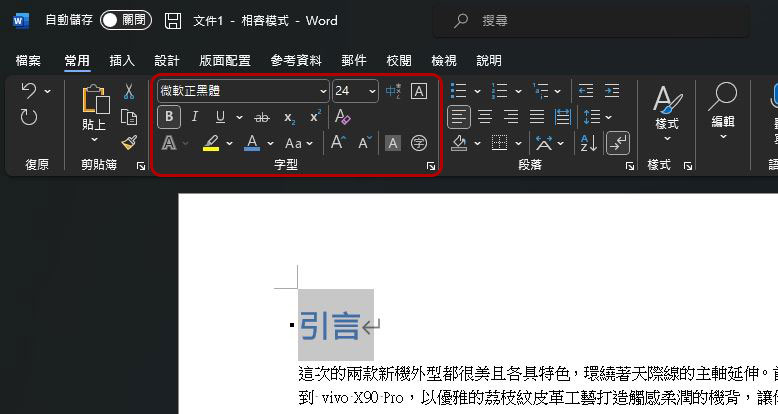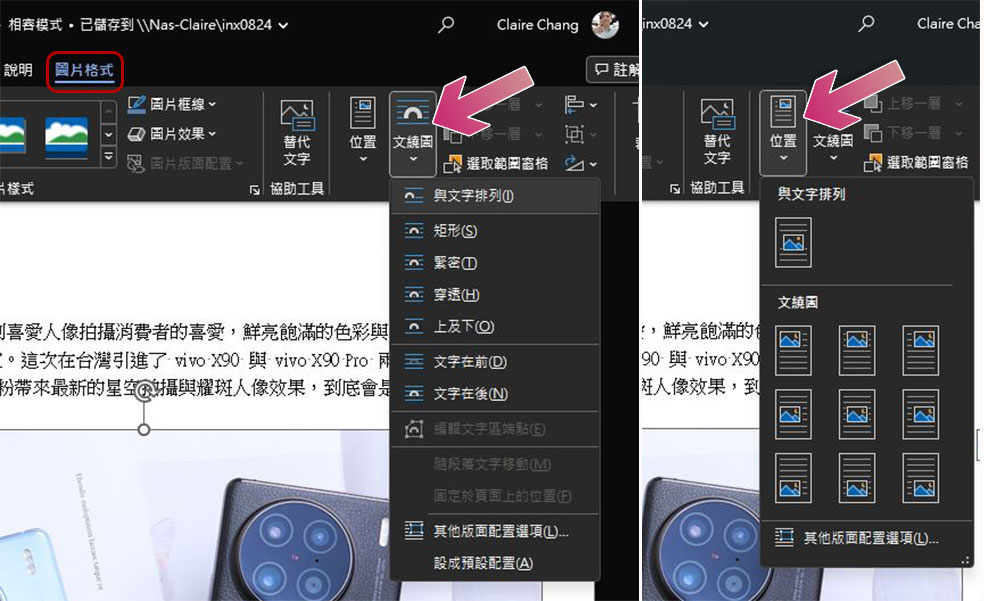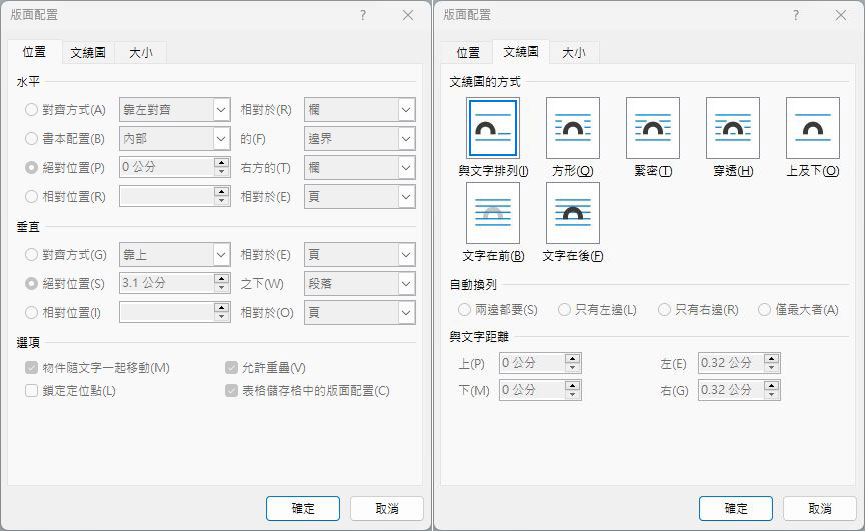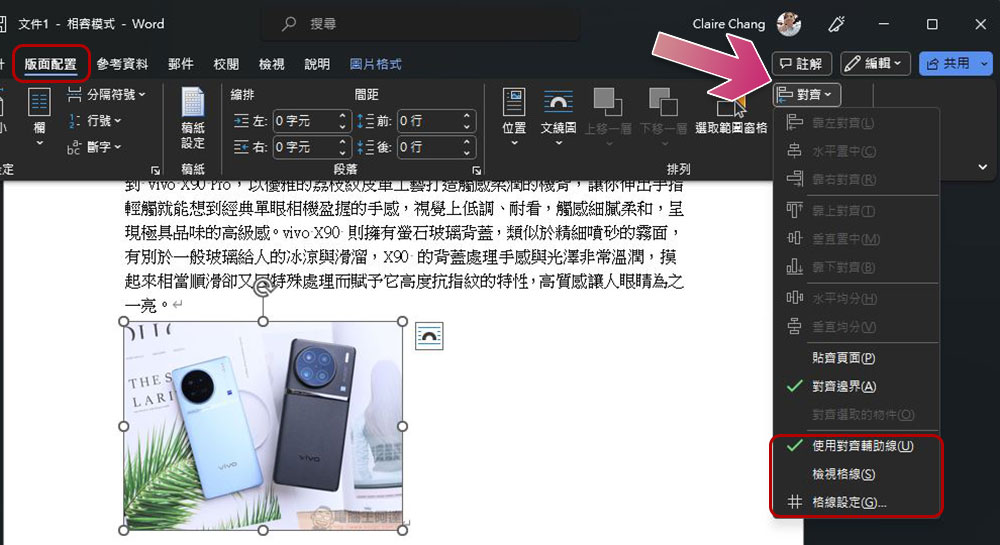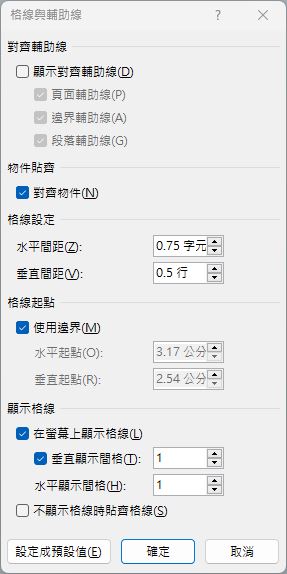Microsoft Word 提供大量工具來幫助你撰寫和格式化大多數類型的文件,但很多人只知道打打字或是變換一下字體,其他功能都閒置在那,沒有好好活用起來,真的是太可惜了。這次筆者為大家整理出 8 個 Microsoft Word 實用小技巧,讓你交出來的文件就是比人家專業又正式。
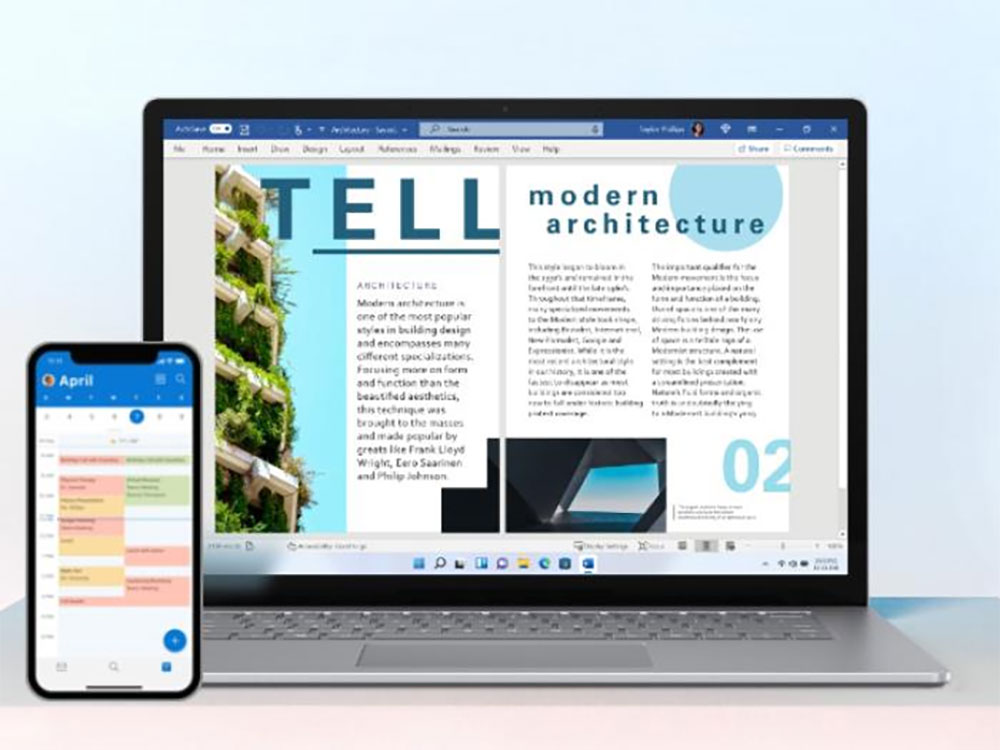
8 個 Microsoft Word 小技巧,幫你打造專業感十足的文件
撰寫一份文件時你費盡心思,絞盡腦汁,自然是希望閱件人能夠詳讀並且有個最佳印象,為了讓你的文件從一眾人等裡脫穎而出肯定煞費苦心,不過若你正在編寫的是正式文件,那些用來吸引目光的花招顯然就不適用了。這次為你精心整理的 8 個實用技巧,學起來絕對有幫助!
為文件選擇適當的字型
無論你是正在撰寫商業文件還是學校的報告、論文,為了方便閱讀與第一印象,請放棄那些別具風格的手寫字、可愛字,選擇易於閱讀、筆畫清晰乾淨的字型。尤其是中文字因為筆畫較多,若字型選擇不當,可能會讓部分文字筆畫有如糾結在一起,教授、主管或合作夥伴在閱讀時除了難以辨識外,長時間下來並不舒適。有些字型由於字庫不夠豐富,一些生僻字或是少用字並不完善,很容易會出現漏缺的情況,你雖然可以對這些罕見字使用別的字型,但整份文件看起來就顯得十分雜亂。
想要變更字體樣式、大小和顏色請到 Word 裡的「常用」分頁中去選擇調整。
如果你想要一勞永逸地直接變更所有文件的預設字型,請點擊右下角的小箭頭開啟字型設定視窗。
在設定視窗中,調整好你想要的標題與本文字型後,點擊左下角的「設定成預設值」,然後選擇是只有這份文件採用還是未來以這個範本來撰寫的文件都用預設字體,選好後確定,回到設定視窗再點擊確定即可。
調整適當的邊界
如果你對邊界有特定的要求,可以藉由 Word 裡面的簡單設定來調整成所需要的寬度;如果沒有,則預設標準是上下 2.54 公分,左右 3.18 公分。根據要建立的文件類型,有時候你可能需要更窄的邊界來最大化文件編輯區塊以容納表格或圖表,在這種情況下你可以選擇上下左右皆為 1.27 公分的窄邊界。想要調整邊界,請切換到「版面設定」分頁,從邊界裡面去選用。
如果你想要設定指定的邊界寬度,在上一步驟點擊最下方的自訂邊界即可進入設定視窗。從這裡你可以自訂包含上下左右、裝訂邊等項目,最後按下確定即可保存變更。
請注意,Word 中的自訂邊界還有其他選項。你可以根據頁面方向、頁面類型和使用細節,並將邊距應用於整個文件、某個部分或某個插入點之後。
設定正確的行距和段落間距
行距和段落間距會影響到整份文件的閱讀性,因此這也是你必須要記住的格式選項。你可能會需要像大學報告、論文一樣的兩倍行距,而 Word 內的預設則是適用於大多數文件類型的 1 倍行距。你可以選擇文件中的所有文字或特定文字,在「常用」分頁中,點選「行距與段落」圖示(如下圖),並且在下拉選單中選取。
如果你要自定義行距與段落之間的高度,則點選「行距選項」,在設定視窗中,你可以自己在段落間距的一項裡面自己輸入段落之間的高度、行高,行距部分則可以從下拉選單裡選取。
在進行設定時,你還可以在下面預覽變更,當你對自己的設定感到滿意時,請點擊「確定」來套用;你也可以點選「設定成預設值」讓未來所有文件套用你的設定。
善用段落和縮排
雖然現在很多文件都是使用向左對齊的方式來排列,但文章如果很冗長、內容多,沒有把段落區隔出來的話整篇文章看起來顯得非常擁擠,給人需要一口氣讀完的壓迫感,閱讀起來相當疲勞。一般情況下,若是想要換一個段落,只需要在前一個段落寫完之後,多加一行 Enter 即可。有分段落不僅可以讓版面視覺更舒適,還可以將不同內容的每一段區隔開來。
接下來講講縮排,你可能會想要以縮排取代多一行間距的方式來做為段落開頭的表達方式,最常在書籍、雜誌中看到這樣的分段模式,這種類型稱為「首行縮排」(如下圖)。你可以直接在段落第一行最開頭按下 Tab 即可自動進行縮排。
在適合的文件上使用欄位設定
欄位格式雖然在一般文件中不常見,但在像是摺頁文宣、目錄編列等類型上經常可以看到它的運用,如果你想要建立此類內容的文件,可以到「版面配置」分頁中,點擊「欄」這一項從下拉選單中挑選適合的類型:
當然除了預設項目外,你可以點擊最下方的「其他欄…」來自訂。在其中可以設定每個欄位的寬度和間距,並且將這些設定值運用在整份文件或某個部分。
這邊提醒大家,在你的文件中需要分欄呈現才有幫助,能夠讓你的內容以類似於報刊的方式呈現,通常不適用於學校報告、論文、商業提案等類型。
運用標題來標示章節
像是報告之類的文件會很長,而其中你可能會把不同的內容都放進去,裡面可能會包含主旨、行銷規劃、預算編列、成效等完全不同的內容,你可以運用標題來作為標示。標題不僅有助於從視覺上將文件分隔開提高閱讀性,在創建目錄時也很有幫助。
想要設定標題,請先將要作為標題的文字反白,然後從「常用」分頁中點擊「樣式」,從中選擇顯示為「標題 1」、「標題 2」或「標題 3」的預設文字樣式來套用。(這邊的標題是指 Headline,預設樣式第二行僅顯示標題的樣式則是指 Title。)
於此同時,你還可以變更標題的顏色或字型,例如預設可能是黑的,但你希望它顯示為藍色,可以直接反白後用「常用」分頁裡面的「字型」來更改。
在文字和段落之間定位圖片
如果你的文件中需要加入圖片,可以透過多種方式調整圖片在 Word 裡面的外觀,其中一個最常用的方法就是設定圖片與周圍接壤的文字之間排列的位置。舉例來說,你可能會想要在文件裡放一張與文字相對呼應便於比對的小示意圖,你可以用「文繞圖」的方式放置;你若要文件中要放置一個大圖片,則可以設定它在段落之間獨立出來。
想要調整影像擺放的位置與樣式,當你在文件中插入圖片後,點選照片右側的圖片佈局小圖示,即可從中選擇想要用的樣式選項。(僅限 Windows )
或是從「圖片格式」分頁中排列項目裡面的「位置」和「文繞圖」這兩項,以下拉式功能表選項來調整設定。
若你想要更進一步調整圖片佈局的細節,兩項功能都有其它設定選項可供選用,從中可微調各種數值。
對圖片和物件使用對齊工具
想要讓文件看起來美觀又專業,在圖片、形狀和物件等內容上使用 Word 對齊工具的技巧你一定要學一下。首先你可以利用對齊參考線或是網格線,在「版面配置」分頁中的排列項目裡面,點選「對齊」圖示即可啟用參考線或網格線。
參考格線的樣式與大小可以從「格線設定」中去自訂,無論是參考線還是網格線都只有在移動元素時出現,不影響閱讀跟列印。