在 Windows 11 裡面的「手機連結」應用對於想要將 Android 智慧型手機連結到電腦的用戶來說非常實用,它可以讓你直接從電腦查看手機上的照片、訊息、通話,更輕鬆地進行多工處理,讓一切井井有序。但是就與任何軟體一樣,難免會遇到一些使它停止正常運作的問題,這次筆者將為你整理常見問題的修復方式。
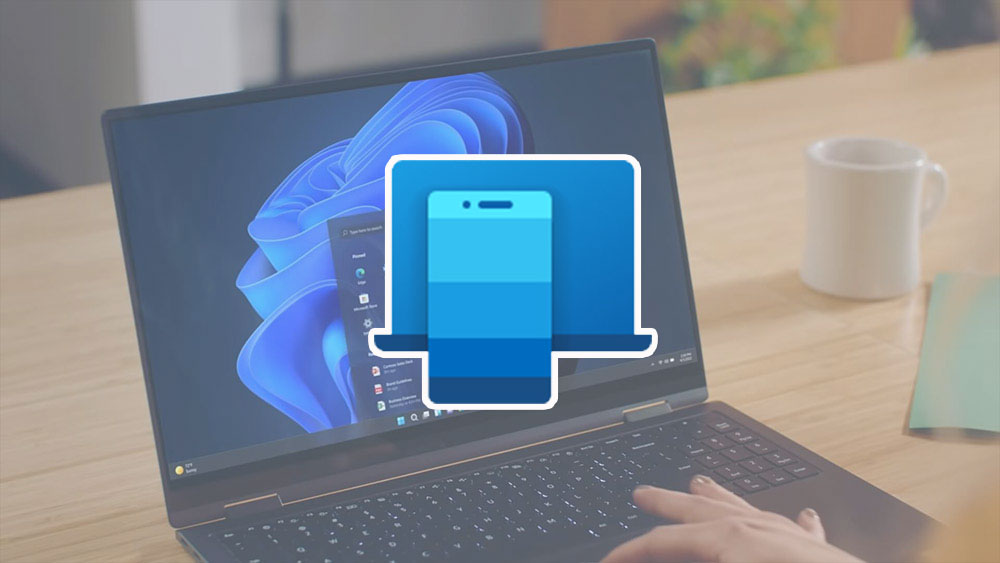
「手機連結」在Windows 11 電腦上沒作用?你可以試試這些修復方法
如果你的 Windows 11 電腦上的「手機連結」忽然出問題,不要擔心,請跟著我們一起試試下面這些解決方案。在本文中,手機部分的示範截圖是以運行Android 13 的 Pixel 6 為範本。
授予背景運行的權限
Windows 11 不允許新安裝的應用程式在背景運行,特別是你使用的是筆記型電腦時更是如此。下面我們先試試檢查授予背景運行許可權
- 打開「設定」應用,點選進入「應用程式」分頁,點擊進入「已安裝的應用程式」並且搜尋找到「手機連結」。
- 點擊「手機連結」項目後方的三點選單後選擇「 進階選項」。
- 將「背景應用程式權限」設定為「一律」。
在手機連結應用中啟用功能
如果你發現儘管已經將手機與電腦連結了,但是卻沒有從電腦上接到電話、訊息,你可能是禁用這些特定功能,下面教你怎麼啟用它。
- 打開電腦上的「手機連結」應用,點擊右上角的「設定」。
- 點擊進入「功能」分頁,將訊息與來電兩大項中的開關全部打開。
運行 Windows 內的 Microsoft Store 應用程式的疑難排解
微軟為你提供了內建於系統的 Windows 應用商店疑難排解,用於解決從 Microsoft Store 中安裝的任何應用的問題,你可以試試用它來排除手機連結的問題。
- 打開「設定」應用,在系統分頁中向下捲,點擊進入「疑難排解」。
- 選擇「其他疑難排解員」。
- 點擊「Microsoft Store 應用程式」這項後方的「執行」。接下來只要等候偵測掃描的結果,並且參閱用於解決問題可用的選項來修復。如果手機連結應用沒有發現問題,這邊就不會顯示。
授予手機上「連結至 Windows 」應用的權限
只有在你將手機上的「連結至 Windows」應用正確連接到 Windows 時,才能確保手機連結應用正常運作,下面的設定必須在你的智慧型手機上操作。
- 長按「連接至 Windows」應用圖示,點擊最上方的「應用程式資訊」。
- 在應用程式資訊內頁中點選「權限」,允許應用程式所需要的所有權限。
- 接下來回到「連結至 Windows」應用程式資訊主頁,點擊進入「應用程式電池用量」,將電池用量設定為「無限制」,已允許應用程式保持運行不中斷。
關閉省電模式(適用於筆記型電腦)
省電模式是筆記型電腦中的一項 Windows 功能,可讓設備擁有更長的續航力,在啟動省電模式後,某些 Windows 功能的行為可能會與平常有所不同, 而其他背景運行的進程可能會停止以節約用電。Windows 11 最新更新已經將省電模式開關的快捷方式帶到桌面上,只需要點擊工作列上的電池圖示並將省電模式關閉即可(灰色為關閉,亮起則為開啟)。
取消連接並重新連接手機
有時候問題出現在電腦與手機之間的設備連線上,這時候你可以先取消手機與電腦的配對連接後重新再次接。
- 打開電腦上的「手機連結」應用,點擊右上角的「設定」。
- 進入「我的裝置」分頁,點擊裝置右上角的三點選單後,點選「移除」。移除後重新連結也從這裡點擊「連結新裝置」即可。
修復和重置「手機連結」應用
應用程式可能因為任何原因時故障,如果你找不到肉眼可見的原因,請先試著修復它,如果還是失敗再考慮重置應用程式來重新開始。重置過後的應用程式會在全新安裝的情況下運行。
- 在電腦上搜尋「手機連結」,在該應用上點擊滑鼠右鍵,選擇「應用程式設定」。
- 在「重設」項目中有兩個選項,分別是修復與重設,兩者之間又有什麼不同呢?
修復:這個選項可以等候 Windows 嘗試修復手機連結應用的潛在問題,也是你的首選項目,如果沒有作用再使用重設。
重設:這個選項將會把手機連結全部重置回最初的樣貌,乾乾淨淨,你可以像使用新安裝的應用程式一樣來從頭設定。
通常上面這些方法對常見的疑難排除都很有用,由於手機連結應用與 Windows 有相當深度的整合,以提供多重跨裝置體驗,未來還會加入更多功能,為了達成這個目的,手機連結應用是無法依照正常管道卸除除並重新安裝。如果壞得很徹底,想要卸載並重裝必須使用 PowerShell 或 Windows 終端機來進行,然後再從 Microsoft Store 裡面將它裝回來。




















