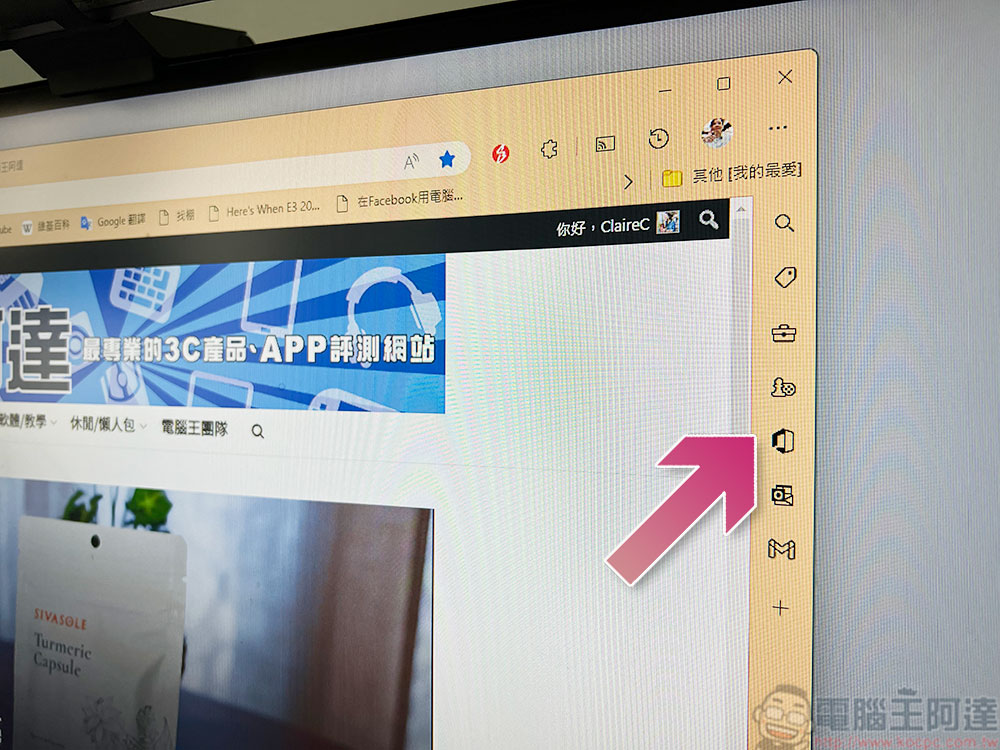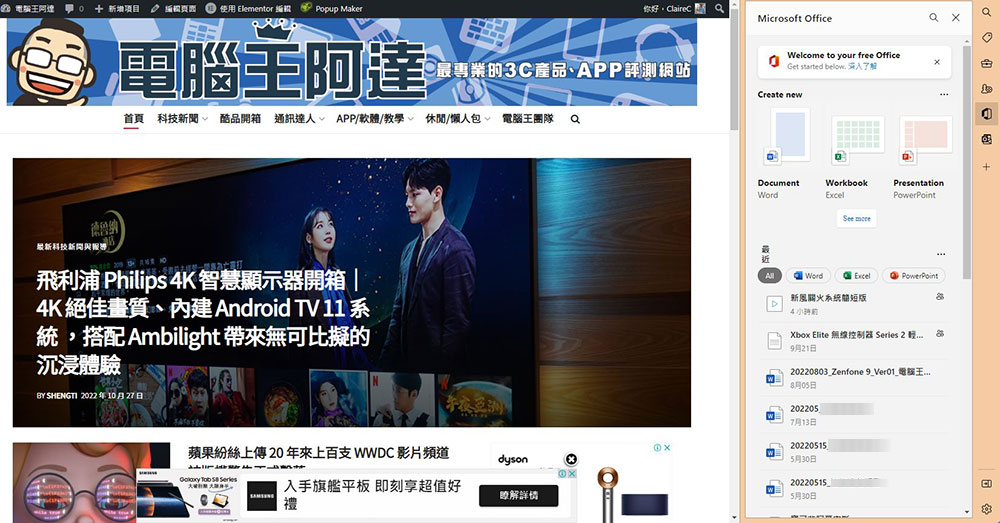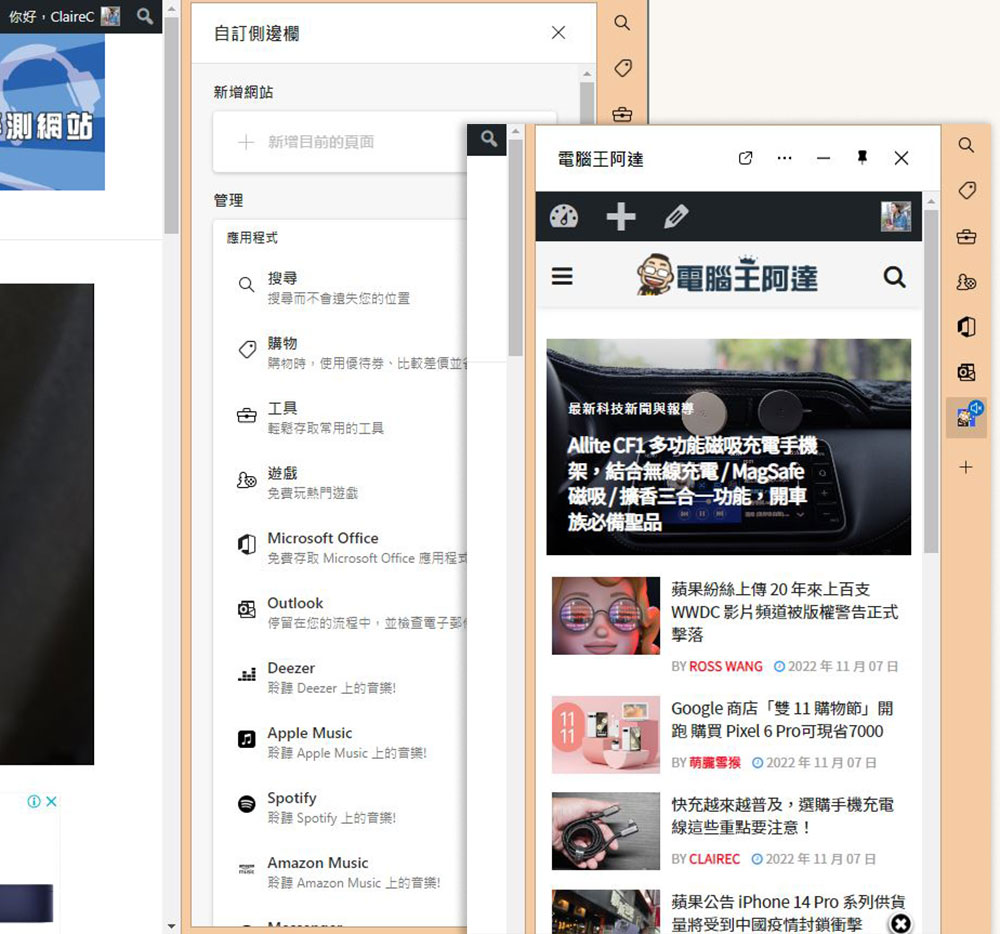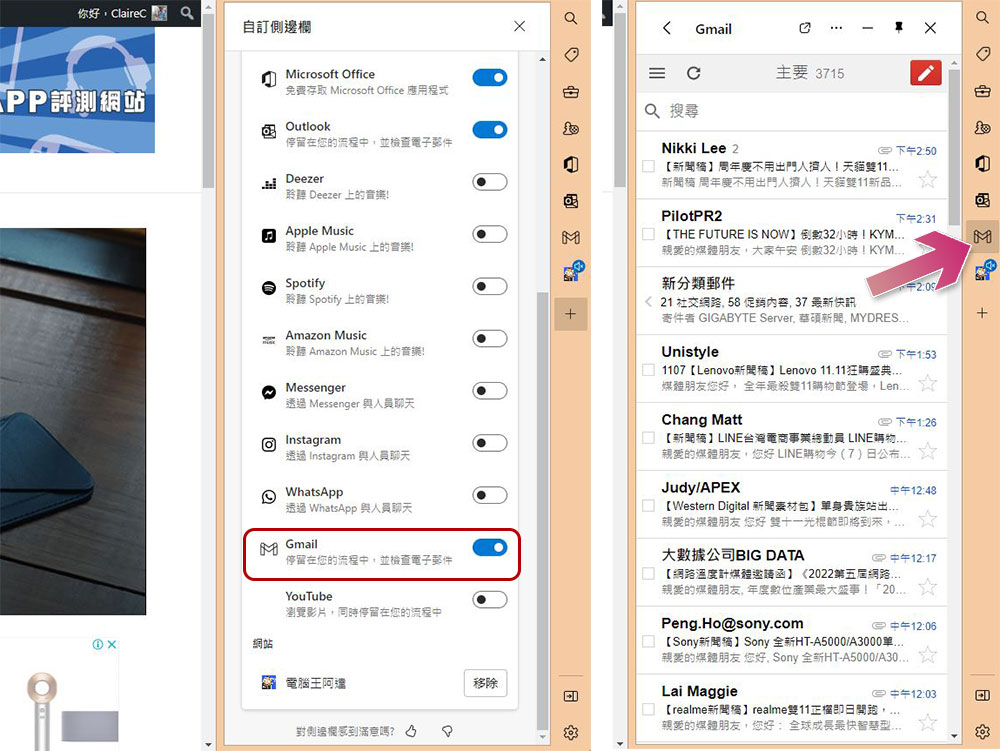微軟最近在旗下的 Microsoft Edge 瀏覽器中加入了側邊工具列,這項功能可提供對於網站和工具的快速訪問,不需要開新的分頁或是工具視窗。最初,這功能出現時,筆者曾一度覺得好佔空間、好多餘,畢竟切換分頁或是開工具並不難,一個順手的動作而已,但在用了一周之後,讓我大大改觀。
Microsoft Edge 側邊工具列,乍看多餘但它超實用
在 2022 年 9 月時,側邊工具列首度進入 Microsoft Edge,你必須將瀏覽器更新後才能擁有,但如果你明明已經更新還是看不到側邊工具欄,請依照下面的路徑操作:
- 打開 Microsoft Edge 的「設定」,然後切換到「外觀」分頁。
- 將「顯示工具列」這一項打開即可。
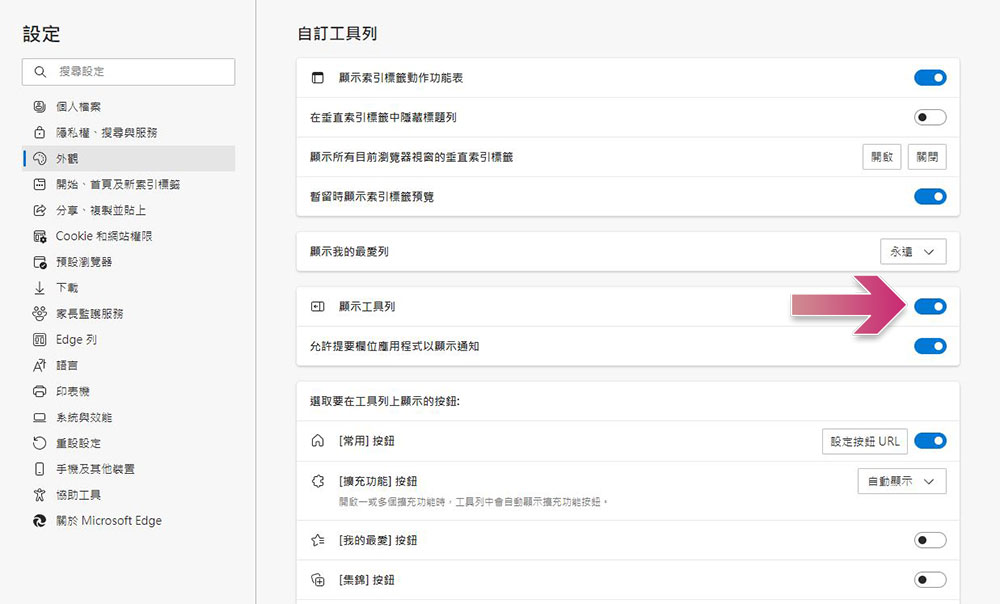
你還可以用「 Ctrl + Shift + /」的組合鍵快速隱藏或顯示側邊工具列,或是點及右下角的隱藏按鈕也可以做到。
側邊工具列能做些什麼?
現在你應該已經看到 Edge 瀏覽器的側邊工具列了,實際上它能做些什麼呢?
在側邊工具列上包含有工具、捷徑和網站,預設情況下可用在搜尋、發現、工具、遊戲、Microsoft Office 和 Outlook 應用程式等,你還可以任意啟用或關閉其中的項目,比如說工具中可以進一步將常用的工具釘選上去。舉例來說,筆者寫文章時,常常會用到貨幣轉換、翻譯工具和單位轉換等,有時候還會用到其他時區的時間轉換,在側邊欄位的工具項目中就可以馬上執行,不需要另外再跳到其他視窗。
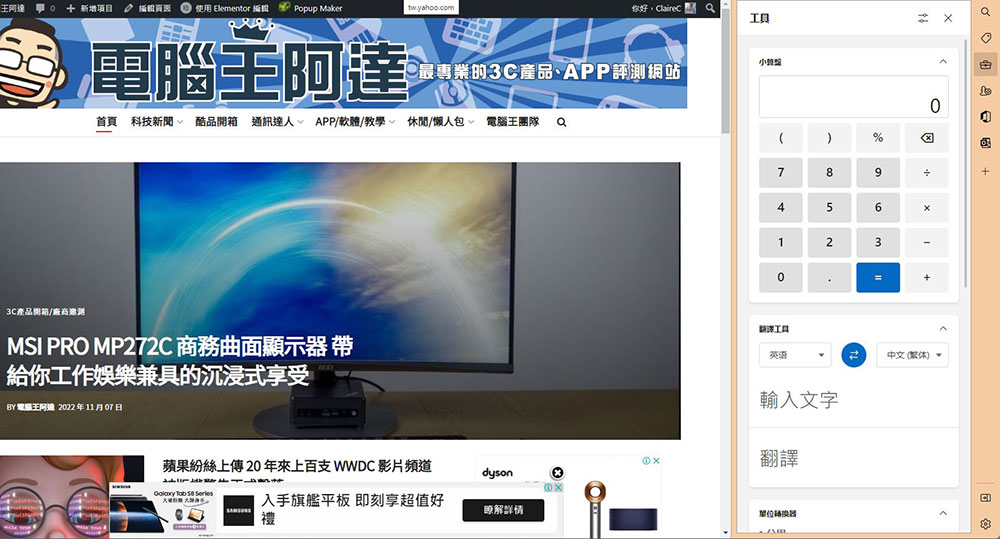
在工具列中的 Office 應用則顯示你最近使用的文件以及快速新增 Word、Excel 或 PowerPoint 文件。Outlook 想當然爾是顯示你行事曆、郵件、聯絡人和待辦事項,基本上就是 Outlook 行動版,只是放在瀏覽器面板中。
如果你不完全使用 Microsoft 生態,側邊工具列的預設應用程式可能就沒那麼好用,不過你還可以在面板中將你需要的其它網站和服務釘選上去,並且在大多數網頁的行動版與電腦版之間切換,但有些網站不支援切換,例如 Gmail 行動版。由於側邊欄的屬於狹長型而且並不支援調整大小,所以大多數網站以移動版顯示更為順眼,用在比對相關內容或是參照時特別實用。
另外一個方便的用途,你可以將 Gmail 釘選上來,然後可以直接在側邊欄中檢視、撰寫信件,不需要開新的視窗,無論你切換到哪個視窗都可以馬上查看信箱,想要切換郵件帳號也是馬上就能搞定,這對於每天大量書信往來的人尤其方便。
目前整體看起來蠻不錯用,可惜的是不能自己排序側邊工具列中的圖示,另外很多網站都是以行動版來顯示,但這個側邊工具列不支援擴展的話,有些部分還是會比較可惜。不過這個功能推出的時間尚短,相信隨著時間推移會更完善,筆者相當推薦給所有使用 Microsoft Edge 瀏覽器的用戶。