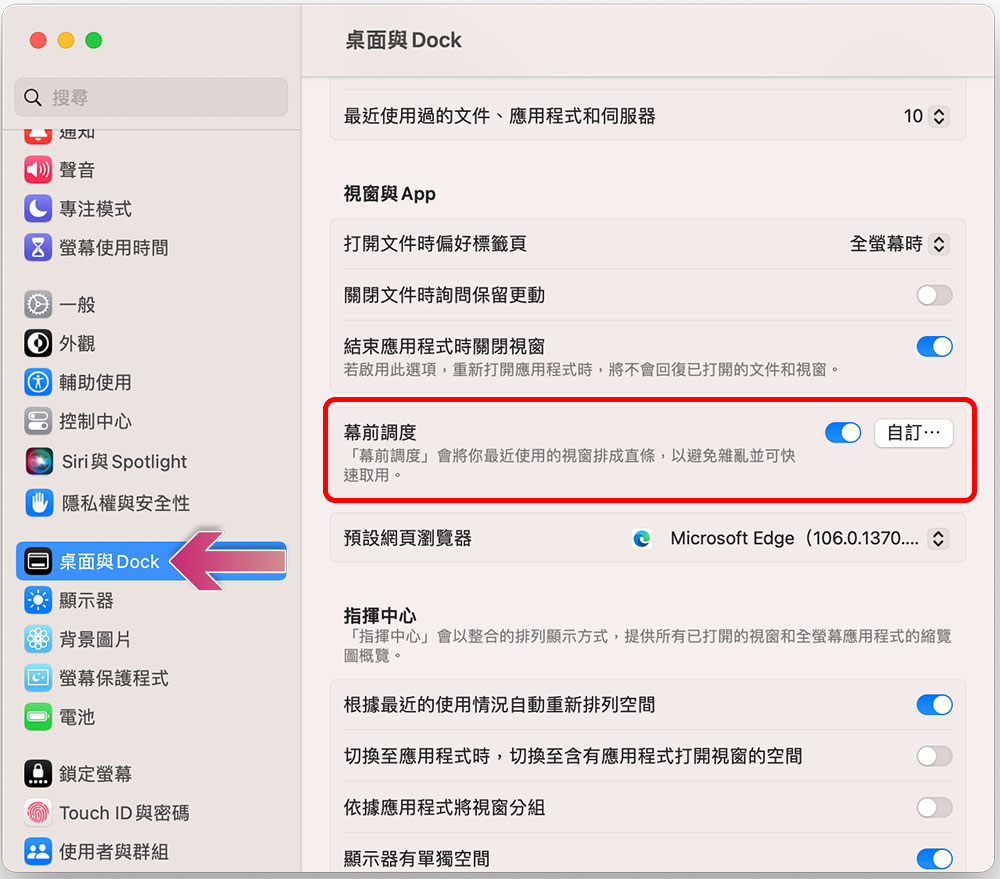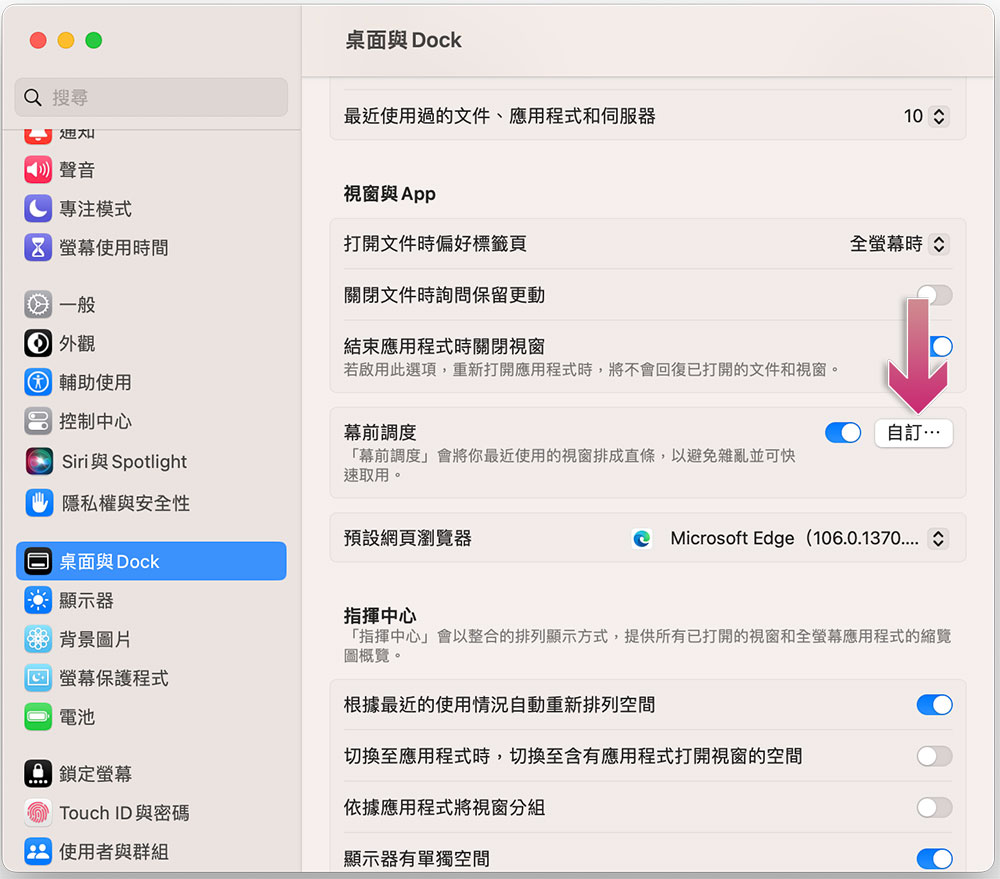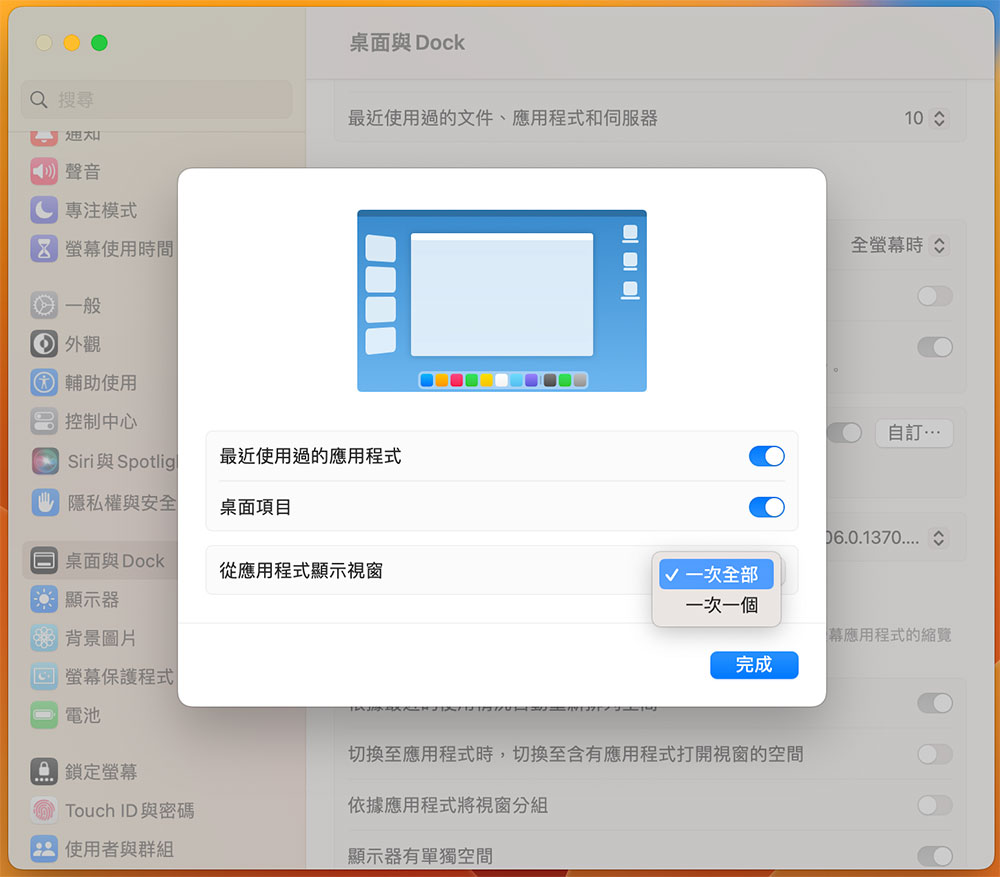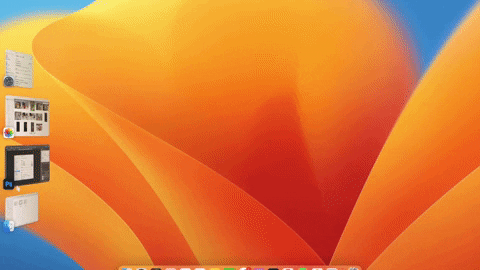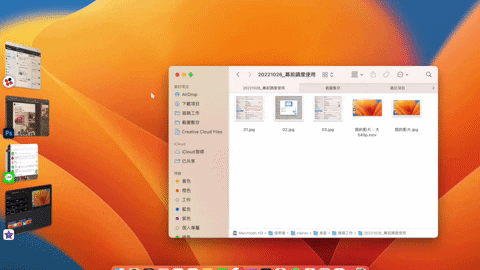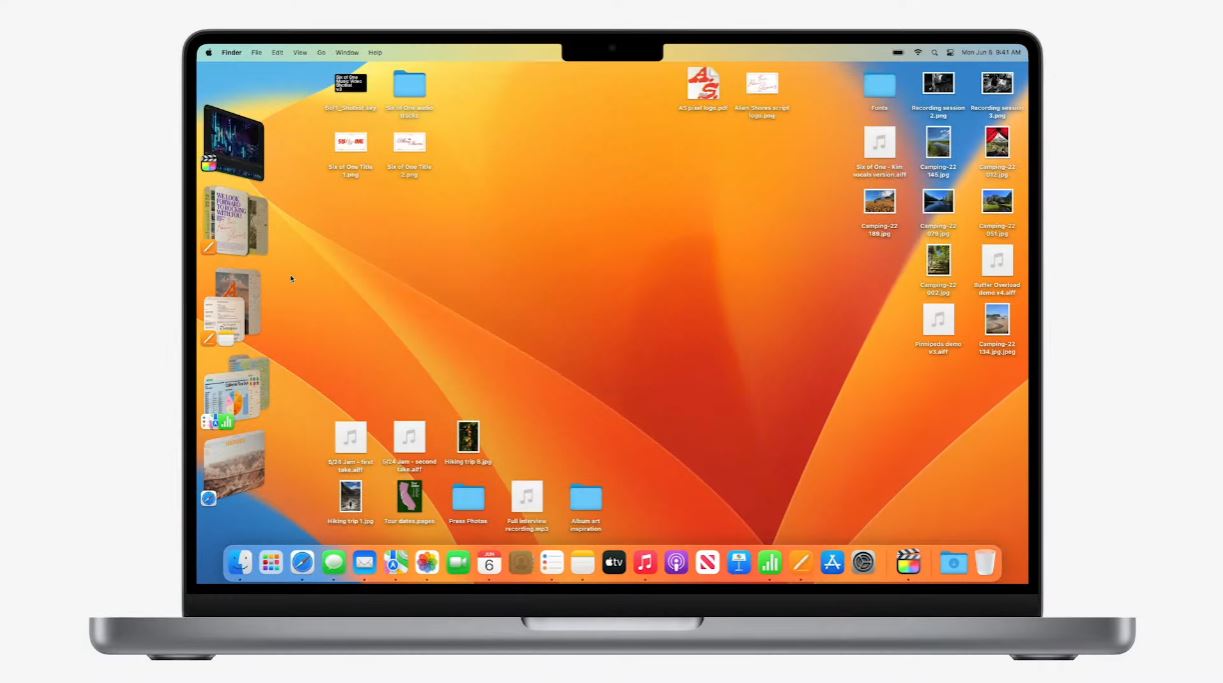「幕前調度」是 macOS Ventura 中用於視窗整理的新功能,如果你的工作必須一次使用多種應用程是,幕前調度可用於在應用程式和文件之間輕鬆切換,省去查找所需視窗的麻煩。想深入瞭解幕前調度嗎?想學會使用方法嗎?筆者將會告訴你如何啟用、關閉目前調度,以及怎麽根據喜好自定義等,設定起來快速又簡單。

macOS Ventura 「幕前調度」就是這樣用,一次了解新功能的原理與用法!
在 Apple 發表會的展示中,我們首度看到了幕前調度功能,當然大家對這個功能也是躍躍欲試,新的 macOS Ventura 終於正式釋出,大家也終於有機會親手來試試被 Apple 畫為大重點的新功能。
「幕前調度」的設定
不要以為安裝好 macOS Ventura 後幕前調度就會自己跑出來,你必須手動去將該功能打開才能看到如展示時出現的樣貌。在這的單元裡面將會告訴你去哪裡啟用,以及幕前調度的自定義。
打開 / 關閉幕前調度
開啟 Mac 上的「系統設定」應用,在左側邊欄上點擊「桌面與 Dock」,將右邊主要設定區塊向下捲動即可看到「幕前調度」的選項。將幕前調度的開關打開即可,首次開啟會出現彈出視窗告訴你幕前調度的作用。
自定義幕前調度顯示方式
Apple 在幕前調度功能中保留了讓用戶選擇顯示方式的權力,如果想要進行自訂可以在上一步驟中點擊開關後方的「自訂…」按鈕。下面筆者對其中的三項設定說明一下,而 Apple 在設定視窗中也有加入圖示供你直觀瞭解:
- 最近使用過的應用程式
如果你希望就像發表會展示時的那樣將最近用過的應用視窗保留在螢幕左側邊,可以把這項設定後方的開關打開。如果你希望不要用時就別出現則可以選擇關閉,你必須將滑鼠游標移動到螢幕左側才能讓縮圖顯示出來。 - 桌面項目
如果你希望同時可以顯示桌面圖示(像是暫存在桌面方便取用的檔案、捷徑等)就把這項開關打開。 - 從應用程式顯示視窗
這個設定適用於開啟多視窗的單一應用,其中包含有兩種選項:
1. 一次全部:同時顯示單一應用堆疊起來的所有視窗
2. 一次一個:僅顯示應用中的一個視窗。按兩下左側邊其它應用程式視窗縮圖時,目前顯示的視窗將與你按下的縮圖互換。
建立幕前調度群組
如果你正在處理的工作必須同時使用多個不同應用,一個一個點顯然不夠方便,那麼你可以為工作建立一個視窗群組,只需點擊就能呼叫出群組內的所有視窗。舉例來說,如果你正在寫專題報告,可能需要開啟 Pages、Safari、備忘錄等多個應用,你可以將利用拖曳視窗縮圖的方式來建立群組。操作方法可以參考下面的影片:
如果你將群組起來的應用視窗進行分割排列,當你每次點擊該群組時,應用視窗都會依照你設定的排列方式來呈現,不需要每次都手動調整。什麼時候群組會解散呢?當你將群組內的應用都關閉就可自動解散群組。
想將 Finder 裡面的照片貼到其他應用程式怎麼做?
有時候你想要透過社群應用將某張圖片分享給別人,但是在幕前調度開啟的情況下,你可能無法像過去一樣兩個視窗並排在桌面上拖曳過去,這時候不要慌,解法很簡單!只需要將想分享的圖片、檔案拖曳,然後將滑鼠游標移到想傳遞的應用上,圖示閃了兩下即可開啟社群應用視窗,這時再放掉滑鼠即可以粘貼上去:
幕前調度的運作方式
在螢幕左側,應用程式會以縮圖的方式排列。當你打開第一個應用或僅打開一個應用程式時,如果該應用處於活動狀態下不會出現縮圖;當你開啟另一個應用程式時,第一個應用就會變成縮圖出現在螢幕左側邊上。最多一次可以顯示 5 個應用程式縮圖,當開啟的應用程式超過 5 個時,則會顯示最近使用的前 5 個,直到你關閉其中一個應用,則其中 1 個未顯示的應用才會出現在縮圖行列中。
如果你開啟了某個應用的多個視窗,則顯示方式會依照你在系統設定中自定的設置而不同,Apple 提供一次顯示一個(檢顯示應用中的單一視窗,當你選擇其他縮圖時才會切換成你點擊的那個)與一次多個(同時顯示堆疊在螢幕上的所有視窗)兩種選項。設定方式可參照第一個單元中的說明。