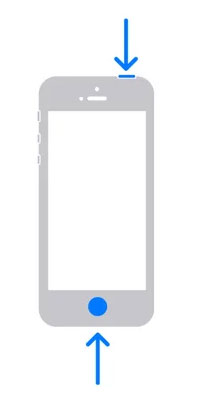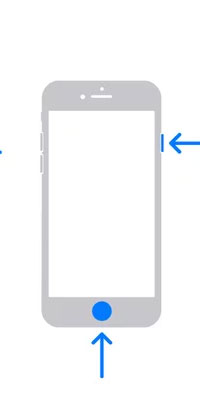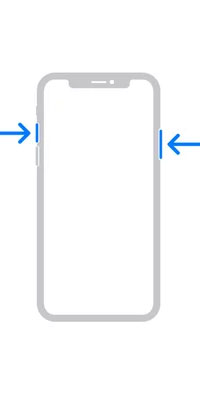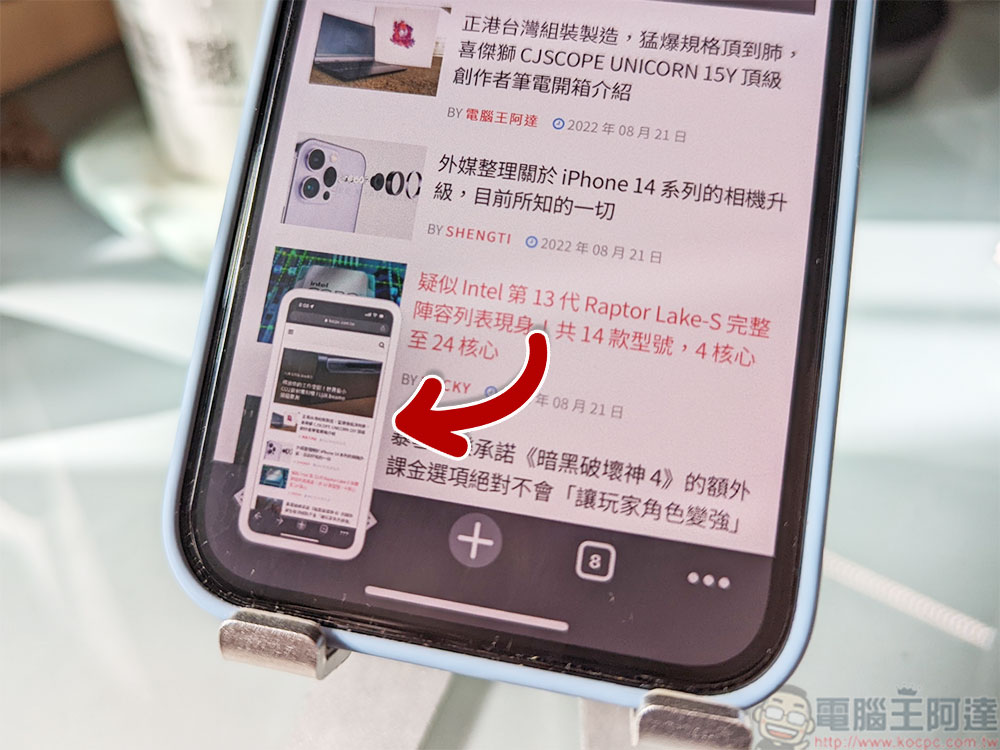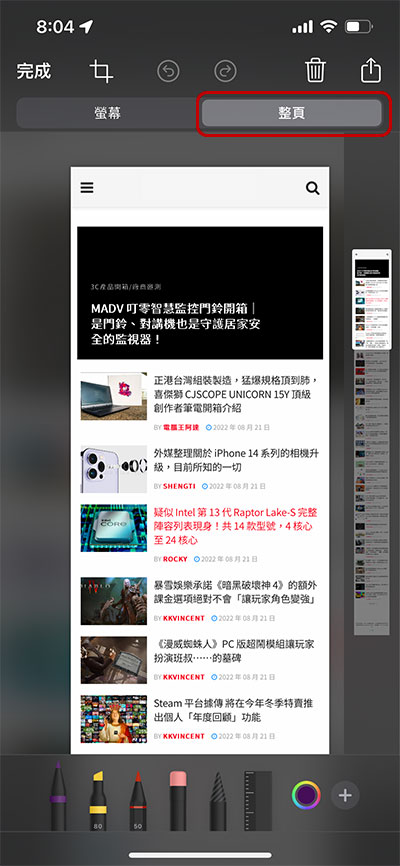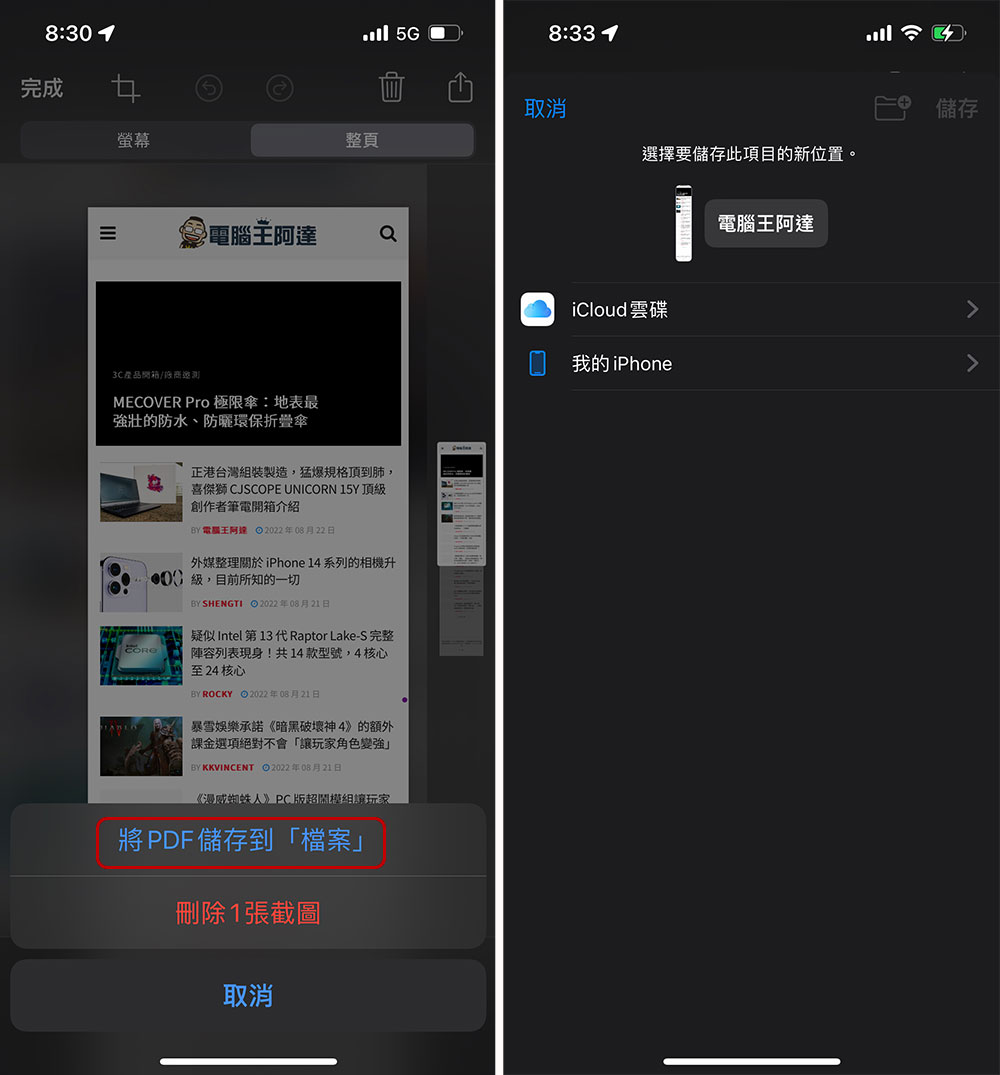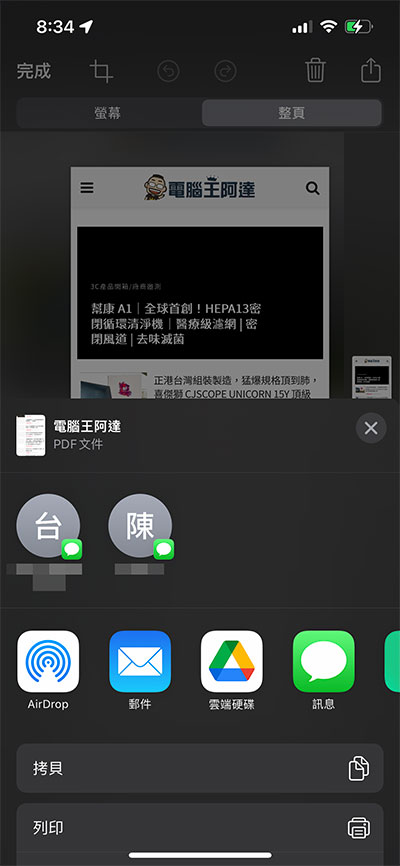你是否曾經有必須在 iPhone 上必須對同一網頁進行分段截圖的情況?雖然標準的螢幕截圖會捕捉目前螢幕上顯示的內容,但當你往下捲動網頁時並不會把後續內容都截取起來,所以很多人會下載第三方應用來完成全頁截圖的需求。不過 iOS 截圖其實沒有那麼笨,只要按下一個鈕,截圖就大不同。
你最需要學會的 iPhone 原生截圖功能使用小技巧
這次要為大家介紹的 iPhone 整頁截圖功能其實已經存在相當久的時間,但卻沒有多少人知道它,所以按常理來說你是不需要為了全頁截圖而下載其它應用。在講述整頁截圖之前,我們還要了解目前市面上三種不同類型 iPhone 的截圖方式,本文中會告訴你關於截圖的一切重點。
了解如何在不同類型的 iPhone 上截圖
在 iPhone 6 問世以前,最早的 iPhone 店員按鈕配置在機頂上,因此若你使用 iPhone 5s 與更舊型號的 iPhone,截圖時必須同時按下機頂的電源鍵和位於螢幕底部的 Home 鍵。
從 iPhone 6 開始,Apple 決定將電源鍵移動到機身右側,若你是使用 iPhone 6、iPhone 7 或 iPhone 8 系列中的任何一款,則必須按下右側電源鍵以及螢幕下的 Home 鍵。雖然最初轉換時使用者不習慣電源鍵改變位置的問題,但與刪除兼具 Touch ID 的 Home 鍵相比這不算什麼。
從 2018 年的 iPhone X 到 2021 年推出的 iPhone 13,均採用 Apple 的人臉辨識技術 Face ID,因此在這些機型上面不再有 Home 鍵,所以當你需要截圖時,必須按下手機左側的音量上升鈕以及右側的電源鈕。
什麼是 iPhone 整頁螢幕截圖?我要怎麼使用它?
典型的截圖功能大家普遍都很了解,但是本文中主要討論的就是較少人知道的 iPhone 原生整頁螢幕截圖。首先,什麼是整頁截圖呢?假設你正在電腦王阿達網站上看閱讀一篇文章,發現內容很有趣想要跟朋友分享特定內容中的一部分,但卻又無法裝進同一頁截圖之中,你會怎麼做?笨一點的作法,就是分多次截圖,然後劃重點後傳給朋友。但是「整頁」螢幕截圖功能則可以將目前所在網頁上整頁內容一次截取下來而無須重複按下截圖按鍵。
想要在 iPhone 上使用原生螢幕截圖的方式很簡單:
- 當你依照正常截圖方式按下組合鍵之後,在螢幕左下角會出現小縮圖,點擊它進入截圖編輯介面。
- 重點來了!在編輯介面上,點擊切換到「整頁」分頁,你可以看到 iPhone 默默地幫你截取整個網頁,在側邊還可拉動供你觀看想要的部分。你還可以在此裁切出你想要的內容,並且加上註記等。
截圖後的存檔和分享
在編輯完螢幕截圖後,你有兩個選擇:
- 將整頁螢幕截圖另存 PDF 檔
點擊左上角的「完成」,然後點選「將 PDF 儲存到檔案」,然後選擇想要存放的位置後點擊儲存即可。
- 以分享的方式傳送截圖
點擊右上角的分享按鈕後,你可以選擇要將截圖透過怎樣的路徑分享出去,或是傳送到其他裝置、雲端硬碟或是直接列印出來。
想要開啟存下的整頁螢幕截圖,只要在你存放的路徑中開啟即可。整體來說,整頁螢幕截圖可以讓你在最短時間內獲取最多的資訊,是一項方便的小技巧,不需要下載第三方應用也不必改變原本的使用習慣就能輕鬆上手。