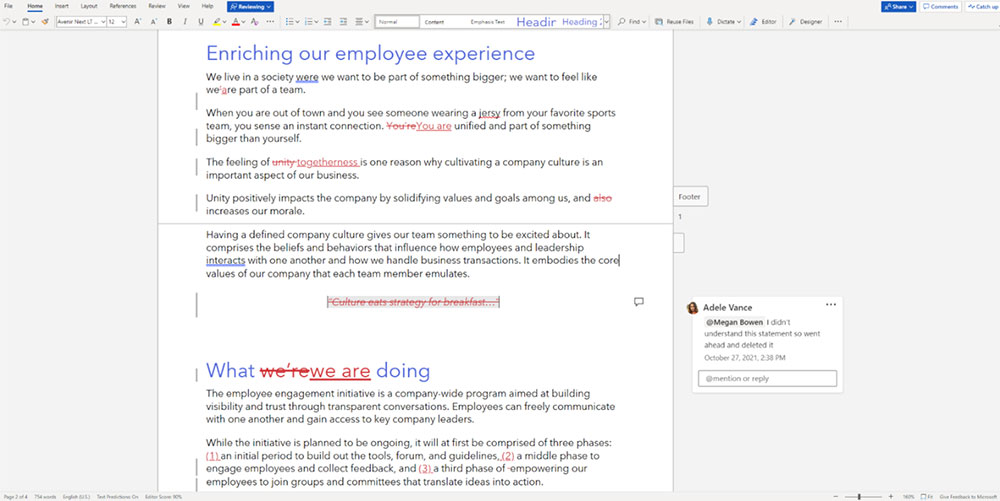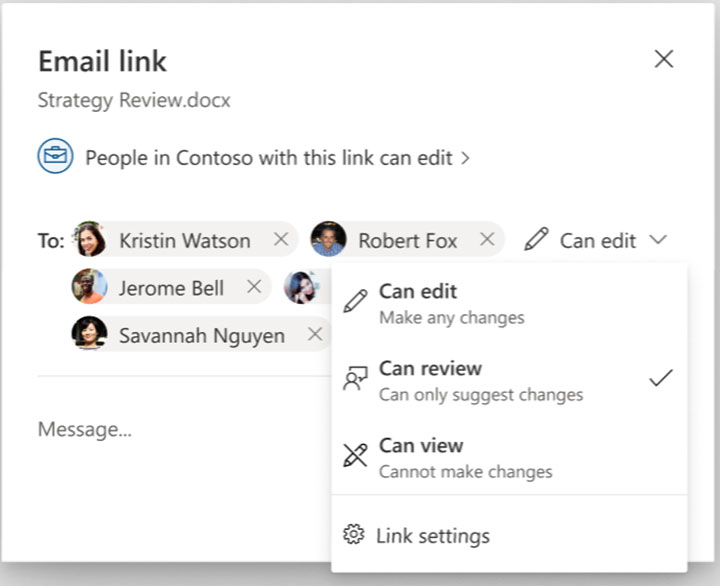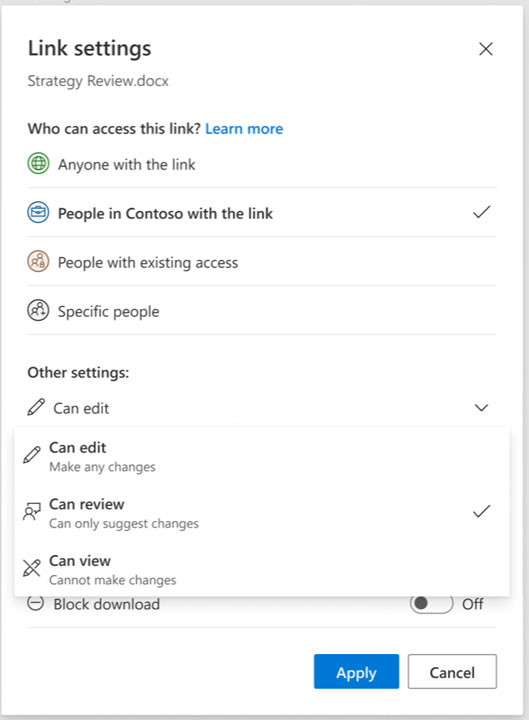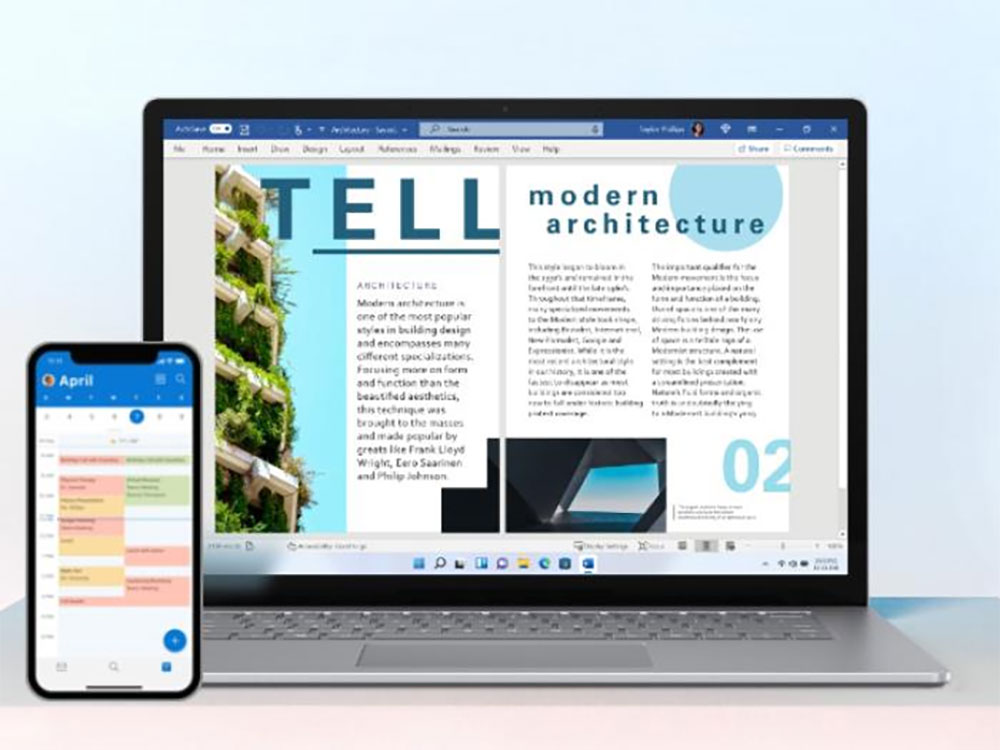自從雲端協作越來越普遍之後帶來許多便利,你可以跟團隊、合作夥伴直接進行線上文件共用與編輯,省去傳遞的麻煩,讓你隨時擁有最新、最即時的文件版本。不過跟人協作時還是有點風險,像是對方可錯手刪改了文件裡面重要的內容,又或是不小心操作失誤造成整個版面跑掉,現在微軟為 Microsoft Word 加入新的審閱模式,防止這個問題的出現。
Microsoft Word 中加入新的「審閱模式」,避免共用協作時誤刪、擅改內容。
在一份共用的文件中會涉及到不同層級的多位成員,有些是完全作者,不僅是文件的擁有者,還可以進行必要的任何修改。在微軟最新的官方部落格中,Office 團隊宣布了「審閱模式」(Review Mode),讓其他人只能受邀進行審查並提供改進建議。這個模式是為了使工作流程控制更容易並且提高透明度為目的,讓你為其他共用人切割不同的權限。當你打開他人共用給你的待審文件時,系統會自動將你切換到審閱模式。在審閱模式下,你沒有完全的編輯控制權,而是允許以批註、修訂的形式向文件添加建議,然後文件擁有人或具備完全編輯權限的其他協作者可以視情況將你所標註的建議合併更改到文件中。
想要為共用文件設定協作者的權限,可以依照下面的步驟:
- 若要共用任何 Word 文件以供審閱,請按下「共用」按鈕,然後按單下選單中的「共用」指令。
- 在網頁版 Word、Windows 與 macOS 版中,增加審閱文件的人員,並且將其設定為可以審閱(Can Review)的權限。
- 另外你也可以在「連結設定」的「其他設定」中造訪此選項。被列為審閱模式的協作者在進入你共用出來的文件後都將在審閱模式下開啟。
不過審閱模式的確存在一些限制,例如它僅適用於儲存在 OneDrive 或 OneDrive for Business 的文件。這表示該功能將不適用於存放在 SharePoint 資料庫中的文件。由於 SharePoint 資料庫檔案的權限設定以優先順序排列,儘管該文件以審閱模式共用,還是會擁有編輯內容的權限。
審閱模式目前適用於網頁版 Word,以及Windows 和 Mac 版的所有 Beta 版、目前通道預覽版和目前通道使用者。至於透過「可以審閱」選項共用文件以供審閱的功能將會先從網頁版開始,然後逐步在 Windows 和 Mac 版的 Beta 版、目前通道預覽版)和目前通道上推出。