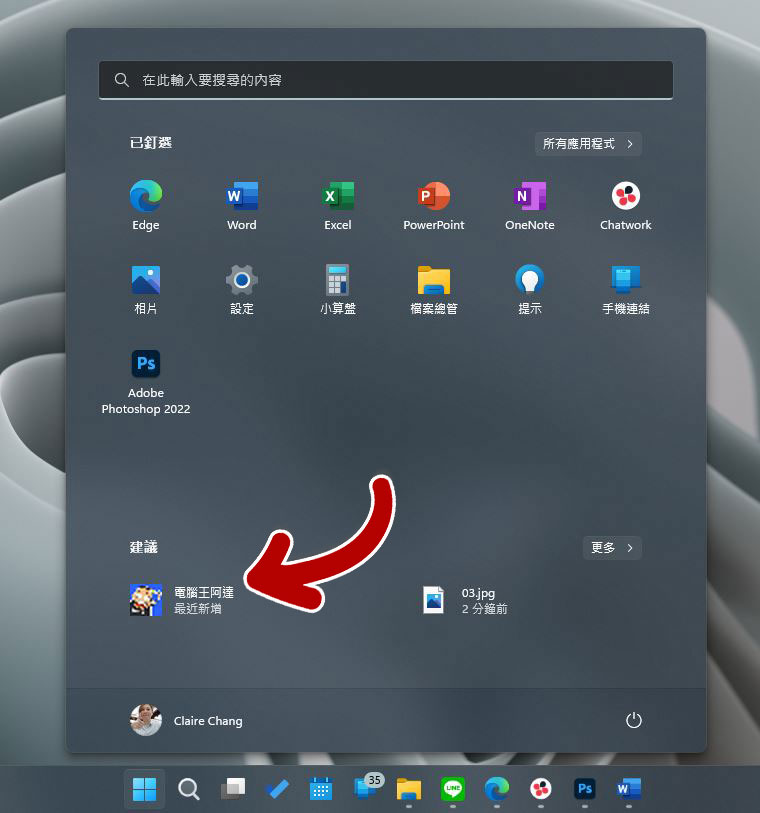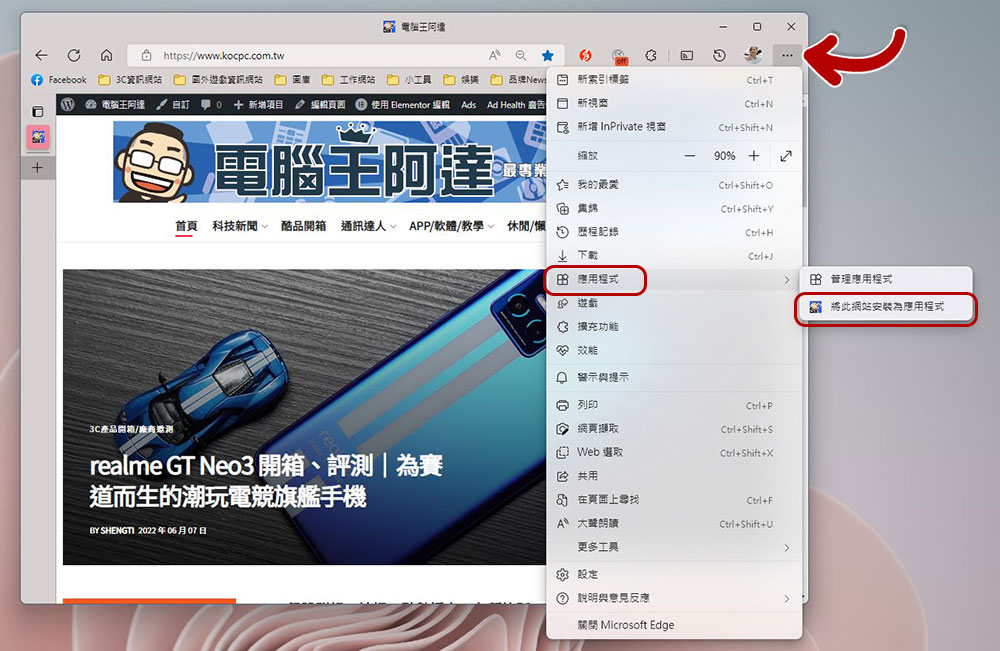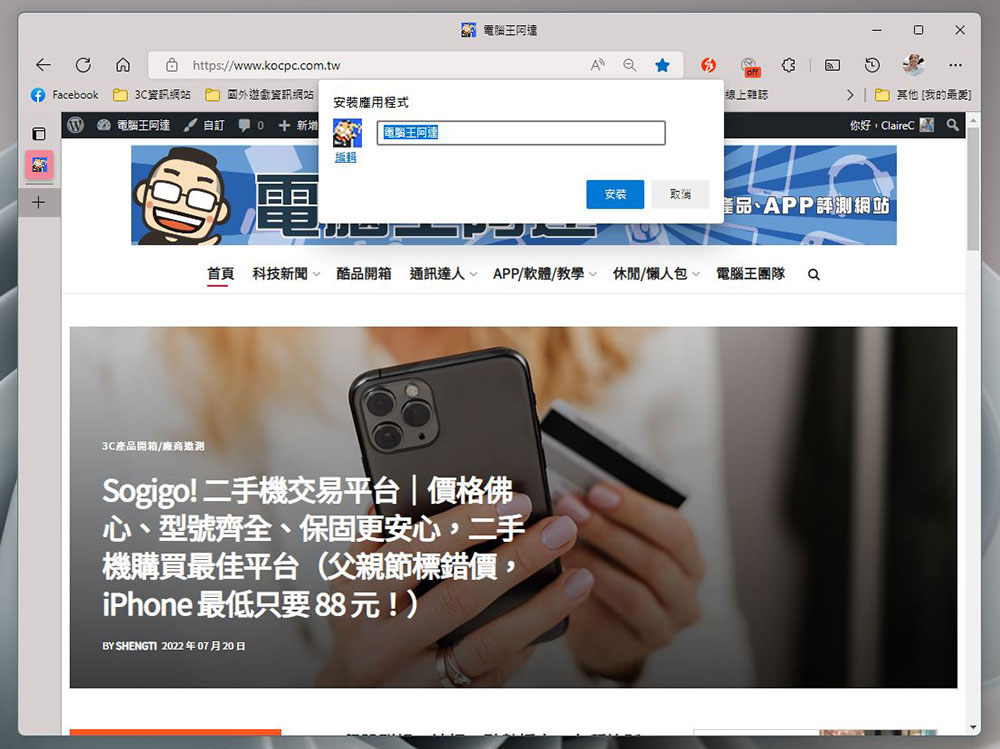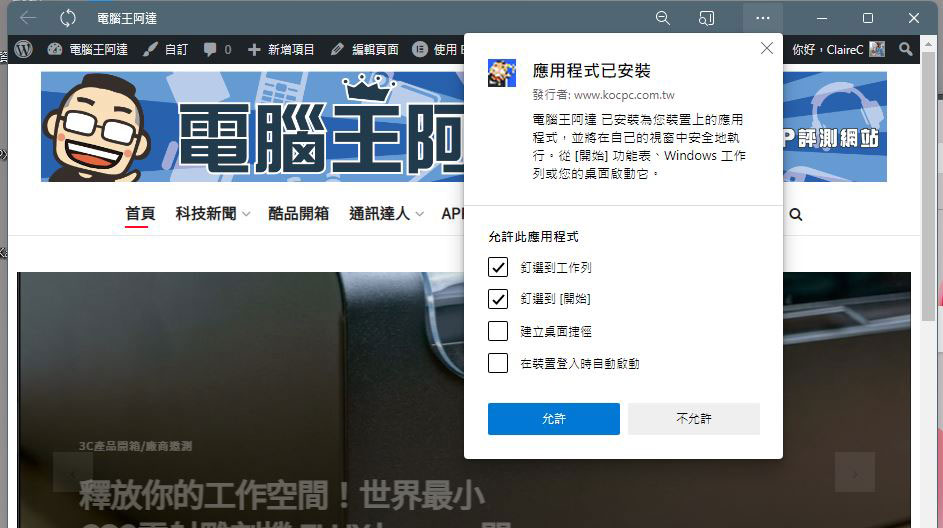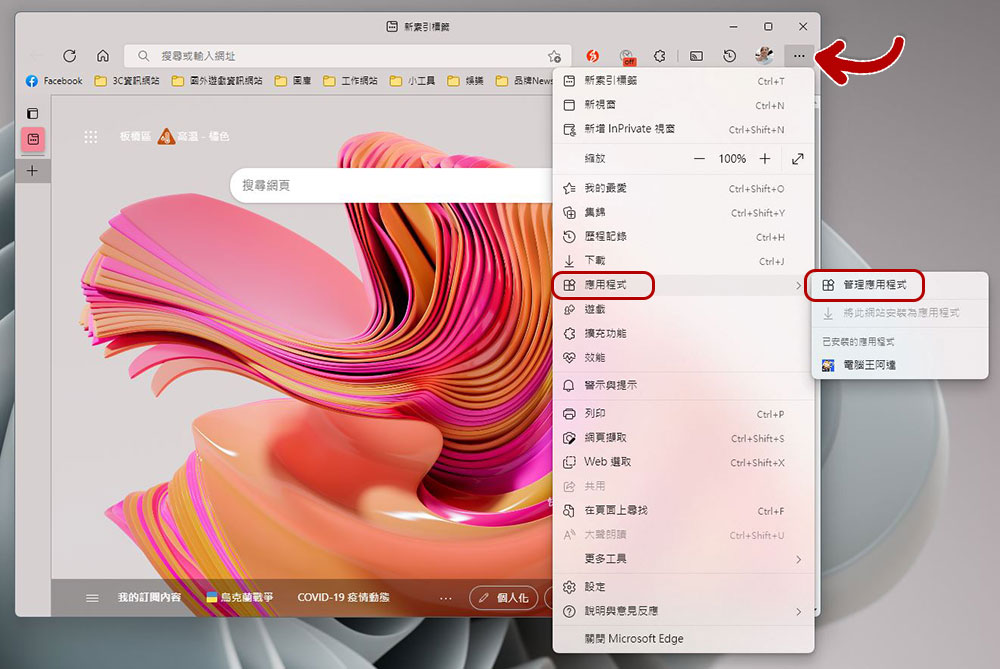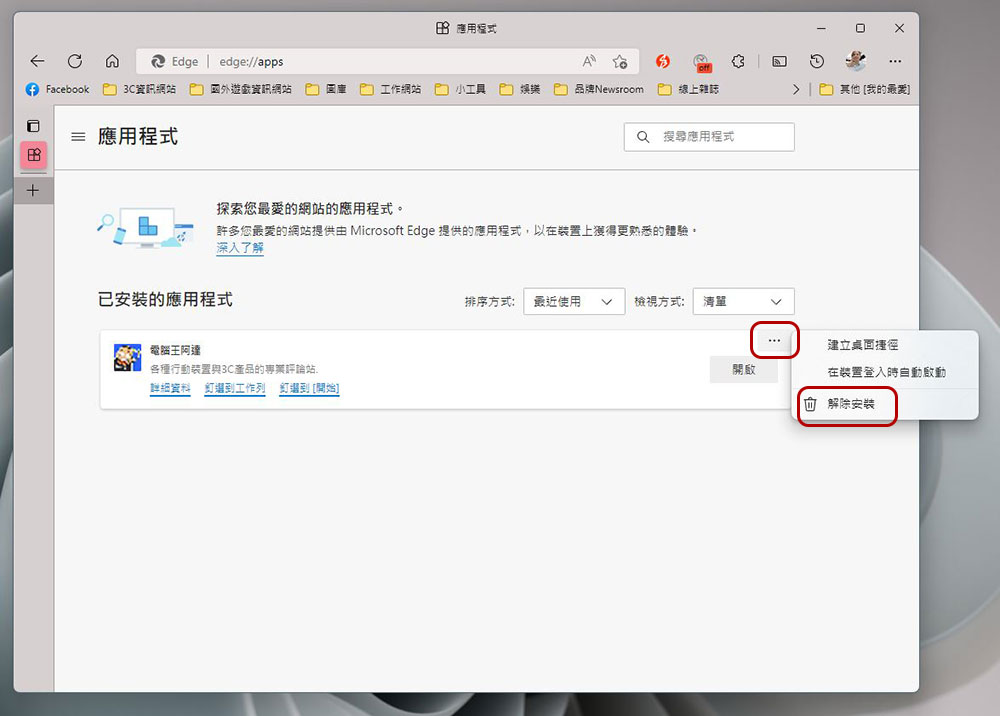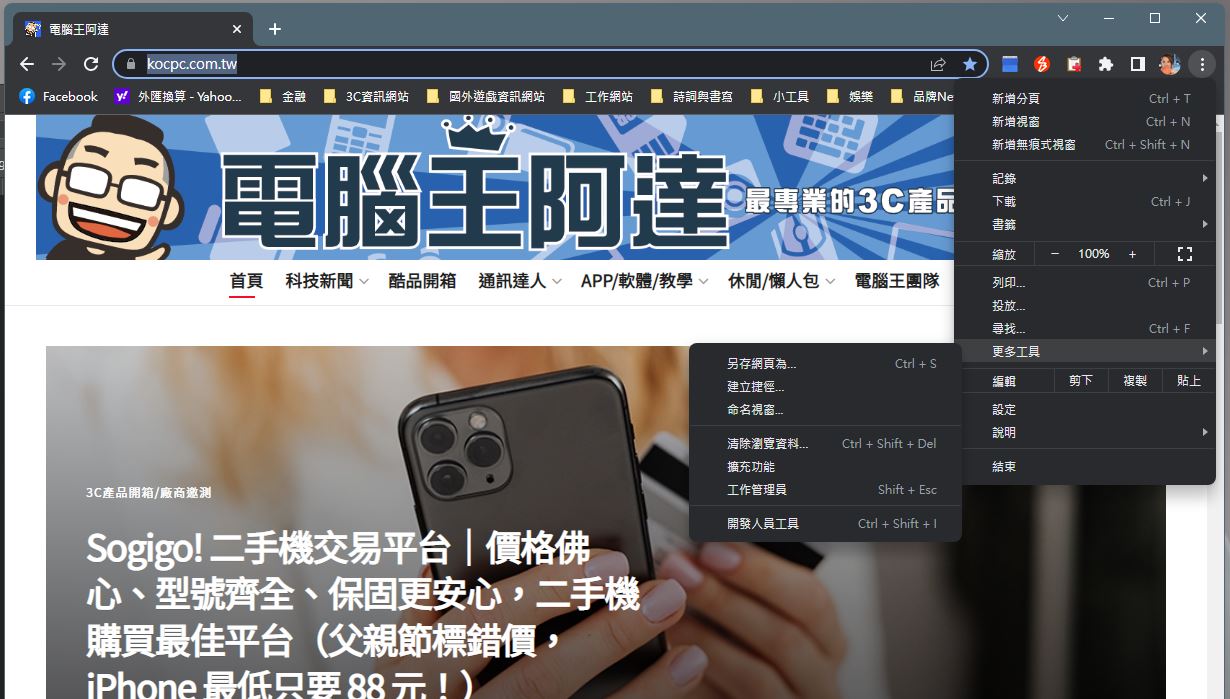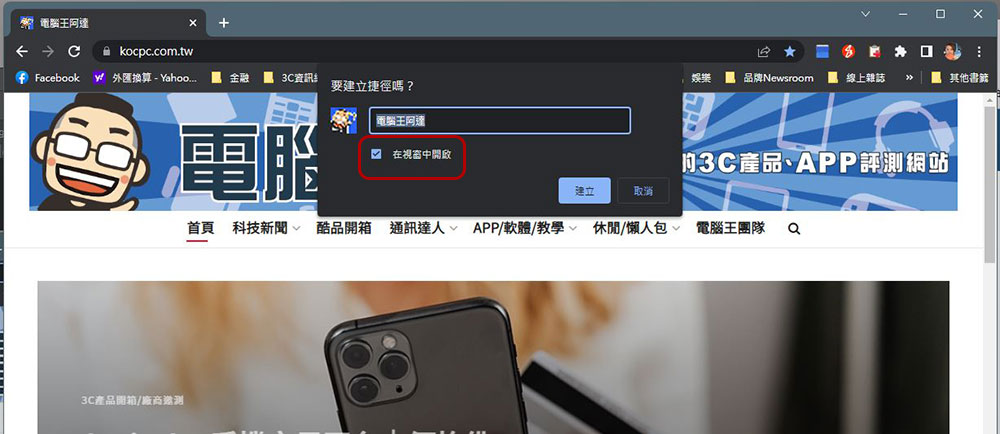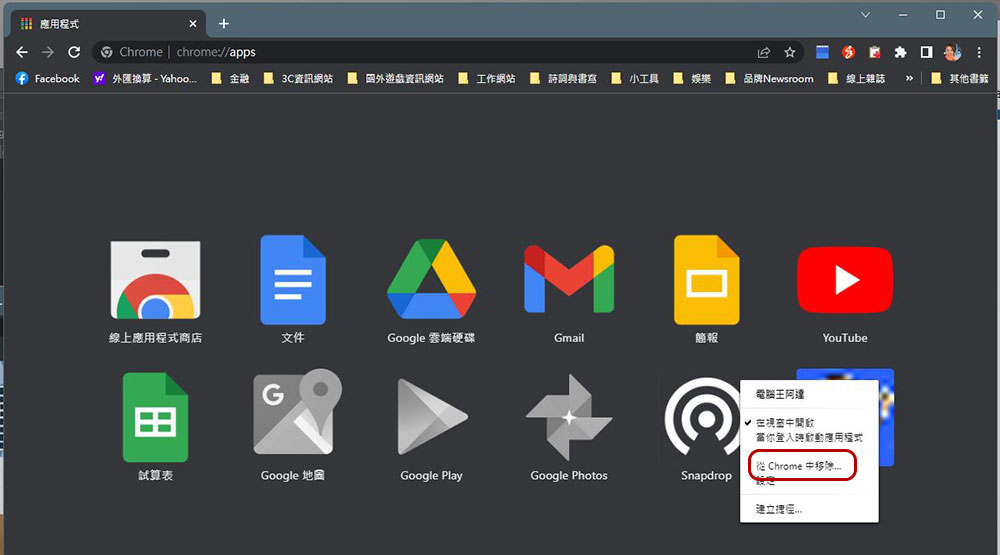筆者個人很喜歡使用 Web 應用程式,因為它們擁有輕量化的特性,不過有一個小小的缺點,那就是大多數人不知道該怎麼把它安裝在電腦上,有時可能還很不好安裝。這次筆者以最多人使用的 Chrome 與 Microsoft Edge 瀏覽器兩個來教你如何將所有網站以 Web 應用程式的型式安裝在電腦上。

※圖片來源
如何以 Chrome 與 Microsoft Edge 瀏覽器將任何網站安裝成 Web 應用程式?
首先筆者簡單介紹一下什麼是 Web 應用程式(Web Application,簡稱 WebApp)。應用程式主要分為兩種,一種是可於本機運作的原生應用程式(Native Applications),必須將軟體直接安裝在電腦上,像大家都很熟悉的 Word、PowerPoint、Photoshop 等都是屬於這類,優點是便於離線使用,缺點則是常常會受到硬體規格限制且佔用較多的電腦資源。WebApp 則可以直接在網路上執行,不會受到硬體與作業系統的限制。也因為 WebApp 仰賴網路運作,所以你的所有操作都會隨時與雲端資料庫互動。將網站做成 WebApp 來使用最大的好處,就是取用速度「快」又不佔用太多電腦硬體資源。
在今天的教學進入正題前,你的電腦中必須安裝有 Chrome 或 Microsoft Edge 瀏覽器。
在 Microsoft Edge 瀏覽器中安裝
透過 Microsoft Edge 安裝是最簡單便利的方式,所以筆者先說明這種方式。
- 打開你認為想要做成應用來使用的網站。以筆者來說,像是 Spotify、YouTube 等,其他還可以裝個 Gmail、Google 地圖等你最常用的應用程式。
- 點擊 Microsoft Edge 瀏覽器右上角的三點選單,從「應用程式」這項中選擇「將此網站安裝為應用程式」。
- 你還可以為該 WebApp 變更名稱。
- 安裝後,你可以進一步設定是否將該 WebApp 釘選在工作列、開始,建立桌面捷徑或是在開機登入時自動啟動。
- 下次你取用時,只需點擊電腦上的圖示,該網站會以獨立的視窗開啟。如果想要卸載移除,只要到 Edge 瀏覽器上點擊三點選單,在「應用程式」中點擊「管理應用程式」。接下來開啟的網頁中,點擊想要移除的 WebApp 右上角三點選單,從中選擇「解除安裝」即可。
從 Chrome 瀏覽器中安裝
雖然在你打開的某些網站的網址列旁邊會有小小圖示,供你點擊後安裝成 WebApp,但這圖示並非常駐,也就是說必須是瀏覽器判斷可以安裝的才會出現,這樣並不是很實用與方便,畢竟每個人需要地都不同。在 Chrome 瀏覽器中安裝的過程比較繁瑣一點點,但還算簡單。
- 打開你認為想要做成應用來使用的網站。
- 在 Chrome 瀏覽器中沒有很直接明瞭的安裝選項,你必須點擊右上角三點選單,然後選擇「更多工具」,並且點擊「建立捷徑…」。
- 接下來可以重新命名,有一個重點,必須把「在視窗中開啟」的核取方塊勾起來,這樣未來你點擊捷徑時才會以獨立的視窗打開,否則仍然會在現行的瀏覽器中以新分頁打開。
- 如果想要移除用 Chrome 製作的 WebApp,請前往「chrome://apps」(請複製引號內的網址貼到網址列前往),然後在想要移除的項目上點擊滑鼠右鍵,選擇「從 Chrome 中移除」即可。
最後說明一下,倘若你用的是 Brave 瀏覽器,則做法、步驟與 Chrome 一樣。將常用的網站直接做成 WebApp 優點多多,你不用再先開瀏覽器再呼叫出來,也不用於眾多瀏覽器分頁中找到目標,因為它會以獨立的圖示顯示在工作列上一眼就能看到,分享給大家,希望能當你提高生產力。