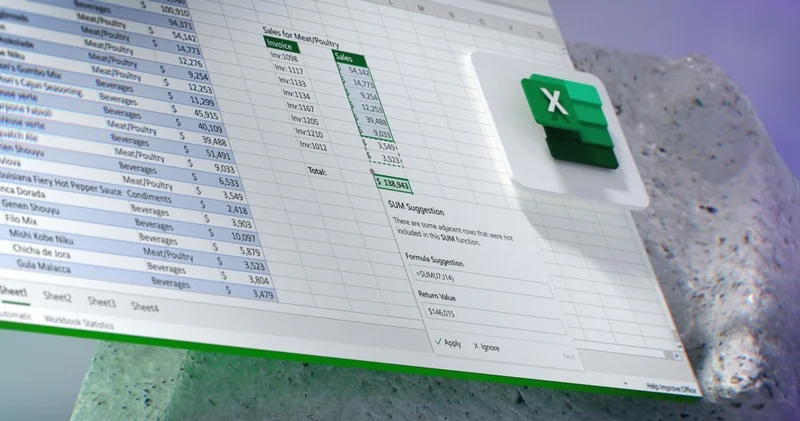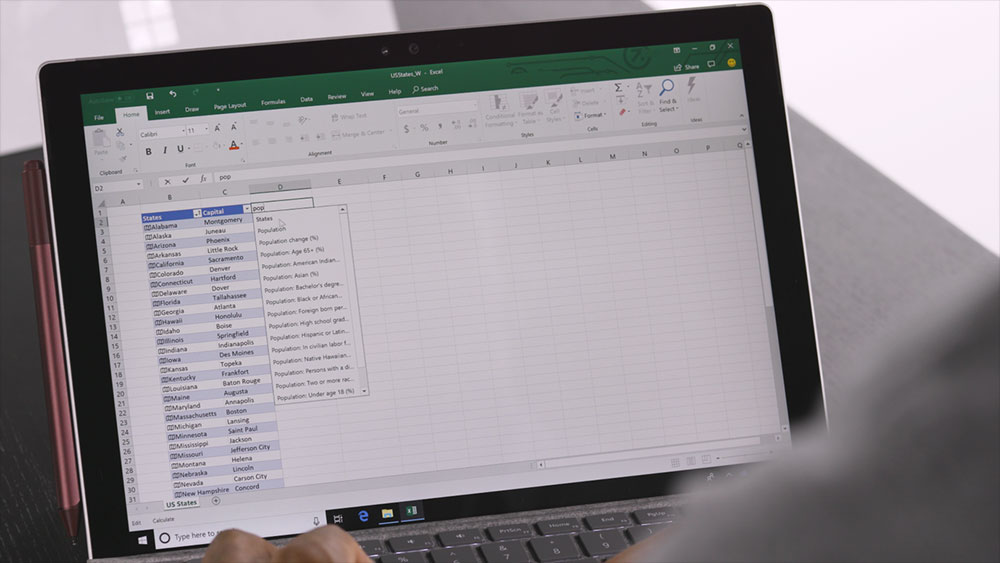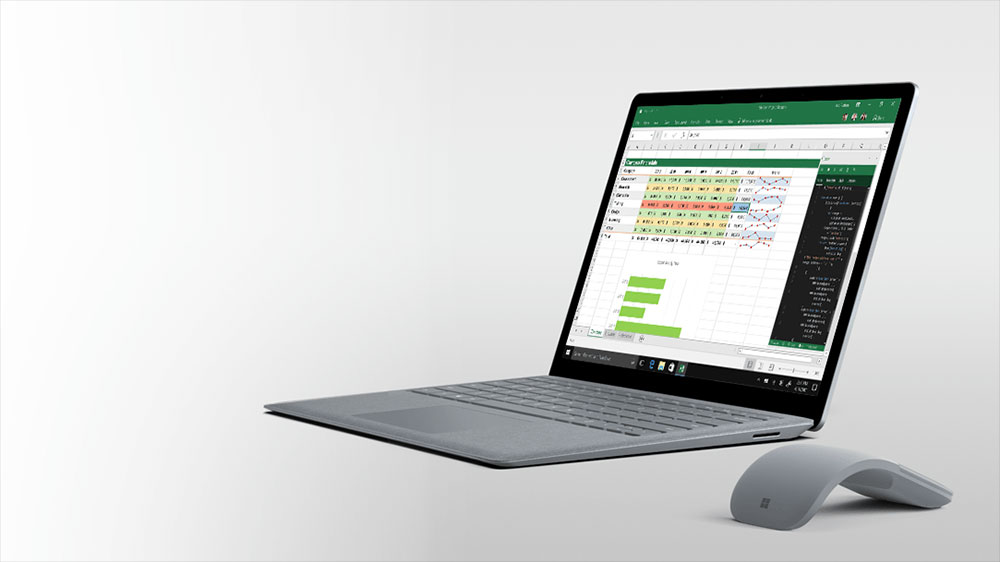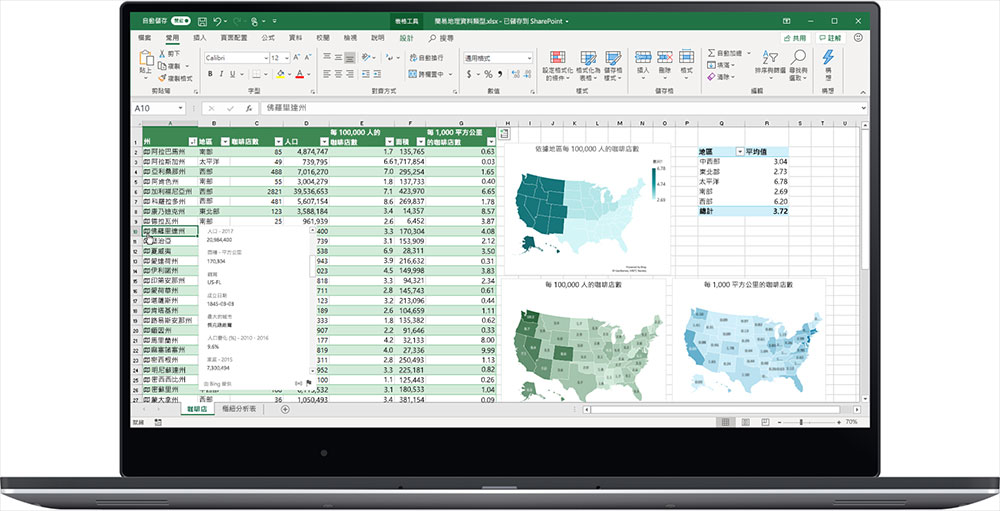Microsoft Excel 是很多金融分析師、財會人員最常利用的 Office 軟體工具之一,但是在功能選擇時如果還是要那裡找尋、點擊不只耗時還很煩人。這次筆者幫大家整理了 80 個實用快捷鍵,當然你不需要全部都背起來,把你最常用的標註下來,以後透過快捷組合鍵就能快速呼叫,豈不快哉?
提高工作效率必備的 80 個 Microsoft Excel 快捷鍵
如果你是真心想要好好學會運用 Microsoft Excel,了解快捷鍵這件事情當然是必要的功課,在本文裡筆者由淺至深,並且依照使用場景列出最常用的快捷鍵,並且將 Windows 系統和 macOS 系統中分別使用的按鍵全部羅列起來,巧用快捷鍵,讓你的工作效率更高!建議大家可以用「Ctrl + F 」以所需功能的關鍵字在本文中搜尋,查找更快速。
※圖片來源:Microsoft
常用的基礎快捷鍵
首先,我們先來看看關於基礎操作的快捷鍵,下面的表格裡面包含了你每天可能用於維護、記錄、編輯與執行運算等地快捷方式:
| 編號 | 用途 | Windows 快捷 | macOS 快捷 |
| 1 | 複製 | Ctrl + C | Command + C |
| 2 | 貼上 | Ctrl + V | Command + V |
| 3 | 開啟「選擇性貼上」對話視窗 | Ctrl + Alt + V | Command + Option + V |
| 4 | 剪下 | Ctrl + X | Command + X |
| 5 | 清除 | Delete | Delete |
| 6 | 儲存檔案 | Ctrl + S | Command + S |
| 7 | 另存新檔 | F12 | F12 |
| 8 | 復原 | Ctrl + Z | Command + Z |
| 9 | 取消復原 | Ctrl + Y | Command + Y |
| 10 | 粗體 (取消時同樣操作) | Ctrl + B | Command + B |
| 11 | 斜體 (取消時同樣操作) | Ctrl + I | Command + I |
| 12 | 下底線 (取消時同樣操作) | Ctrl + U | Command + U |
| 13 | 刪除線 (取消時同樣操作) | Ctrl + 5 | Command + 5 |
| 14 | 預覽列印 | Ctrl + P | Command + P |
| 15 | 尋找及取代儲存格內容 | Ctrl + H | Command + H |
| 16 | 在儲存格中加入超連結 | Ctrl + K | Command + K |
| 17 | 設定儲存格格式 | Ctrl + 1 | Command + 1 |
| 18 | 隱藏選取的行 | Ctrl + 9 | Command + 9 |
| 19 | 隱藏選取的列 | Ctrl + 0 (數字) | Command + 0 (數字) |
| 20 | 關閉目前的活頁簿 | Ctrl + W | Command + W |
| 21 | 開新空白活頁簿 | Ctrl + O | Command + O |
| 22 | 向下填充 | Ctrl + D | Command + D |
| 23 | 向右填充 | Alt + G + H | Command + R |
| 24 | 插入儲存格 | Shift +F2 | Control + Shift + = |
| 25 | 刪除儲存格 | Delete | Command + – |
| 26 | 計算所有已開啟活頁簿中的所有工作表 | F9 | F9 |
| 27 | 關閉視窗 | Ctrl + Esc | Command + W |
| 28 | 退出 Excel | Alt + F4 | Command + Q |
| 29 | 顯示「到」對話視窗 | F5 | F5 |
| 30 | 選擇整行 | Shift + 空白鍵 | Shift + 空白鍵 |
| 31 | 選擇整列 | Ctrl + 空白鍵 | Command + 空白鍵 |
| 32 | 選擇整個工作表 | Ctrl + Shift + 空白鍵 | Command + Shift + 空白鍵 |
| 33 | 選擇儲存格填滿色彩 | Alt + H 後按 H | 無 |
| 34 | 顯示「開啟舊檔」對話視窗 | 無 | Control + O |
| 35 | 置中對齊 | Alt + H 後按 A + C | Command + E |
| 36 | 靠左對齊 | Alt + H 後按 A + L | Command + L |
※圖片來源:Microsoft
數據輸入表格時會用到的 Excel 快捷鍵
數據輸入絕對是 Microsoft Excel 最重要的核心功能之一,在儲存格裡面一次又一次地輸入資料既繁瑣又耗時,但是下面這些快捷方式可以把輸入的速度變得更快,更有效率地處理工作表,省下的時間喝喝下午茶多好。
| 編號 | 用途 | Windows 快捷 | macOS 快捷 |
| 37 | 移到工作表中目前資料區域的邊緣 | Ctrl + 方向鍵 | Command + 方向鍵 |
| 38 | 編輯所選儲存格 | F2 | F2 |
| 39 | 在同一個儲存格中換行 | Alt + Enter | Command + Return |
| 40 | 在儲存格中新增註解/插入便箋 | Shift + F2 | Shift + F2 |
| 41 | 完成資料編輯列中的項目並選取下方儲存格 | Enter | Return |
| 42 | 完成資料編輯列中的項目並選取上方儲存格 | Shift + Enter | Shift + Return |
| 43 | 完成資料編輯列中的項目並選取右方儲存格 | Tab | Tab |
| 44 | 完成資料編輯列中的項目並選取左方儲存格 | Shift + Tab | Shift + Tab |
| 45 | 取消儲存格或資料編輯列中的專案 | Esc | Esc |
| 46 | 刪除左邊的字元 | Backspace | Delete |
| 47 | 刪除右邊的字元 | 無 | Fn + Delete |
| 48 | 移動一個字元 | 方向鍵 | 方向鍵 |
| 49 | 移動到行首 | Home | Home |
| 50 | 移動到工作表上最後一個正在使用的儲存格 | Ctrl + End | Command + End |
| 51 | 螢幕顯示往下捲一整頁 | Page Down | Page Down |
| 52 | 輸入目前的日期 | Ctrl + ; | Control + ; |
| 53 | 輸入目前的時間 | Ctrl + Shift + : | Control + option + : |
| 54 | 移動所選儲存格 | Ctrl + X | Command + X |
| 55 | 複製所選的儲存格 | Ctrl + C | Command + C |
| 56 | 插入超連結 | Ctrl + K | Command + K |
| 57 | 計算使用中工作表 | Shift + F9 | Shift + F9 |
| 58 | 啟動函數公式 | = | = |
| 59 | 插入自動加總公式 | Alt + = | Command + Shift + T |
| 60 | 插入函數 | Shift + F3 | Shift + F3 |
| 61 | 開啟「智慧查閱」邊欄 | 無 | Control + Option + Command + L |
| 62 | 定義名稱 | Alt + M | Control + L |
※圖片來源:Microsoft
與功能鍵 F1 – F12 相關的 Excel 快捷
鍵盤上的 F1 – F12 功能鍵與其他按鍵一起組合時可以執行特定操作,在 Excel 裡面當然也各有用途,接下來我們來看常用的功能鍵快捷:
| 編號 | 用途 | Windows 快捷 | macOS 快捷 |
| 63 | 顯示「說明」視窗 | F1 | F1 |
| 64 | 編輯所選儲存格 | F2 | F2 |
| 65 | 插入註解 / 便箋 | Shift + F2 | Shift + F2 |
| 66 | 插入對話串批註 | Ctrl + Shift + F2 | Command + Shift + F2 |
| 67 | 開啟「儲存」對話視窗 | F12 | Option + F2 |
| 68 | 開啟「插入函數」對話視窗 | Shift + F3 | Shift + F3 |
| 69 | 開啟「名稱管理員」對話視窗 | Ctrl + F3 | Command + F3 |
| 70 | 關閉 | Ctrl + F4 | Command + F4 |
| 71 | 開啟「到」對話視窗 | F5 | F5 |
| 72 | 開啟「尋找及取代」對話視窗 | 無 | Shift + F5 |
| 73 | 拼字檢查 | F7 | F7 |
| 74 | 開啟「同義字」側邊欄 | Shift + F7 | Shift + F7 |
| 75 | 擴展選取儲存格 | F8 | F8 |
| 76 | 顯示「巨集」對話視窗 | Alt + F8 | Option + F8 |
| 77 | 插入新的「圖表工作表」 | F11 | F11 |
與 Office 增益集有關的 Excel 快捷
Office 增益集是將 Office 體驗擴展到標準功能表之外的一種方式,在 Office 增益集中作業時可以利用下面的這些快捷鍵,而這些並不是所有增益集任務視窗中都有效:
| 編號 | 用途 | Windows 快捷 | macOS 快捷 |
| 78 | 打開任務窗格的功能表 | Ctrl + Shift + F10 | Control + Shift + F10 |
| 79 | 打開任務視窗選項功能表 | Ctrl + 空白鍵 | Ctrl + 空白鍵 |
| 80 | 關閉任務窗格 | Ctrl + 空白鍵並選擇關閉 | Ctrl + 空白鍵並選擇關閉 |
使用 Microsoft Excel 快捷鍵可以輕鬆地利用鍵盤在其中執行各種操作,包含數據輸入和複雜的運算,當然這些並不是全部的快捷鍵,整理出來的只是比較常用到或是比較可能會用到的部分,大家挑需要的用即可。
【查閱完整的所有快捷,點這裡】