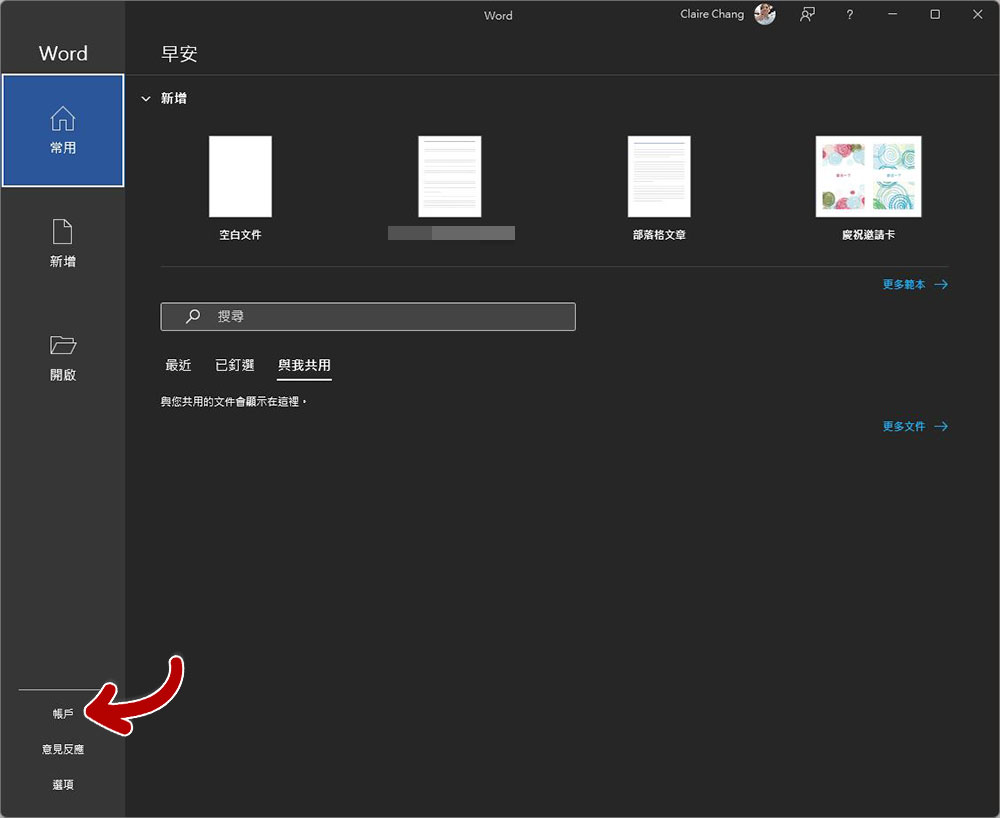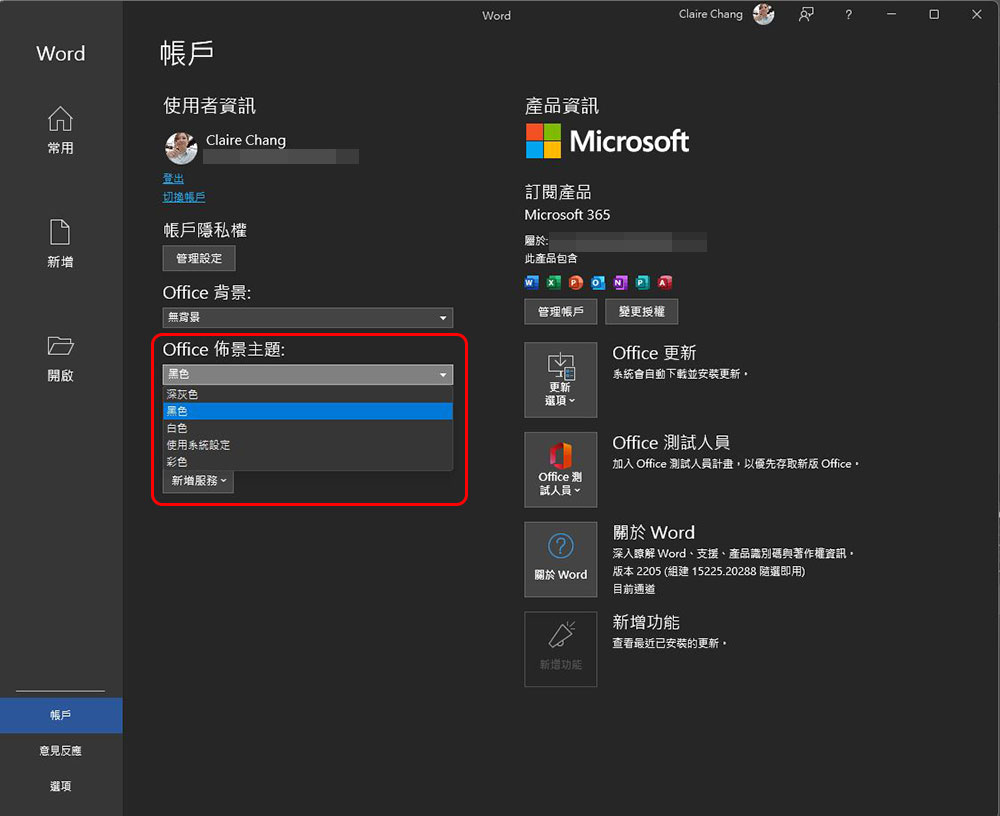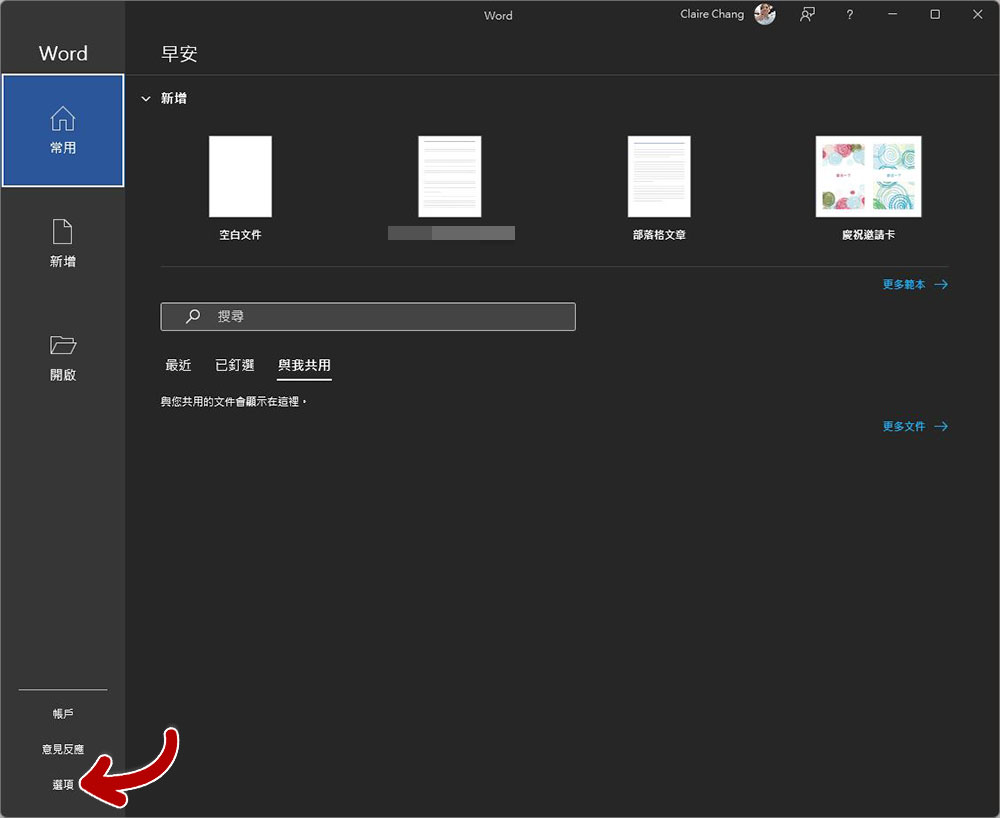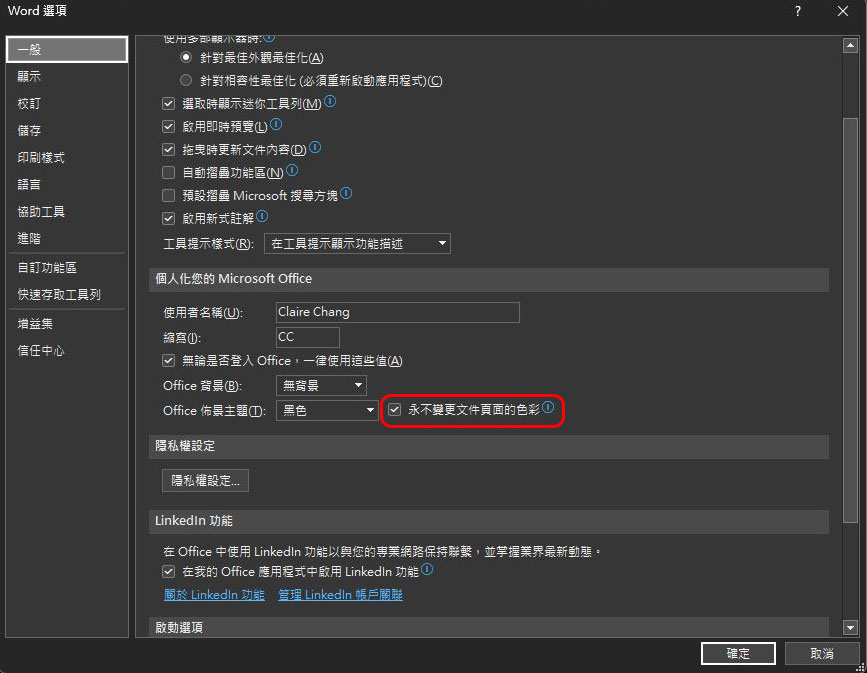越來越多應用程式、瀏覽器等導入了黑暗模式,讓眼睛在使用時更舒適同時更省電。微軟在許久之前就已經為旗下招牌文書工具 Office 導入黑暗模式,雖說它的設定是綁定整個 Office,但相信很多人都已經開來用,不過這其中還有一些你沒注意過的小設定,可以讓你工作起來更順暢。
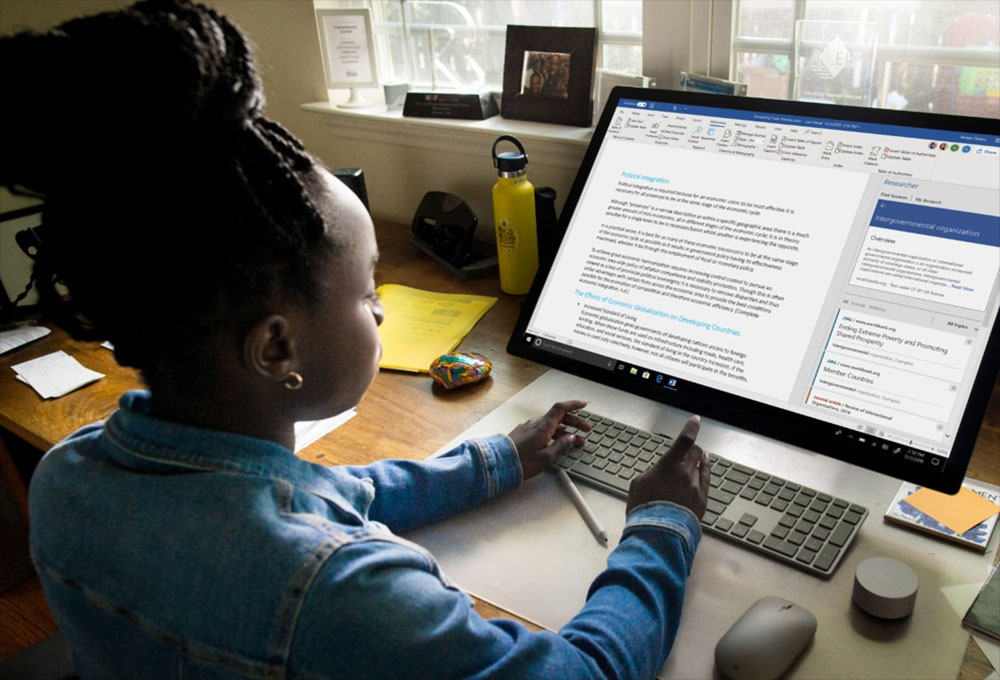
Microsoft Word 裡的黑暗模式小設定,黑底白紙讓你工作更流暢
Microsoft Word 的黑暗模式將黑色主題應用於整個用戶介面中,不過如果工作頁面也是顯示黑色時,有時讓人很混淆,到底我現在輸入的文字、底色是否如我所想要的一般?今天筆者不只要告訴你如何開啟或關閉 Word 的黑暗模式,如果你希望只有背景黑暗但紙頁維持淺色,這次也會一次教給你。
基礎入門:開啟與關閉 Microsoft Word 的黑暗模式
這是最基本入門的設定部分,不過微軟在這一設定部分其實做得並不聰明,因為當你進行設定時,它會將此設定全面套用到其他 Office 工具中,連帶著PowerPoint、Excel 等都會變成黑暗模式,等於是綁定你的整個帳號在動作,無法針對單一工具應用進行調整。
- 打開 Microsoft Word 應用程式,點選視窗左下角的「帳戶」。
- 將「Office 佈景主題」切換成黑色即可。當然你也可以把它切換成其他彩色、深灰色或是跟著電腦系統設定跑。
進階設定:在黑暗模式下讓工作頁維持白色
這個設定就比較進階了喔!特別是在製作圖文並茂的說明文件,或是會用不同顏色、線條來標註重點的時候,在黑暗模式下用黑色工作頁的話很容易因為色彩有時的反相顯示而讓人遲疑到底自己用了什麼顏色,必須切換到預覽列印才能看到文件真正的樣貌,這點就很容易讓人工作中斷。那麼我們來學一下如何在整體黑暗模式中保持工作頁維持方便檢視的白色。
- 打開 Microsoft Word 應用,點選頁面左下角的「選項」。
- 在「一般」設定頁中往下捲,找到「個人化您的 Microsoft Office」這個單元,然後把 Office 背景主題後面「永不變更文件頁面色彩」前面的核取方塊勾起來,點擊確定即可。
- 當你設定完成後,當你在 Microsoft Word 中開啟的新文件就會是黑色底色加上白色工作頁。
主題底色與工作頁分開設定這個功能,在 Microsoft Office 系列工具中是 Word 獨有的進階設定選項,讓你在工作時能夠更流暢地作業,不需要反覆停止手邊工作確認選色,讓你能夠專注於工作,大大提升你的生產力。