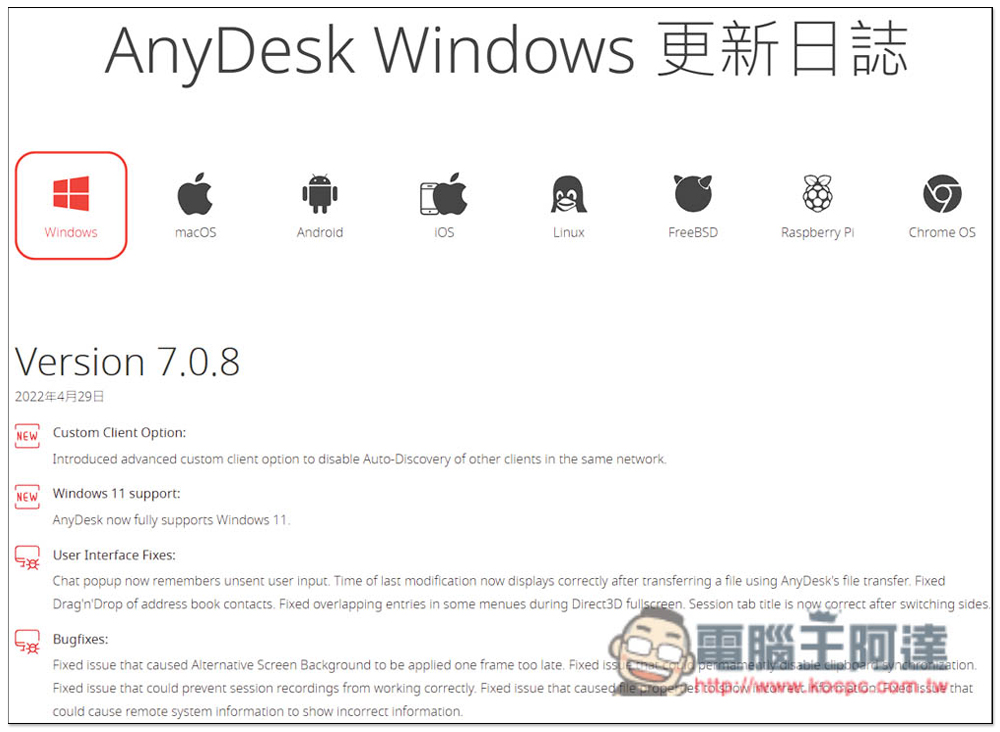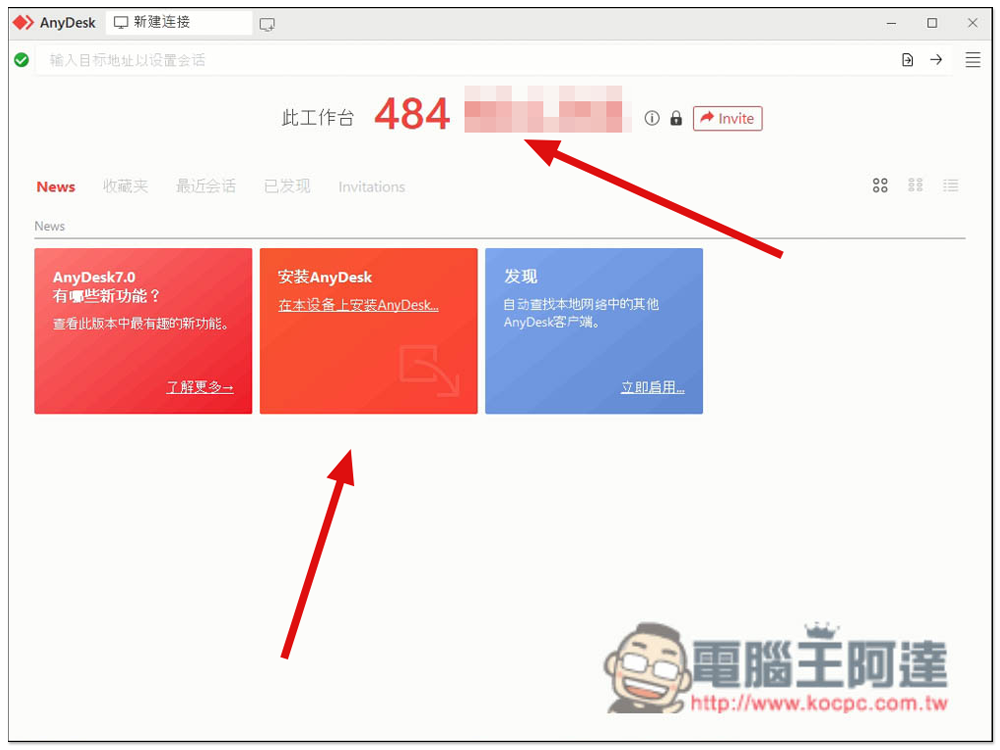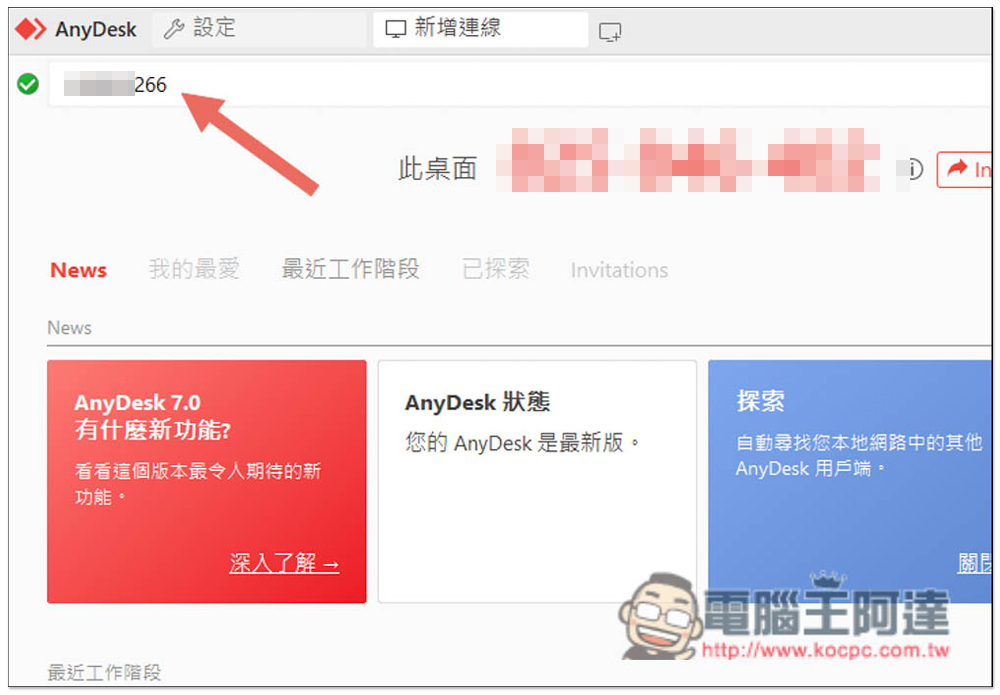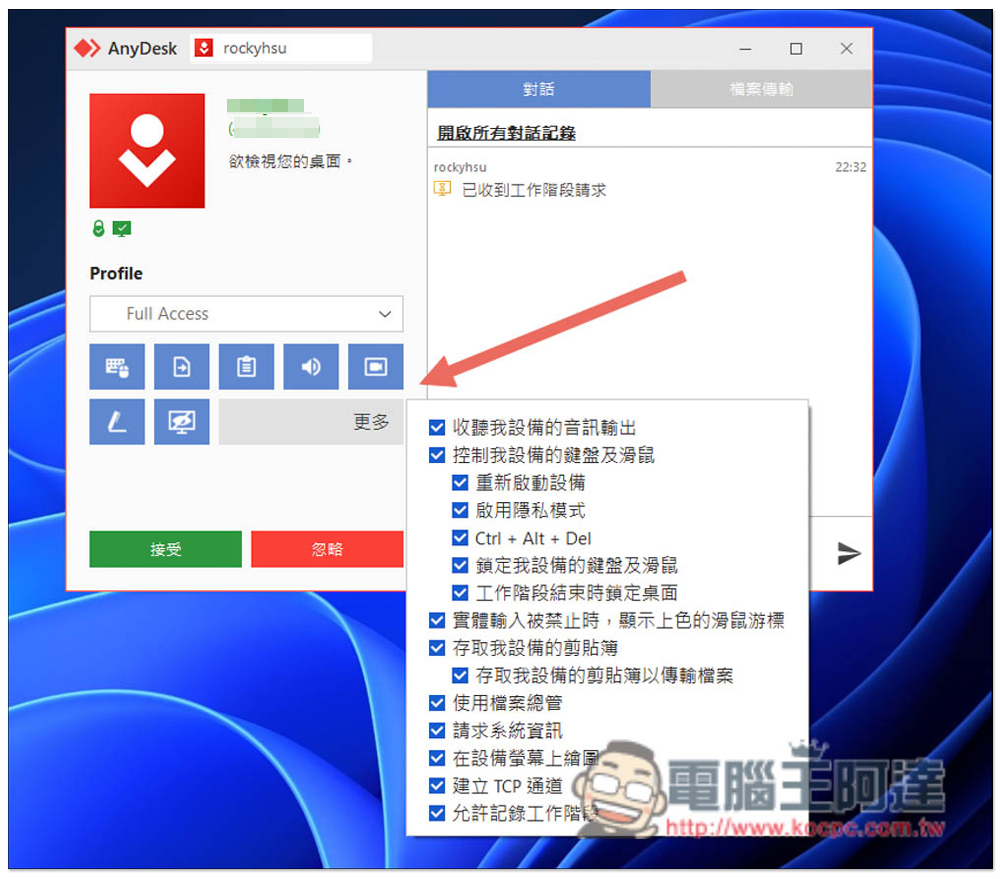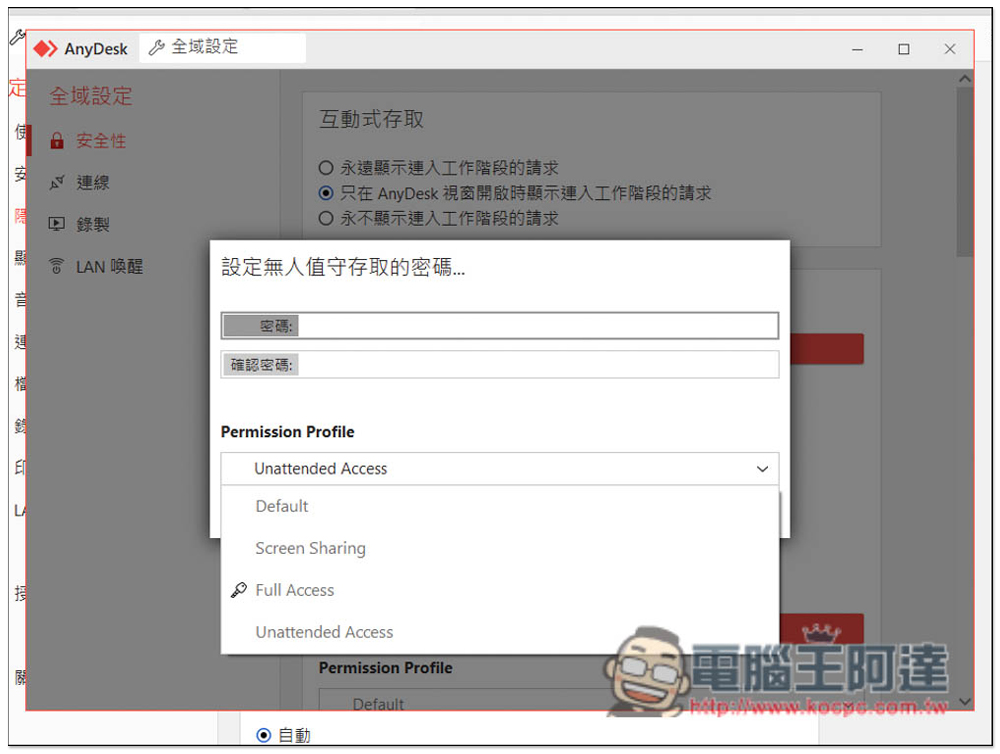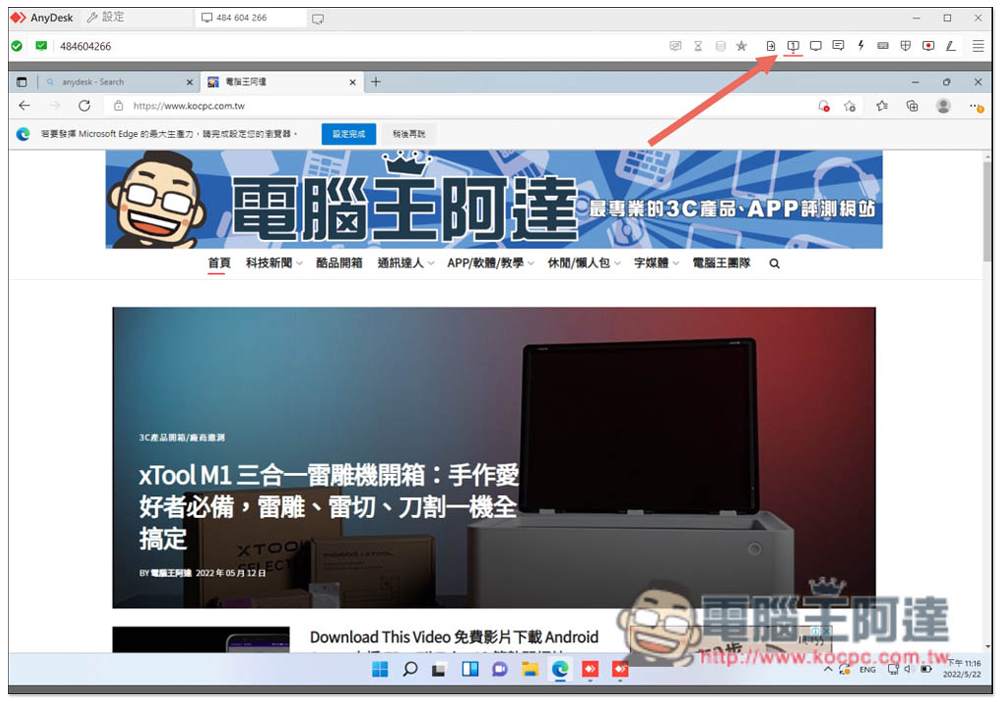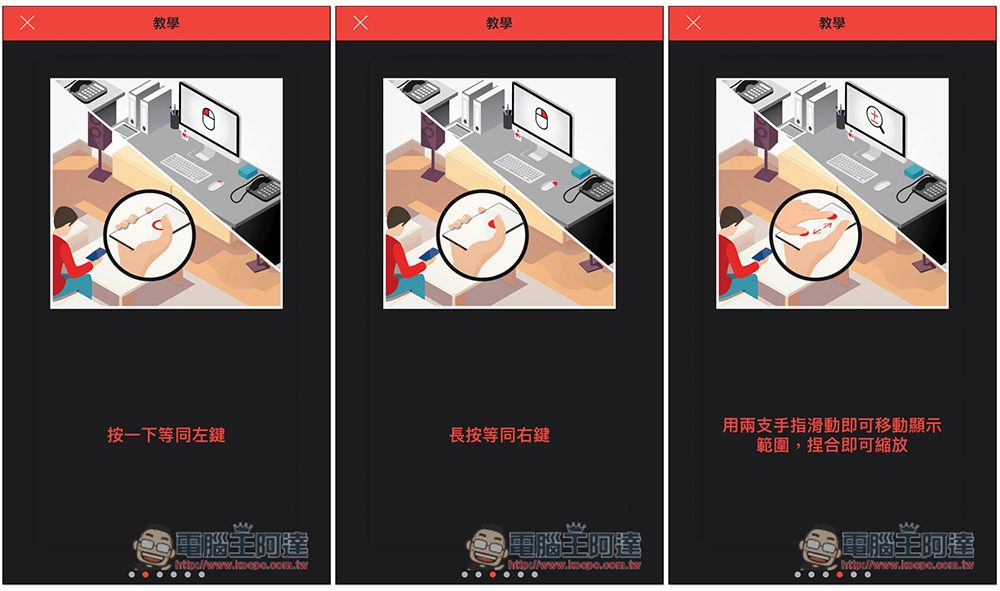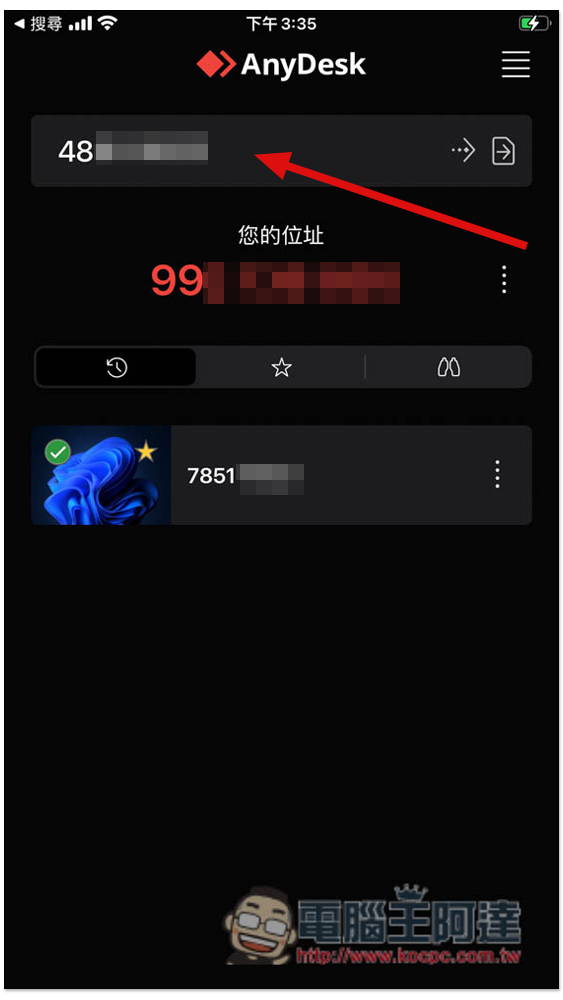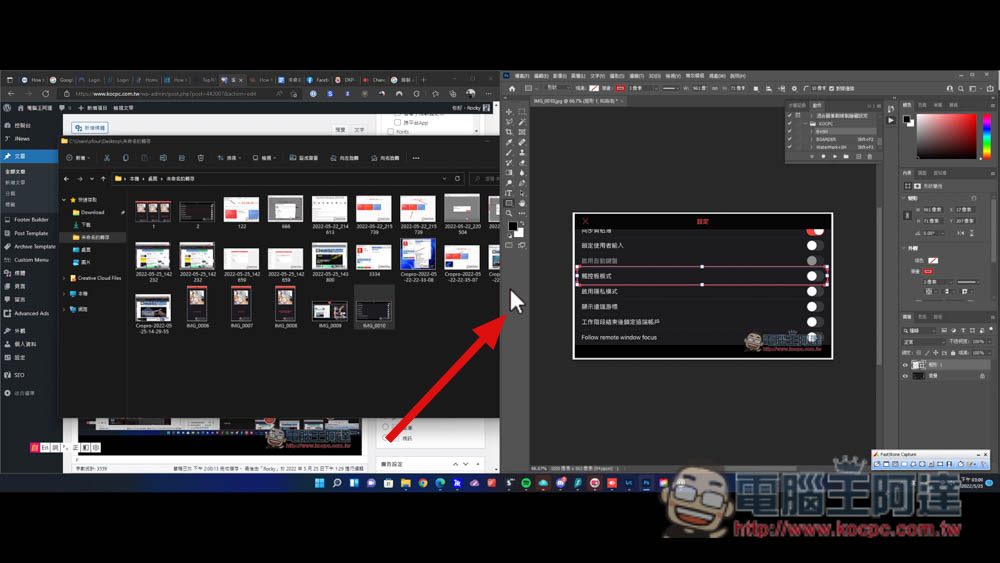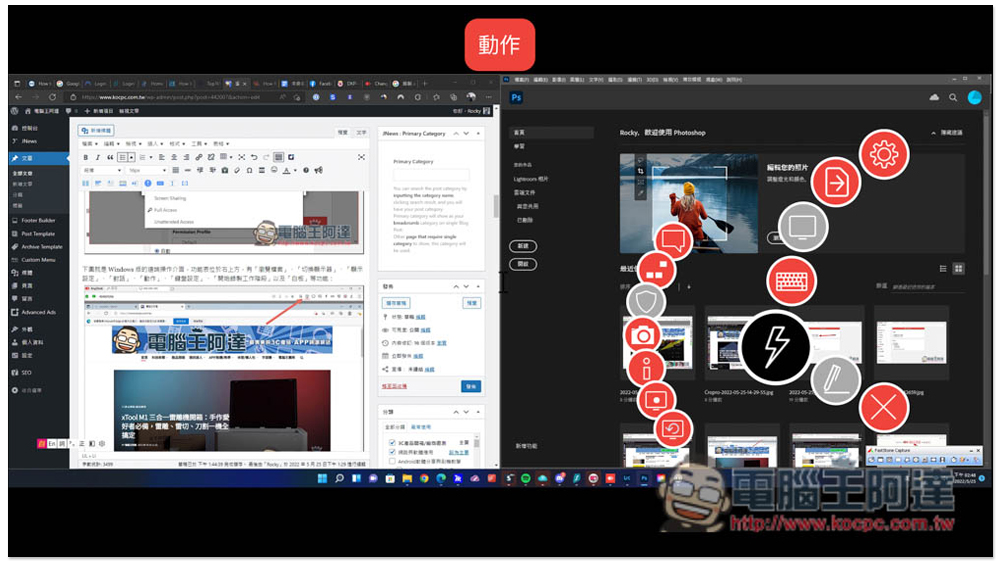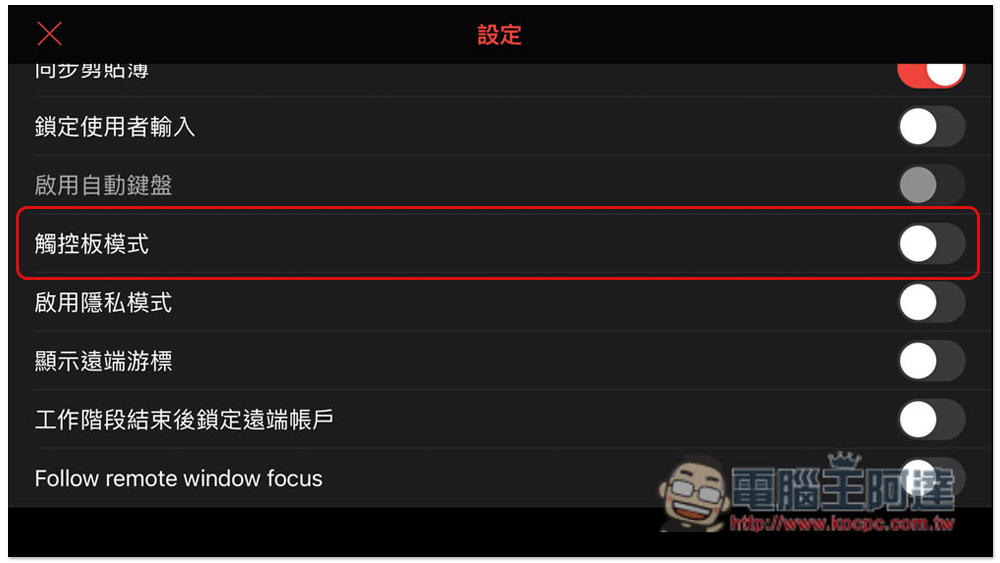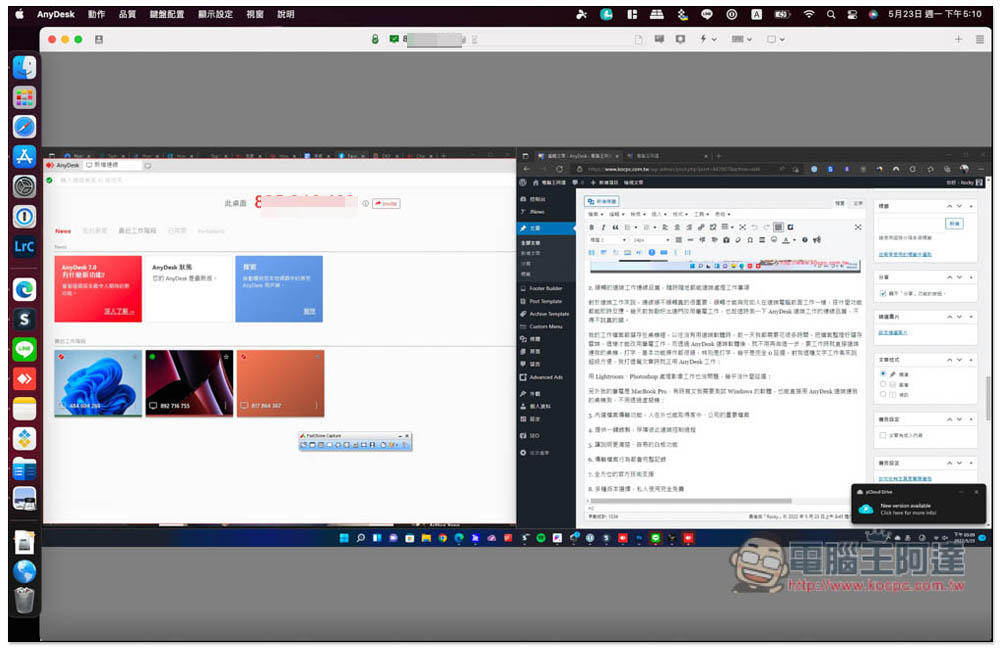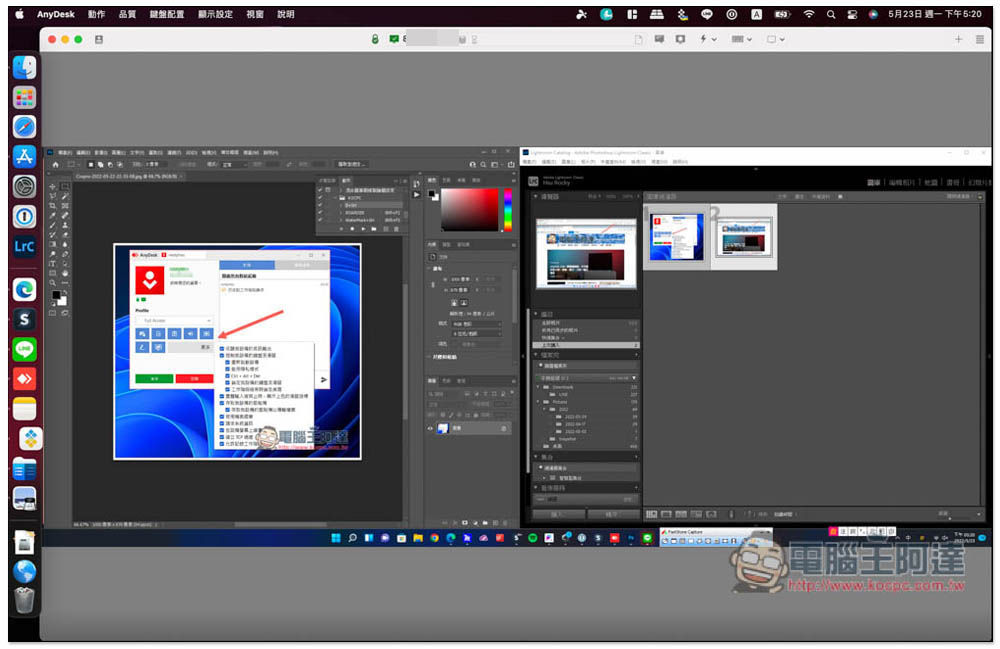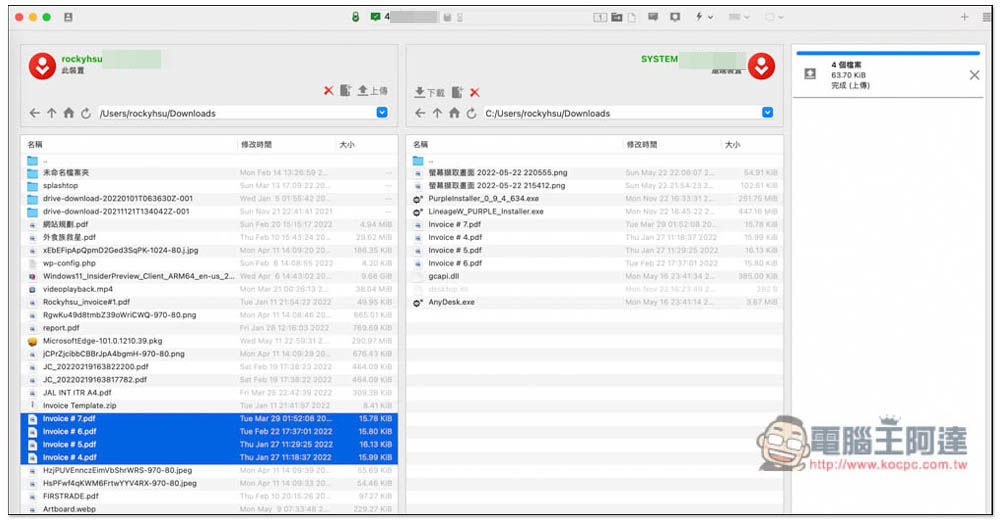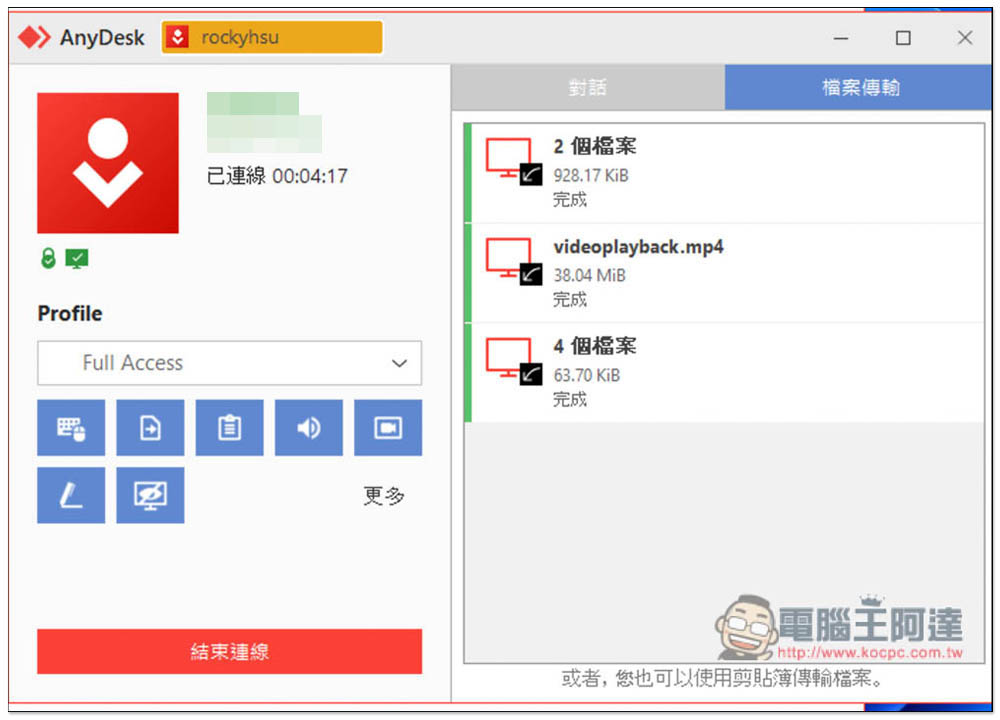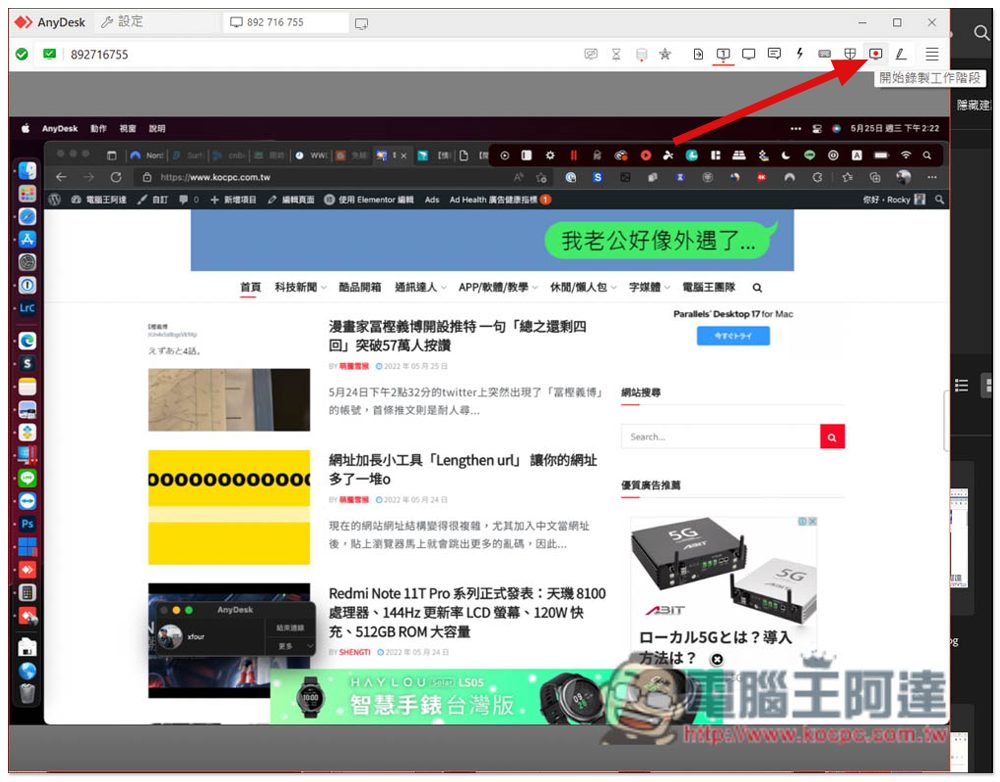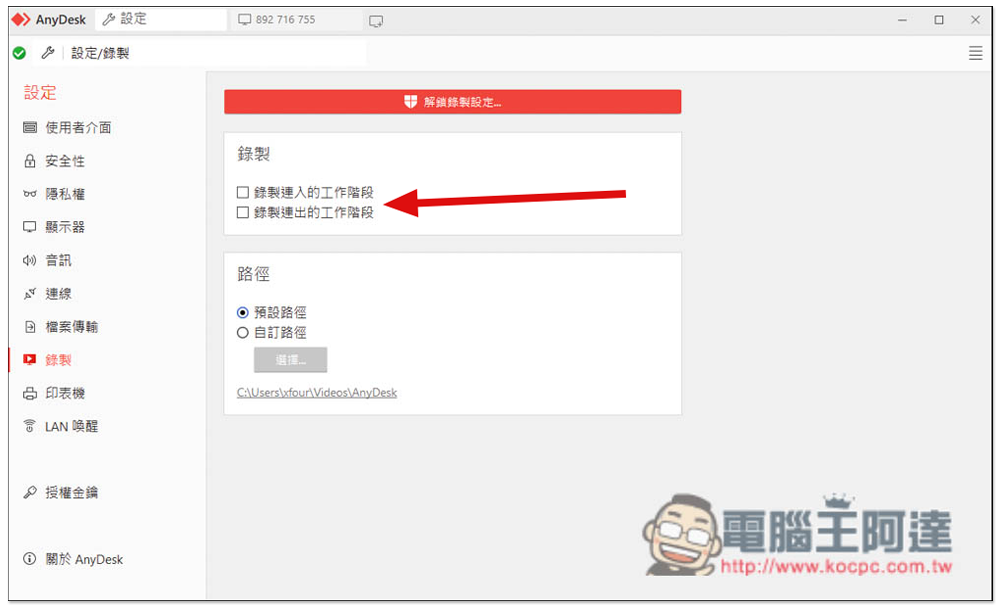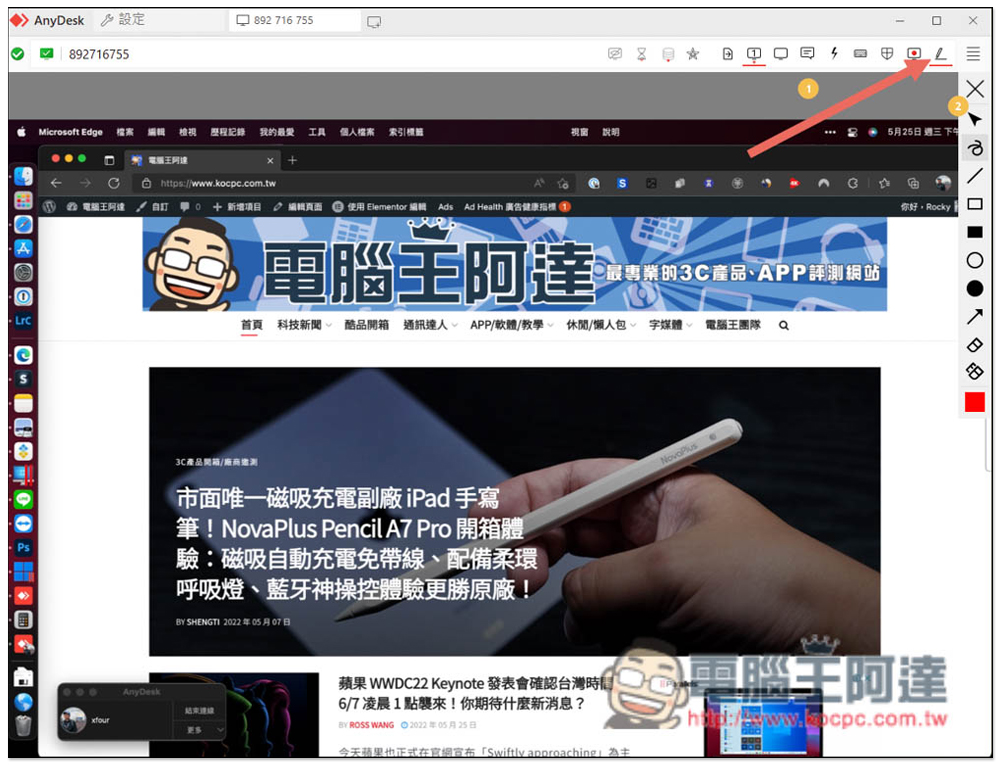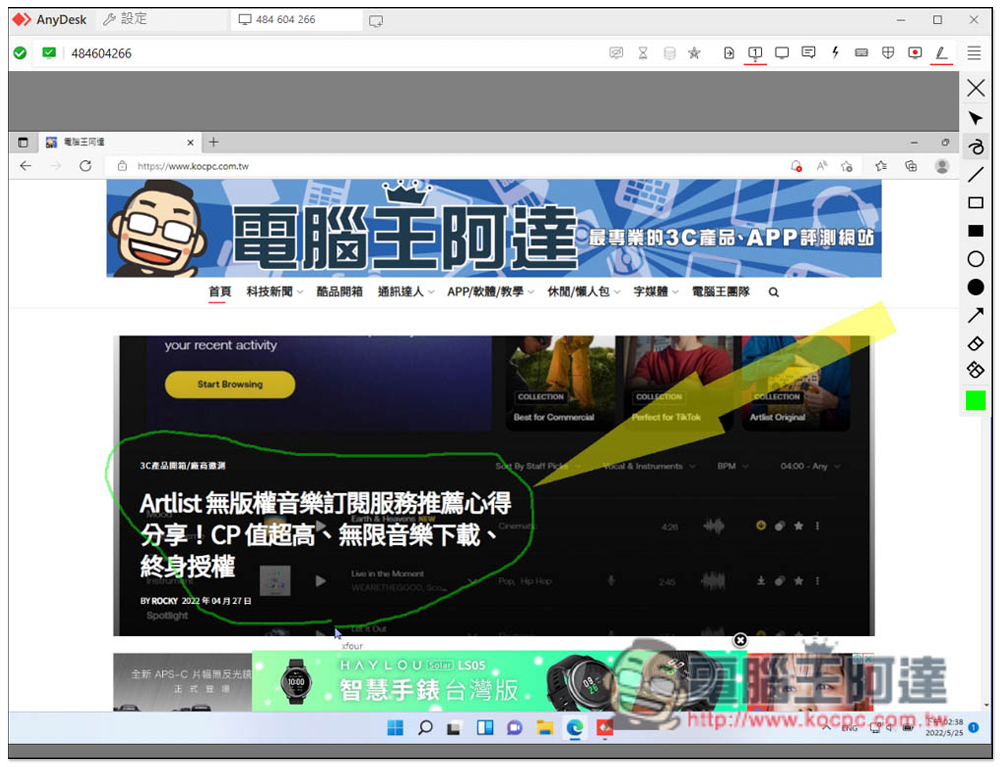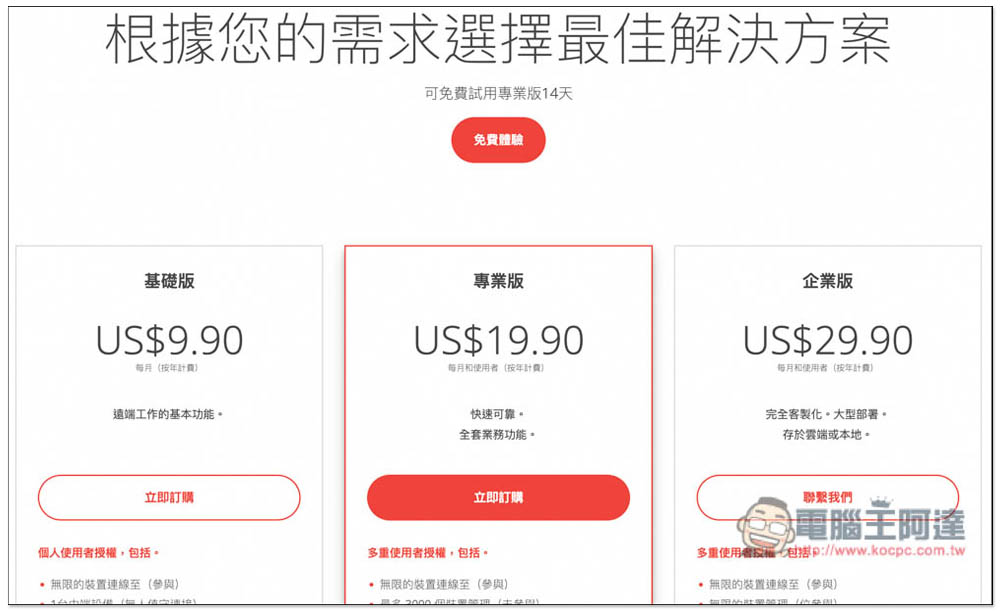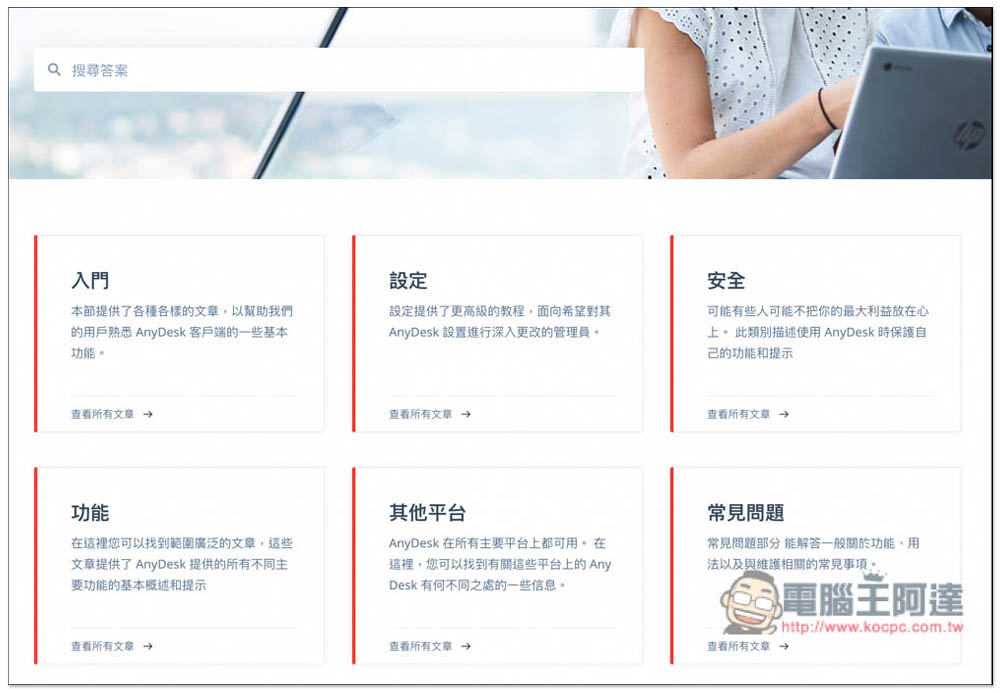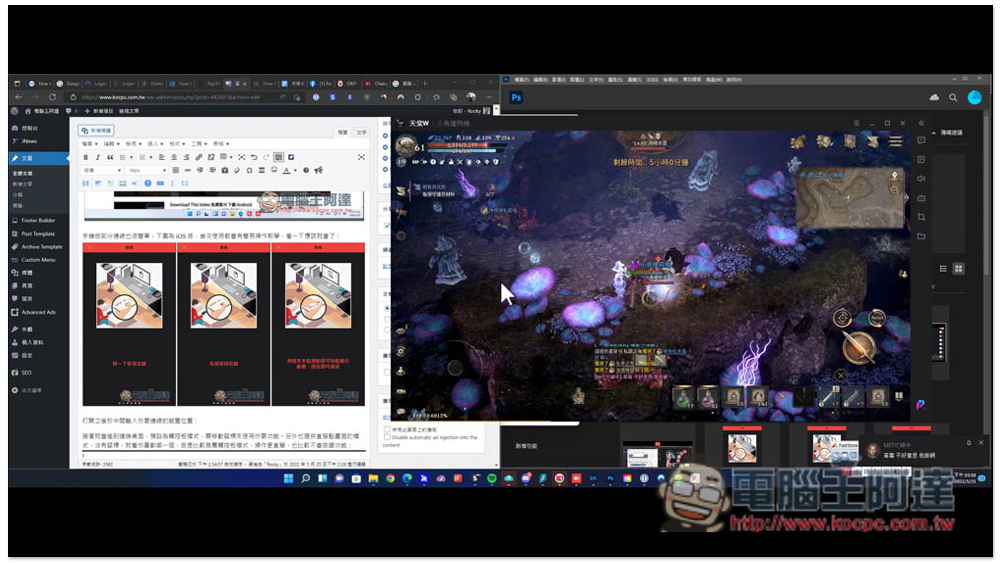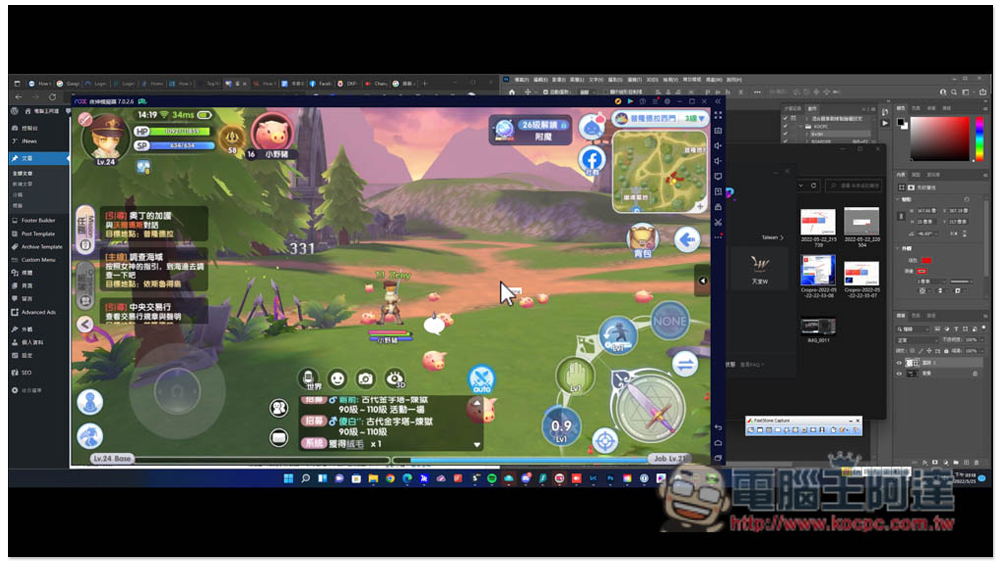受疫情影響,現在很多人都改成遠距工作,遠端軟體就變得非常重要,不僅遠端功能要全面,操作也必須要流暢,才能讓你即使是遠端作業,也像在辦公室一樣,另外極高的安全性也不能缺少,而 AnyDesk 就是這樣一款全方位的遠端桌面軟體,操作非常簡單,幾乎所有平台都支援,而且遠端作業需要的功能都有,像是傳輸檔案、錄影、文字對話等等,更重要是 “速度很流暢”,就算是需要直接遠端操控公司電腦工作也沒問題,下面就分享給大家。
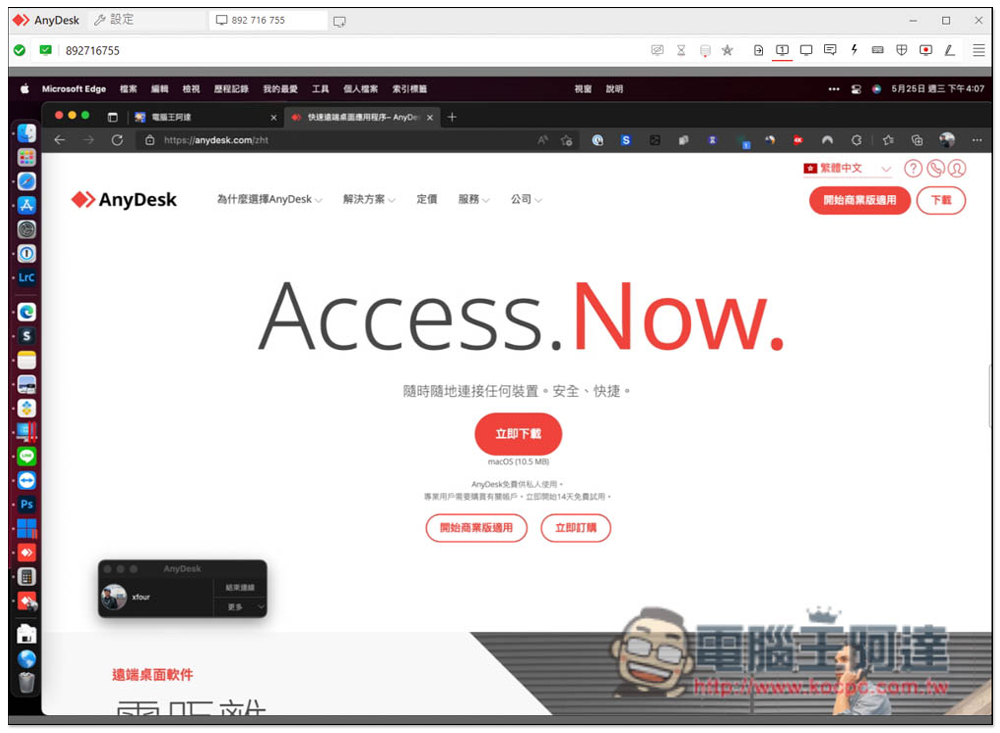
1. 使用簡單,支援多平台
AnyDesk 支援多個作業系統,Windows、Mac、Android、iOS、Linux、甚至 Raspberry Pi 都有,因此一定可以滿足你的遠端作業需要。值得一提的是,Windows 版上個月更新到 7.0.8 版本,這版本最大重點在完全支援 Windows 11,對於已經升級到 Windows 11 的用戶,你可以完全放心使用。詳細更新說明可以點我至官網閱讀:
使用方式也很簡單,兩台裝置下載好軟體之後,就能開始遠端作業。
以 Windows 為例,不安裝也能直接使用,不過這比較適合只需要單次遠端作業的情況,像是幫同事、家人、朋友進行技術排除,長期遠端工作的朋友還是比較推薦安裝,點擊畫面中的 “安裝 AnyDesk”。每一台設備都會獲得一個 9 位數的專屬號碼:
把要遠端作業的工作台號碼輸入在上方欄位,即可進行連線:
遠端裝置會收到這個請求,點擊接受就能開始遠端操作,Profile 部分可以設置要給予的權限,像是是否能使用檔案傳輸、錄製會話記錄、鍵盤與鼠標、聲音輸出功能等等:
如果是公司或工作電腦,AnyDesk 也提供 “無人值守訪問” 功能,設定好密碼後,當將來連線到此遠端裝置時,只需要輸入這個密碼就能啟用遠端連線,不用手動接受請求。Permission Profile 一樣可以設定權限:
下圖是 Windows 版的遠端操作介面,功能表位於右上方,有「瀏覽檔案」、「切換顯示器」、「顯示設定」、「文字對話」、「動作」、「鍵盤設定」、「開始錄製工作階段」以及「白板」等功能:
手機版部分連線也很簡單,下圖為 iOS 版,首次使用都會有簡易操作教學,看一下應該就會了:
打開之後於中間輸入你要連線的裝置位置:
接著就會進到遠端桌面,預設為觸控板模式,需移動鼠標來使用你要功能。另外也提供直接點畫面的模式,沒有鼠標,就看你喜歡哪一個,我是比較推薦觸控板模式,操作更直覺,也比較不會按錯功能:
從右側往左滑,可以打開所有功能表:
打開設定即可看到 “觸控板模式” 選項,關閉後鼠標就會消失,變成直接點畫面的觸控模式:
2. 順暢的遠端工作連線品質,隨時隨地都能遠端處理工作事項
對於遠端工作來說,連線順不順暢真的很重要,順暢才能夠宛如人在遠端電腦前面工作一樣,按什麼功能都能即時反應。幾天前我剛好出遠門改用筆電工作,也趁這時測一下 AnyDesk 遠端工作的連線品質,不得不說真的很不錯。
我的工作檔案都儲存在桌機裡,以往沒有用遠端軟體時,前一天我都需要花很多時間,把檔案整理好儲存雲端,這樣才能改用筆電工作,而透過 AnyDesk 遠端軟體後,就不用再做這一步,要工作時就直接遠端連我的桌機,打字、基本功能操作都很順,特別是打字,幾乎是完全 0 延遲,對我這種文字工作者來說超級方便,我打這篇文章時就正用 AnyDesk 工作:
用 Lightroom、Photoshop 處理影像工作也沒問題,幾乎沒什麼延遲:
另外我的筆電是 MacBook Pro,有時寫文我會測試到 Windows 軟體,過去都要使用虛擬機軟體,現在直接用 AnyDesk 遠端連我的桌機來測,方便又簡單,也不用擔心虛擬機可能不支援的問題,這我很喜歡。
只要有網路,隨時隨地都能遠端登入電腦工作。
3. 內建檔案傳輸功能,人在外也能取得家中、公司的重要檔案
AnyDesk 也有內建非常重要的檔案傳輸功能,上傳到遠端電腦或下載檔案都行,每次傳輸活動也都會紀錄下來,讓彼此雙方都知道。
這檔案傳輸操作介面非常容易上手,左側會顯示你目前的電腦,右側則是遠端裝置,選定好檔案之後,按下載或上傳,檔案就會開始傳輸,而且傳輸速度非常快。:
下圖是遠端裝置的 AnyDesk 控制介面,右邊就有一個檔案傳輸頁面,可以查看傳輸了多少檔案:
每次檔案傳輸過程中都會進行 AES-256 加密,來確保不會被破解或竊取,因此可以完全放心使用。
除此之外,AnyDesk 還有不少安全特色,包括所有遠端連線都具備軍用級 TLS 1.2 標準技術,來防止未經授權的連接,並使用 RSA 2048 非對稱密鑰加密驗證每個連接,讓我們的遠端工作更加安全。
覺得這樣還不夠的人,還有雙重認證功能可用,啟用之後每次連接都需要使用一次性密碼。此外,登入 my.anydesk.com 帳號時,也可以啓動它的雙重認證功能,提升登入時的保安要求。
4. 提供一鍵錄影,保障自己遠端作業的過程
一鍵錄影功能可說相當重要,進行遠端工作時,很多公司、單位都會擔心安全性,還有技術人員幫客戶或公司成員遠端維修電腦時,也可能產生糾紛,這時就把整個遠端作業都錄下來,未來碰到任何狀況,你就有影片可以保護自己。
點擊右上方的錄影功能,就會立即啟動,再按一下即可停止,使用很簡單:
設定裡面還能指定自動錄製「連入」或「連出」的工作階段,你不用手動啟用,相當懶人,也不用擔心忘記:
除了保護自己,這錄影功能也能用在教學部分,像是遠端教客戶或同事怎麼處理某件工作、教爸媽使用新軟體,把過程錄起來後,未來忘記怎麼使用時,就有影片可以回放,不用再重新講一遍。
5. 讓說明更清楚、容易的白板功能
進行遠短教學、技術支援時,光用說的有時候對方可能不太知道你在講哪裡,而 AnyDesk 也內建實用的白板功能,你可以直接在遠端電腦的畫面中畫畫、加上箭頭以及圈選等等,讓對方快速了解你的意思。不過目前白板功能僅支援 Windows、Linux 和 iOS,Mac、Android 還不行。
打開遠端桌面之後,右上角就能看到白板功能,有手繪、線、長方形、圓圈、箭頭五種工具,也能調整顏色,這功能對技術人員非常實用,幫客戶或公司成員遠端維修電腦時,發現到問題之後,就可以利用白板跟對方清楚說明,以及下次如果碰到同樣情況該怎麼解決之類:
像這樣,你畫的地方對方都會即時看到,解釋完後按下方的擦除功能就能移除:
6. 多種版本選擇,私人使用完全免費
AnyDesk 有提供非常多版本選擇,僅私人使用的話就完全免費,但如果是遠端工作、有商業行為的話,就必須購買付費版本才可以,共有三種,都是以年計費,並提供「無限的裝置連線至(參與)」與「行動裝置支援」,但細節部分不太一樣。另外專業版有 14 天免費試用,你可以先試試,滿意的話再訂閱:
- 基礎版:US$9.90 美金/月,個人使用者授權,提供 1 台中端設備(無人值守連接)、1 位授權使用者 – 可連線 1 個裝置等等。
- 專業版:US$19.90 美金/月,最多 3000 個裝置管理(未參與)、每個帳戶最多可連接 3 台設備、有網路喚醒(Wake-On-LAN)等等。
- 企業版:US$29.90 美金/月,無限的裝置管理(位參與)、無限的同時工作階段、群組策略、通過 MSI 軟體等等。
官網有更詳細說明,包括每一項功能哪些版本有、哪些沒有,想瞭解更多的人可點我至官網查看。
7. 全方位的官方技術支援
對於不曾用過遠端軟體的工作者或企業,一定會擔心配置會不會很困難?關於這點,AnyDesk 有提供專業的 IT 支援與各種解決方案,有任何架設上的問題、或不懂之處,都可以聯繫全球支援團隊。
另外首次購買訂閱方案時,AnyDesk 的客戶經理都會提供專屬服務,像是基礎計畫有:「透過影片和網路會議提供入門引導和培訓支援」、「幫助進行 AnyDesk 配置和設定」。專業計畫則有:「專人提供諮詢服務,進行配置」、「提供入門指導和專業培訓(個別的專業服務將收取費用)」以及「幫你配置定制的 AnyDesk 客戶端」,所以基本上可以完全不用擔心使用或配置,AnyDesk 人員都會仔細指導和幫你搞定。
官網上也有各種使用說明與問與答,都是中文,這點相當不錯,未來使用上碰到狀況時,可以先到這裡查:
8. 遠端玩遊戲也行,隨時查看手遊、線上遊戲掛機狀態
除了工作外,如果你跟我一樣會用電腦掛手遊,那 AnyDesk 也相當好用,其順暢的連線品質,遠端操作時也幾乎短時間就有反應,像我平常有在掛天堂 W,這遊戲官方的 PURPLE 就有提供遠端操作功能,不過只能遠端控制遊戲,改用 AnyDesk 之後,我就能一邊遠端工作、一邊檢查目前遊戲的掛機狀況,不用說還要打開手機的 PURPLE 才能看,方便不少:
如果是用模擬器掛手遊,那就更需要 AnyDesk 這類的遠端軟體,人在外也能隨時連回自己的桌機查看目前手遊的掛機情況:
總結
測試下來,AnyDesk 真的是一款很值得推薦的遠端軟體,安全性高、使用簡單、功能也全面,對於有遠端工作、遠端技術支援的企業或工作者,而且操作非常順,幾乎沒有什麼延遲,這對遠端作業來說相當重要。有了它,只要有網路,工作就不再受地點限制,人在哪都能無縫接軌。