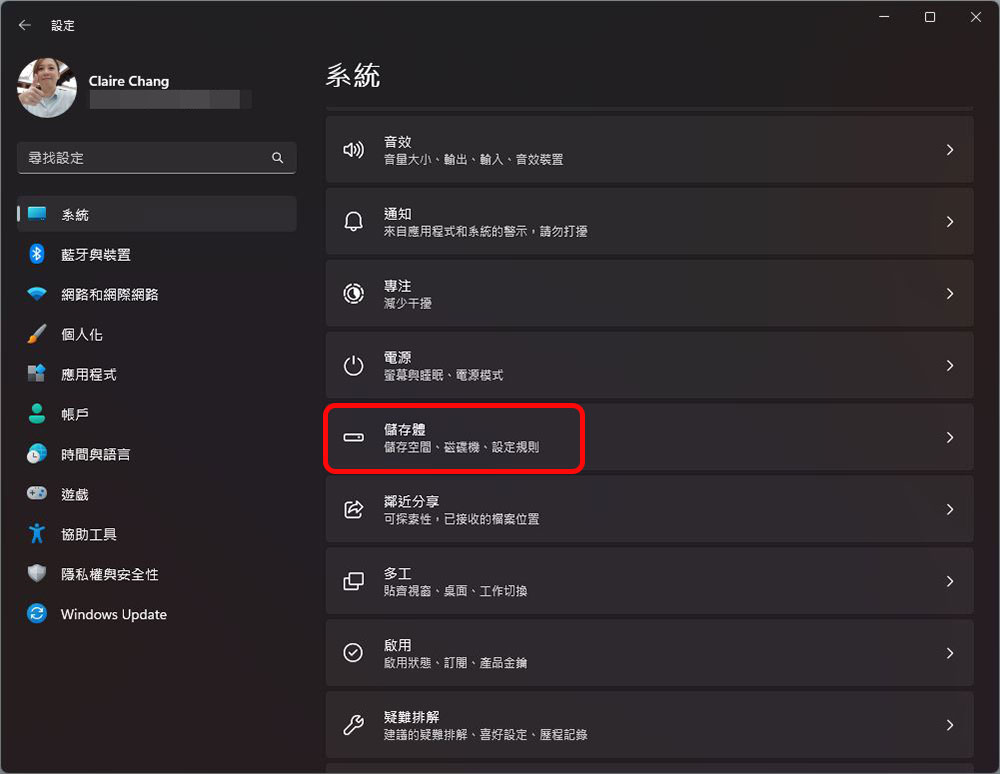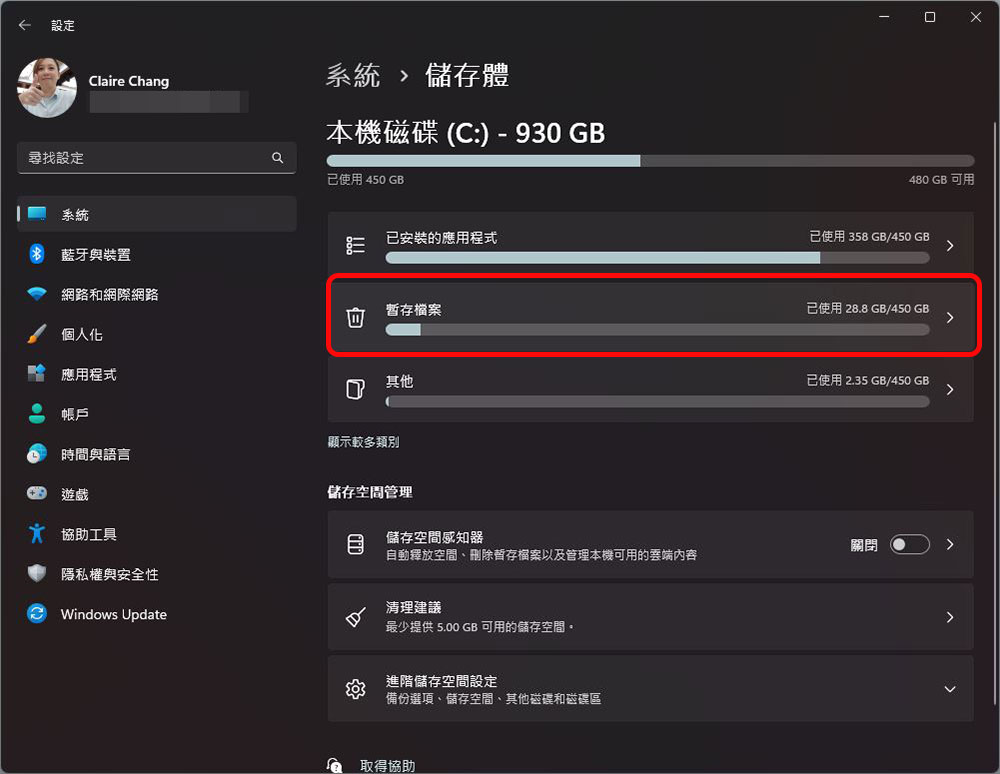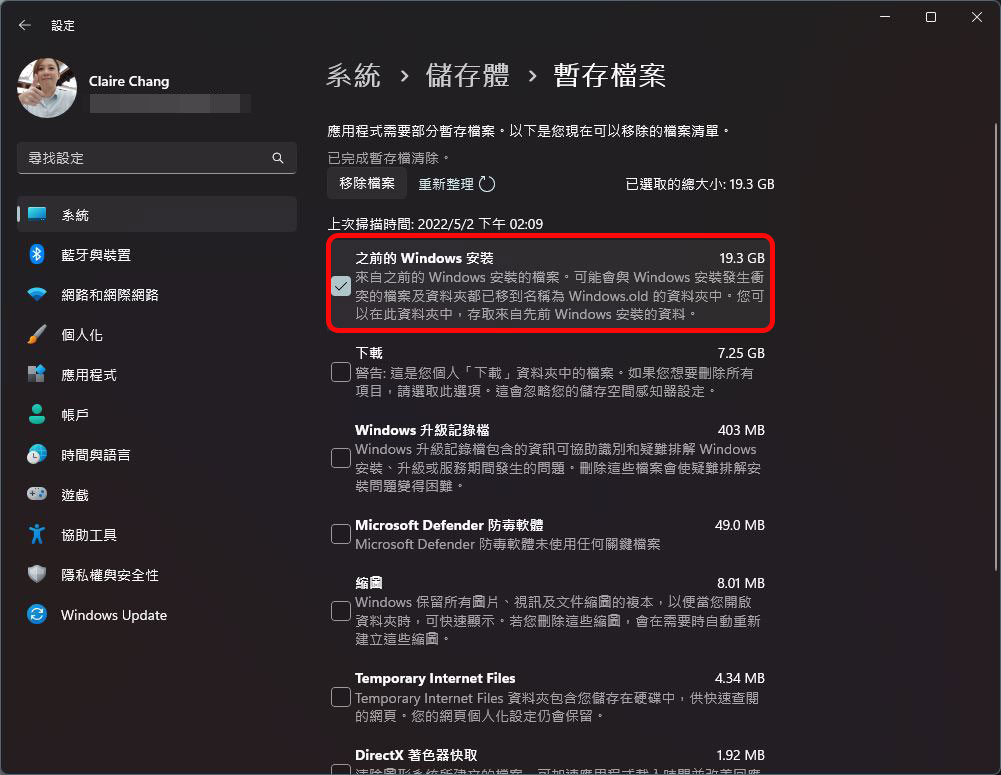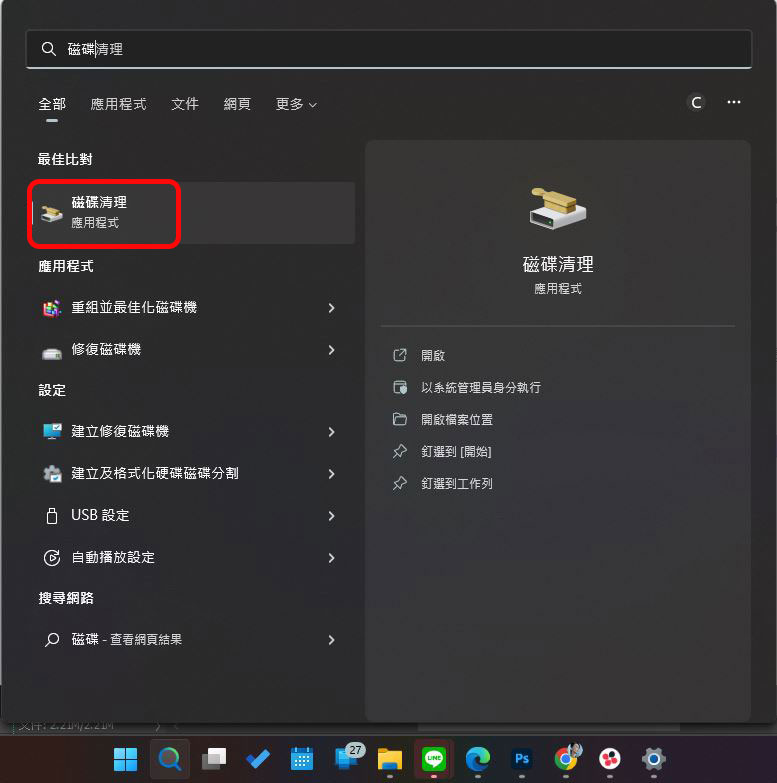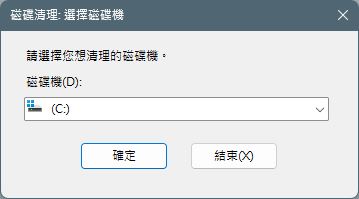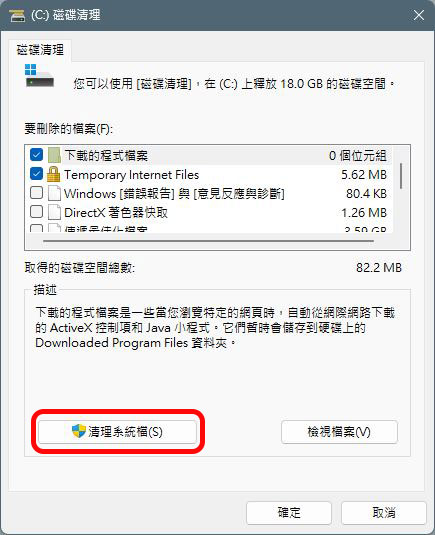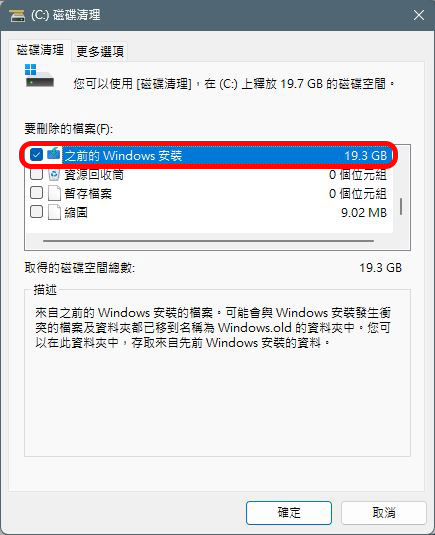Windows 11 已經推出了好幾個月,整體使用起來筆者認為這是一款絕對值得推薦的免費系統升級。但若是你最近剛從 Windows 10 升級到 Windows 11,或是想要安裝 Windows 11 的重大更新,可能會注意到電腦的儲存容量忽然被佔用很多,這次我們就來告訴你如何釋放這些空間,讓電腦更清爽。
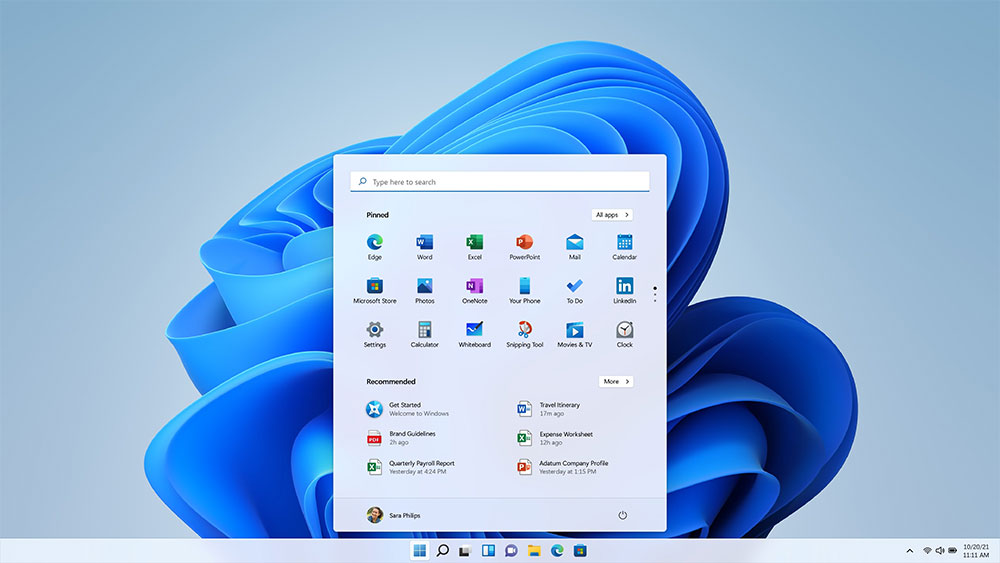
升級到 Windows 11 後如何釋放電腦上的空間?
那麼,到底為何硬碟空間被吃掉一塊呢?這是由於 Windows 自動保存了舊系統中的系統檔案副本,這樣的好處是,如果在升級後遇到任何問題,你還有餘地可以回復到之前的版本並重新理順,讓一切恢復正常。倘若在更新後你都沒有遇到任何問題萬事順遂,那麼你可以在升級到 Windows 11 後移除掉那些備份的舊系統檔。
★ 重要提醒:
刪除這些舊系統檔案後,你就無法再恢復到舊版 Windows 系統上面,因此請務必確定一切正常的情況下再執行此操作。
從 Windows 11 的「設定」中釋放空間
- 打開「設定」應用 (快捷鍵是 Win + I),在預設的頁面 (系統) 上找到「儲存體」這一項。
- 點擊上方「暫存檔案」的欄位。
- 在這一步驟要特別小心,我們這次要釋放的目標是「之前的 Windows 安裝」這一項,前面的核取方塊要勾起來,其他部份如果不想要移除記得把勾勾取消 (資源回收桶的也可以勾起來),然後選完後點擊最上方的「移除檔案」按鈕,記得先檢查勾勾再點。
使用「磁碟清理」釋放空間
如果你比較喜歡用老派一點 Windows 工具來整理電腦,即便升級 Windows 11 還是可以利用內建的「磁碟清理」來釋放空間,下面將會告訴你最簡單的執行方式。
- 打開「開始」功能表,搜尋「磁碟清理」並開啟它。
- 你會看到出現提示視窗問你想要清理哪個磁碟,這時候請選擇 Windows 安裝所在的磁碟,理論上會是開啟後的預設值。
- 稍後一下待掃描結束後,將可以看到磁碟清理的細項視窗。在這裡我們點擊「清理系統檔」按鈕。執行這個步驟你必須擁有電腦的管理員權限,點擊後還要再等一下下掃描時間。
- 又到了先檢查勾勾的環節啦!我們把要清理的目標放在「之前的 Windows 安裝」,將它前面的核取方塊打勾,其他項目如果不要刪除請把勾勾取消掉,否則一旦按下確定會連帶著刪除喔!
這就是升級到 Windows 11 後釋放電腦內空間的方法。此方法僅適用於使用一般的 Windows Update 正常管道升級,提供給大家作為參考!