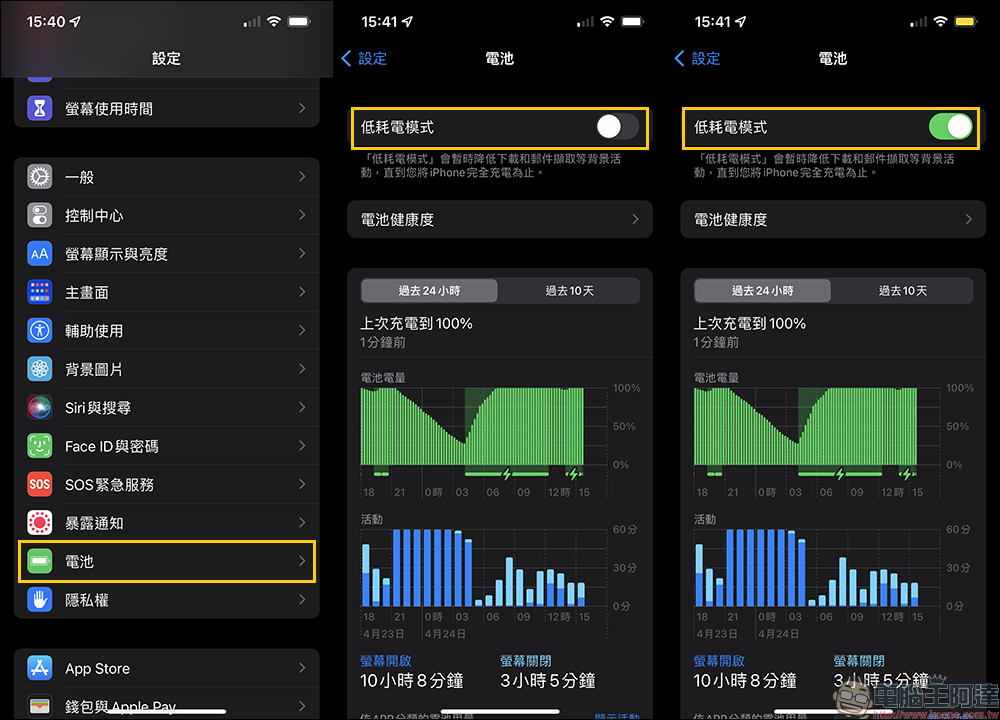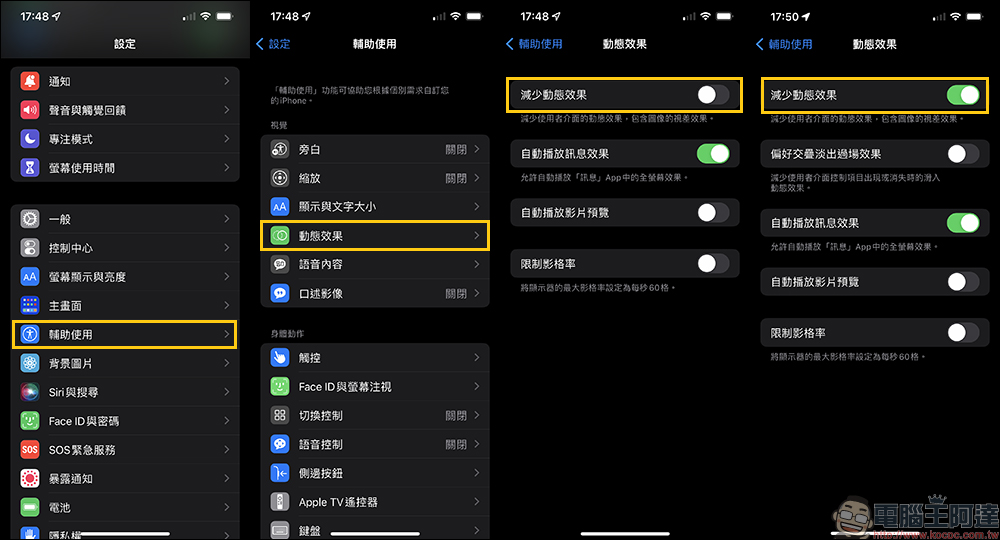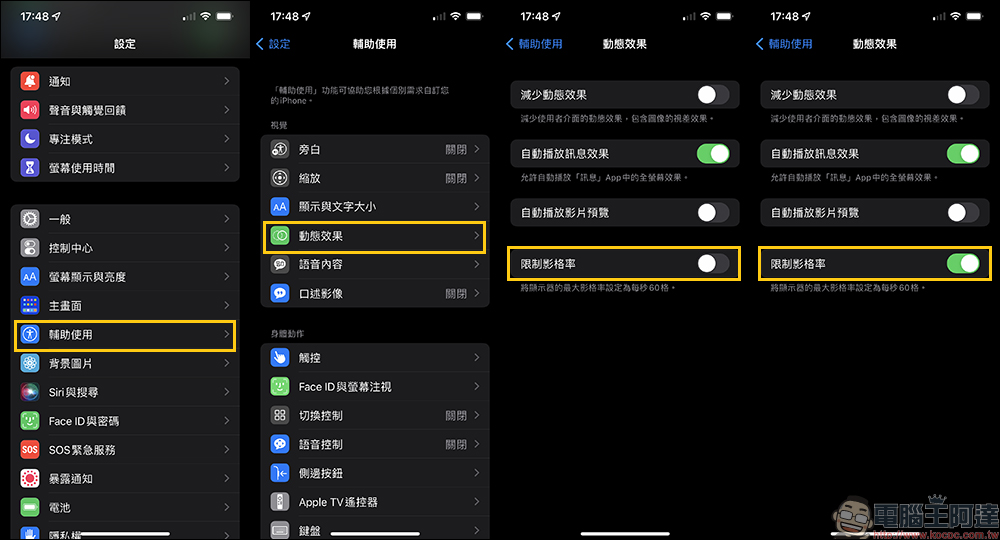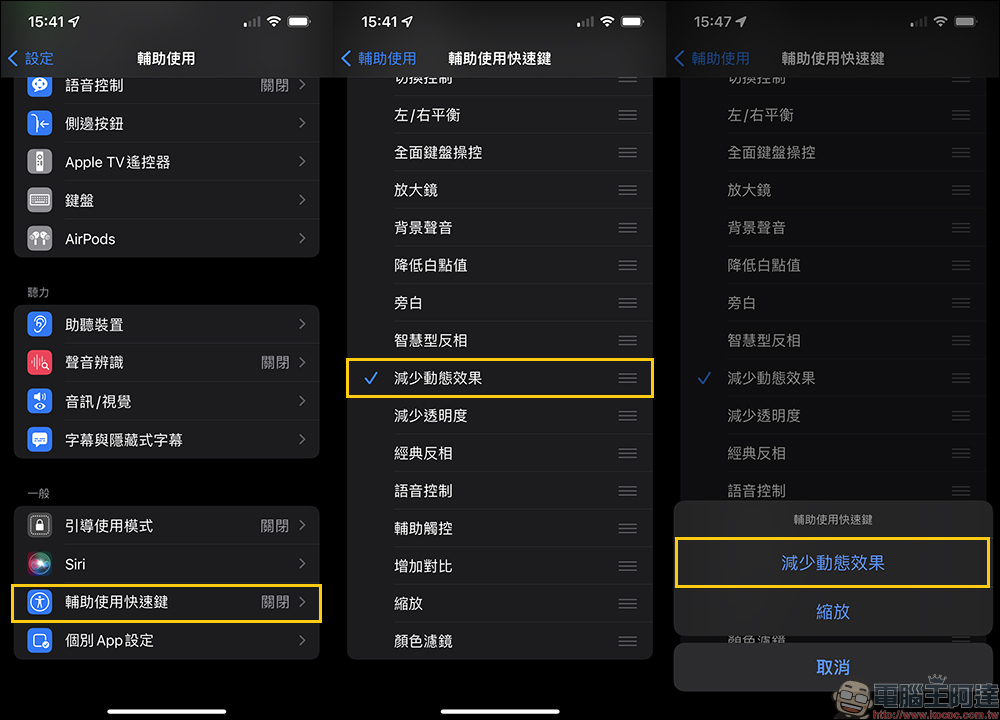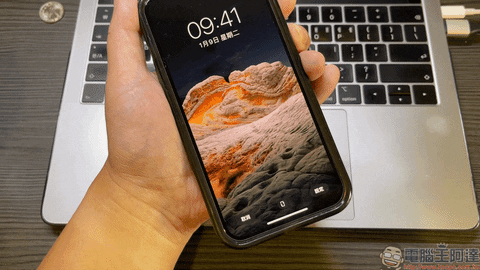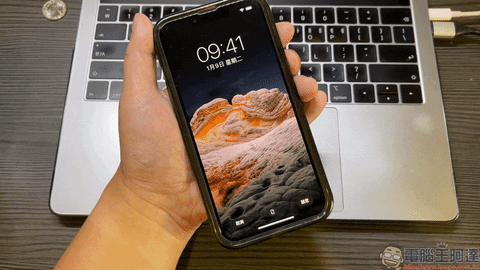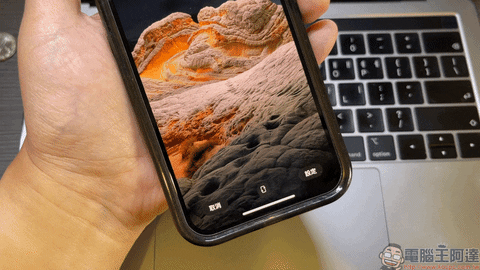長時間用 iPhone 來玩遊戲、看影片、聽音樂、滑社群,也讓用戶得想辦法降低耗電,然而過去一些省電方法都過於極端,除非已經處於低電量狀態,並不適合日常的使用模式。今天就來分享 iPhone 省電小技巧,教各位如何不靠省電模式、不斷往也能延長使用時間!
iPhone 省電小技巧,如何不靠低耗電模式、不斷網也能延長使用時間!(輔助使用+減少動態效果)
過去許多人會分享各種過於極端的省電方式,但不符合實際運用場景情境。今天,就來與各位分享幾種可以讓用戶不至於影響使用體驗、能維持社群等應用的節電方法。
低耗電模式
一般來說,如果要讓 iPhone 能延長續航、不至於完全到無法「正常使用」平時的各項應用功能,能透過「設定」>「電池」並開啟「低耗電模式」。從 iOS 系統的說明,在「低耗電模式」開啟後,會暫時降低下載和郵件擷取等背景活動。
減少動態效果
如果平時不想用低耗電模式影響到背景的通知,用戶可以考慮開啟「減少動態效果」。用戶可從「設定」>「輔助使用」>「動態效果」>將「減少動態效果」開啟。當這項功能開啟後,會減少使用者介面的動態效果,也包含圖像的視差效果。
限制影格率
針對有支援最高 120Hz ProMotion 自適應更新率技術的 iPhone 13 Pro 系列或 iPad Pro,則可透過「限制影格率」的方式來節省耗電。 ProMotion 自適應更新率技術會依照用戶使用情境,自動調整螢幕更新率(可調整範圍為 10Hz~120Hz)。
如果要開啟這項功能,用戶可從「設定」>「動態效果」>將「限制影格率」開啟。在開啟該功能後,將顯示器的最大影格率設定為 60Hz。
當然除非不需要 120Hz ,否則這功能對於如果想追求 120Hz 順滑的螢幕更新率體驗的用戶來說,平時應該不會主動開啟它。
快速開啟「減少動態效果」(搭配輔助使用快速鍵)
最後,如果想快速開啟或關閉「減少動態效果」,則可搭配之前我們曾分享過那招低光源模式的開啟方法(輔助使用快速鍵)。在設定中的「輔助使用」選擇「輔助使用快速鍵」,並勾選「減少動態效果」即可。開啟後,用戶只要連點三下電源鍵,就能開啟或關閉「減少動態效果」。若同時也有使用之前介紹的「縮放(低光源模式)」設定,則會在輔助使用快速鍵執行當下出現選擇視窗。
這裡就以設定 iOS 背景圖片(桌布背景)為範例,在連續點擊三下電源鍵開啟「減少動態效果」後,會發現原本的視角縮放效果已經關閉。
對比如果未開啟減少動態效果的話面,視角縮放則是能正常運行的。