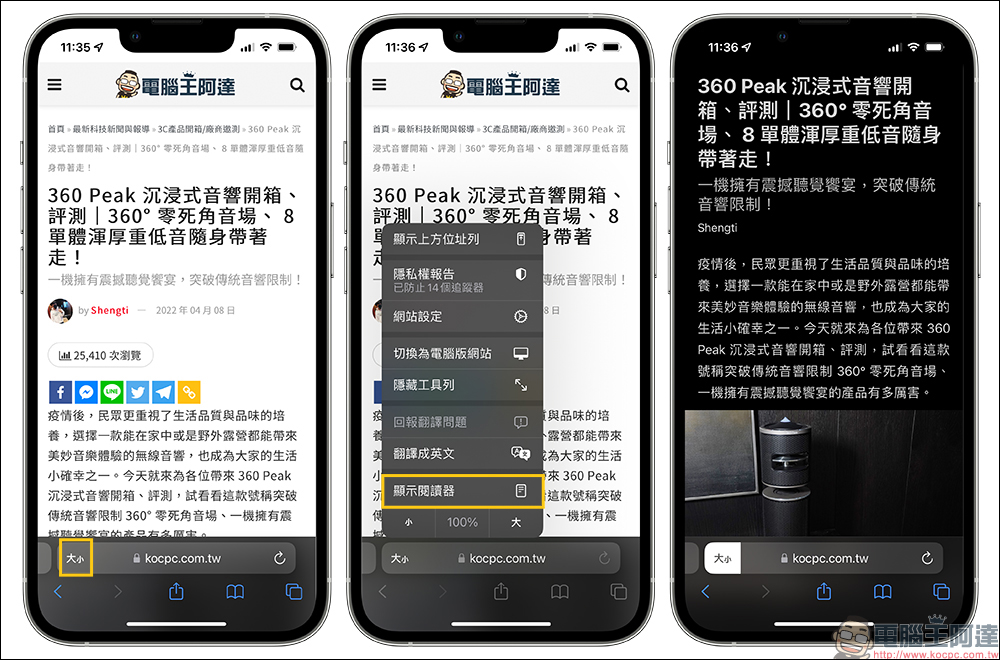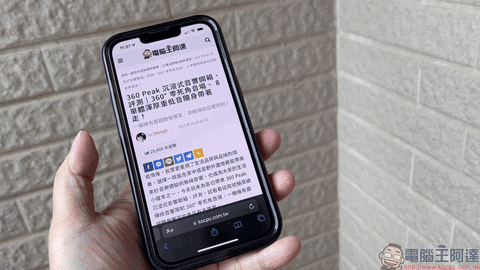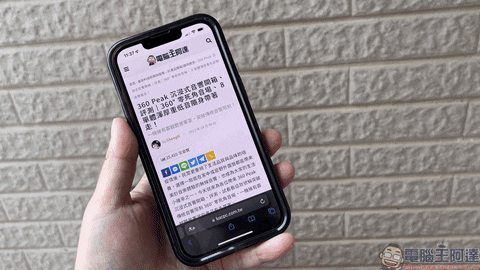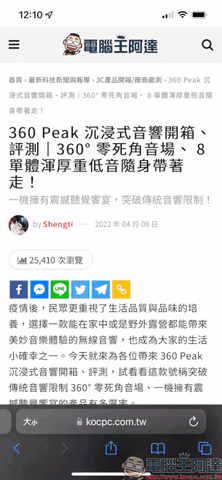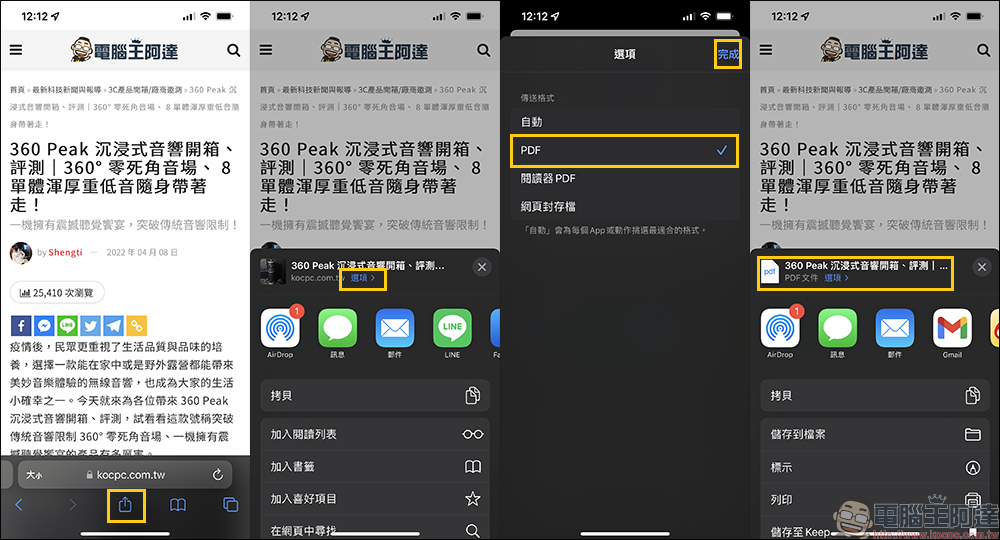當我們在 iPhone 或 iPad 瀏覽網頁時,如果不希望受到網頁版面設計或廣告影響瀏覽文章的體驗,許多人會選擇開啟 Safari 瀏覽器內建的「閱讀器」模式。今天就來分享該如何一鍵快速開啟/關閉閱讀器的小技巧,同時也將分享該如何用更快的方式進行全螢幕截圖儲存 PDF 並分享。
Safari 瀏覽器小技巧:一鍵快速開啟閱讀器
每當我們要在 iPhone 或 iPad 專心閱讀文章時,選擇在 Safari 瀏覽器開啟「閱讀器」模式就是能讓閱讀體驗大幅提升的功能,不僅在各網站都能帶來相同規格的圖文介面,也能避免有些新聞網站的蓋板廣告遮擋到畫面。不過,各位是否覺得每次要開啟或關閉閱讀器的過程太繁瑣呢?今天就來分享一招許多人都不知道的隱藏快速開啟技巧。
先來快速看一下過去我們想開啟 Safari 瀏覽器的閱讀器時會怎麼做?首先點選網址左側的「大小」圖示展開功能選單,接著點擊「顯示閱讀器」。若在閱讀器模式想關閉它,則再次執行相同步驟並選擇「隱藏閱讀器」。
雖然傳統在開啟「顯示閱讀器」的步驟如果用得熟練也就不會感到太麻煩,不過當我們在搭車通勤、行走的期間多數人應該都是單手在操作手機,如果單手想準確地操作也是需要點功力,若不小心還可能會不小心誤觸到其他功能。
如果想快速開啟或關閉 Safari 瀏覽器該怎麼做呢?其實不用短按「大小」圖示,而是「長按」它!
當我們長按後就會發現完全不用選擇任何功能,可直接在閱讀器開關之間一鍵切換。當我們在一般瀏覽畫面長按,就會直接顯示閱讀器模式。若在閱讀器模式下再次長按,則可將閱讀器關閉、回到原本的瀏覽模式。只要按一下就能做到切換閱讀器模式,不必再像過去在那選半天囉!
同場加映:快速產生全螢幕 PDF 並分享
在了解如何更快地開啟閱讀器後,那麼如果我們瀏覽到喜歡的文章想將他整個網頁存下來該怎麼做呢?過去大多數人會直接選擇截圖後,選擇「整頁」並點選「將 PDF 儲存到檔案」。但是有時我們將網頁存成 PDF 備份下來是要存到電腦等其他平台,並沒有打算讓它就此存在 iPhone 的檔案 App 中,那麼遇到這類情形該怎麼做呢?
我們只要點選瀏覽器的「分享」按鈕,接著點選「選項」並選擇「PDF」和完成,這時就會發現分享的方式已經改為「PDF 文件」了,接著就能選擇要使用 AirDrop 傳送這份 PDF 檔案到其他 iPhone、iPad、Mac 電腦,或是透過電子郵件信箱的附件方式進行傳送。當然,將選項改為「PDF」後,我們在分享的選項中也還是可以找到「儲存到檔案」。