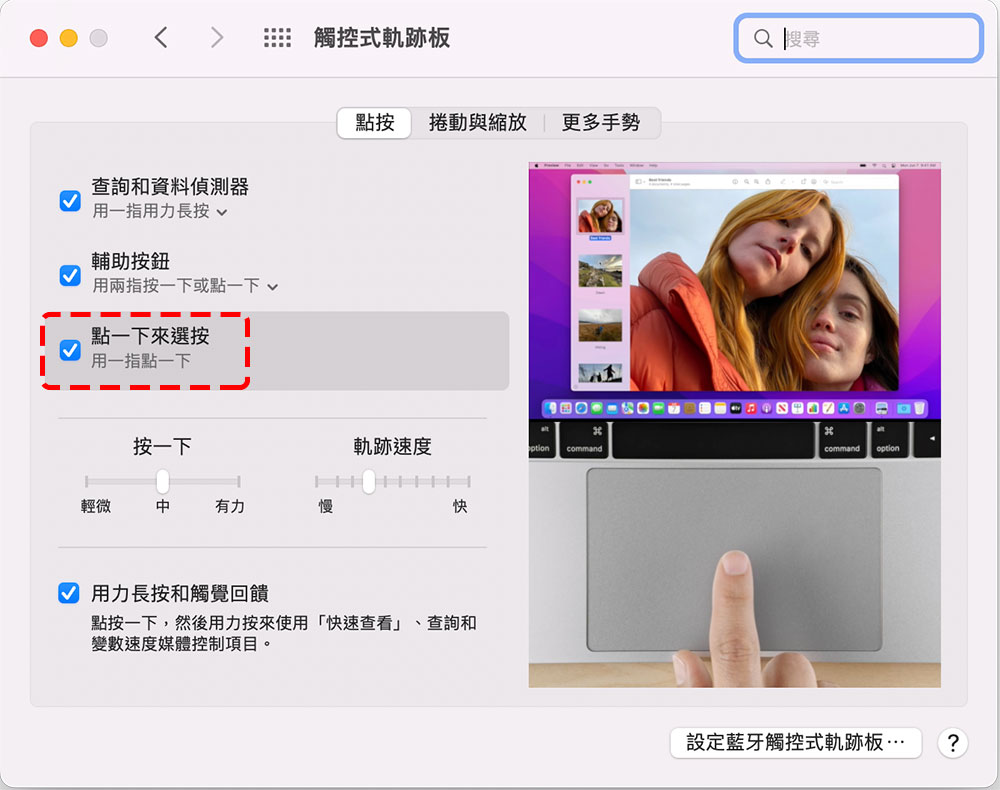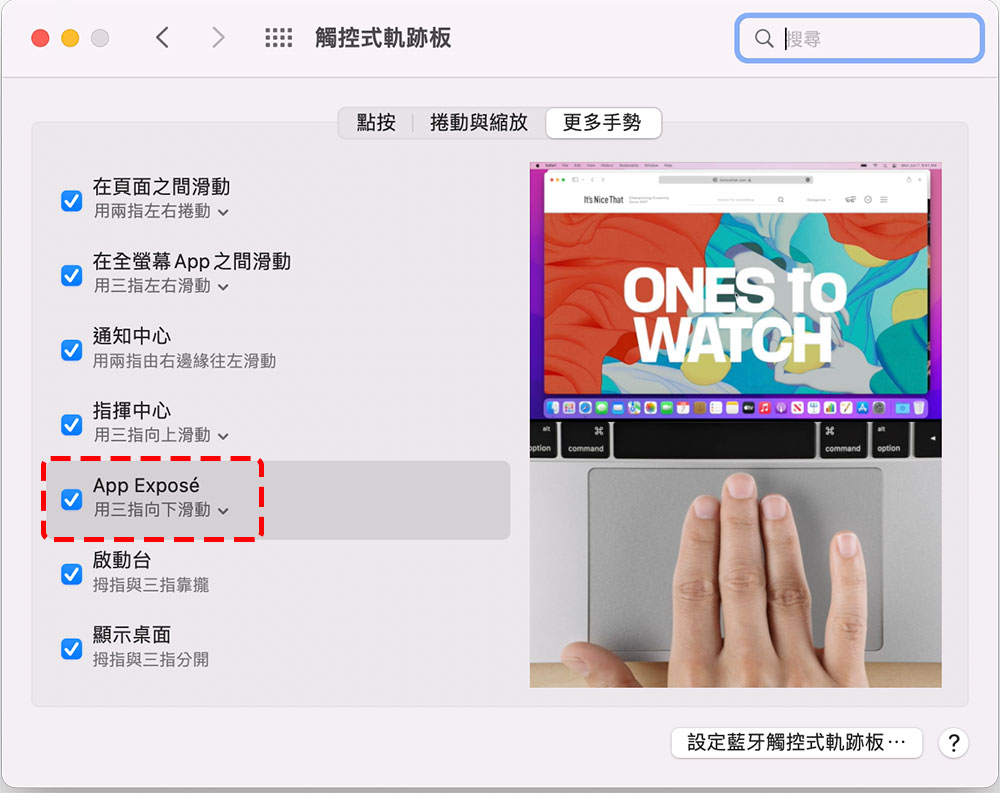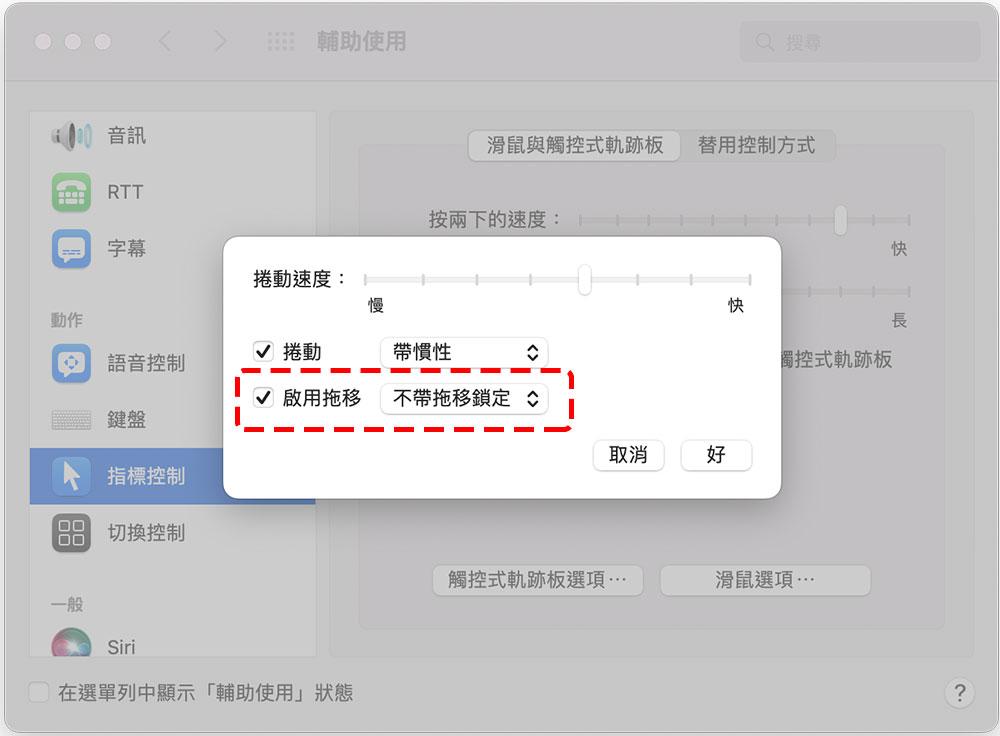Apple 旗下的 MacBook 產品線越來越廣,雖然在最近舉辦的 Peek Performance 春季發表會上並沒有新品出現,但預計今年稍晚會有更多 Apple 筆電進入我們的視線,像是 13 吋 MacBook Pro 和重新設計並可能搭載 M2 晶片的 MacBook Air 等。

不用可惜!MacBook 觸控板上你應該要啟動的三個設定
MacBook 即使迭代更新,上面不變的優點之一就是那始終寬廣的玻璃觸控板,除了比大多數 Windows 筆電來得大的面積之外,回饋感與功能性也讓人津津樂道,雖說經過數年的發展與彼此相互「借鑒」,使兩者之間的差距越來越小,不過還是很難擊敗 MacBook 觸控板帶來的絕佳用戶體驗。
Windows 筆記型電腦長期以來的操作邏輯一直是按兩下為點擊,這表示只需將手指在觸控板上按兩下即等同在滑鼠左鍵(或古老的觸控板按鈕)按一下,雙指點擊則相當於按下滑鼠右鍵。如果你剛入手了新的 MacBook 或是想要讓目前手邊的 MacBook 更好用,那今天分享的三種設定你就一定要開來用。
- 點一下來選按
路徑:系統偏好設定 >> 觸控式軌跡板 >> 點按分頁 >> 將「點一下來選按」功能前面的核取方塊打勾
開啟這項功能後,未來你只需用一根手指輕輕地在觸控板上點一下,不必非按到有回饋的 Click 感,即可進行選擇檔案、切換視窗、相片等動作,還能延長觸控板下微動的使用壽命。
- App Exposé
路徑:系統偏好設定 >> 觸控式軌跡板 >> 更多手勢分頁 >> 將「App Exposé」功能前面的核取方塊打勾
當你啟用這項功能,未來只需用三根手指在觸控板向下滑動,就能夠將同一個應用程式所有開啟的視窗整齊排列好,供你一目了然地選擇,尤其用在多桌面作業時格外好用;當你以三根手指在觸控板向上滑動時,則是顯示同個桌面上的所有視窗。(你也可以依照個人習慣自己設定成四根手指,功能不變)
- 啟用拖移
路徑:系統偏好設定 >> 輔助使用 >> 指標控制 >> 觸控式軌跡板選項 >> 將「啟用拖移」功能前面的核取方塊打勾
如果你經常會需要在螢幕上直接拖移文件、檔案或資料夾,這項功能非常好用。這一項我們不去更動預設的「不帶拖移鎖定」,點兩下項目,然後在點第二下後不拿開手指直接拖移,當你手指從觸控板拿開時,項目會停止移動。另外一種選項「拖移鎖定」則比較適合專業工作時使用,操作方式一樣,但手指放開觸控板無論多久,只要你沒有再次輕觸觸控版,拖曳、圈選狀態都不會解除。如果你偏好手勢操作,則可以選擇第三種選項「三指拖移」,就看你喜歡哪種拖移操作方式。