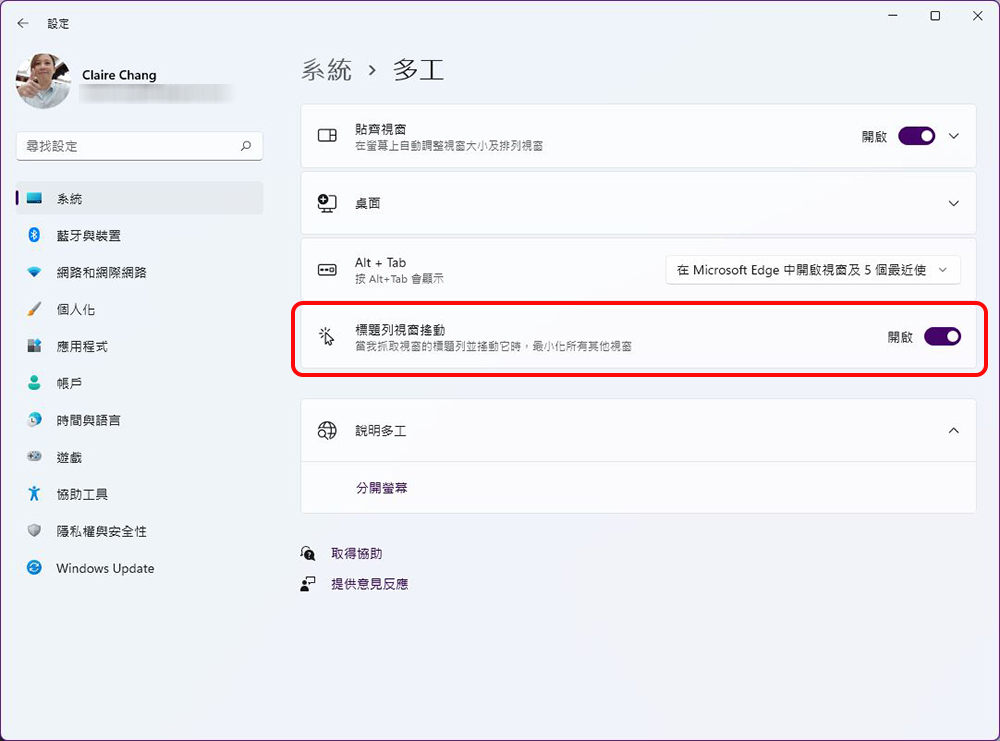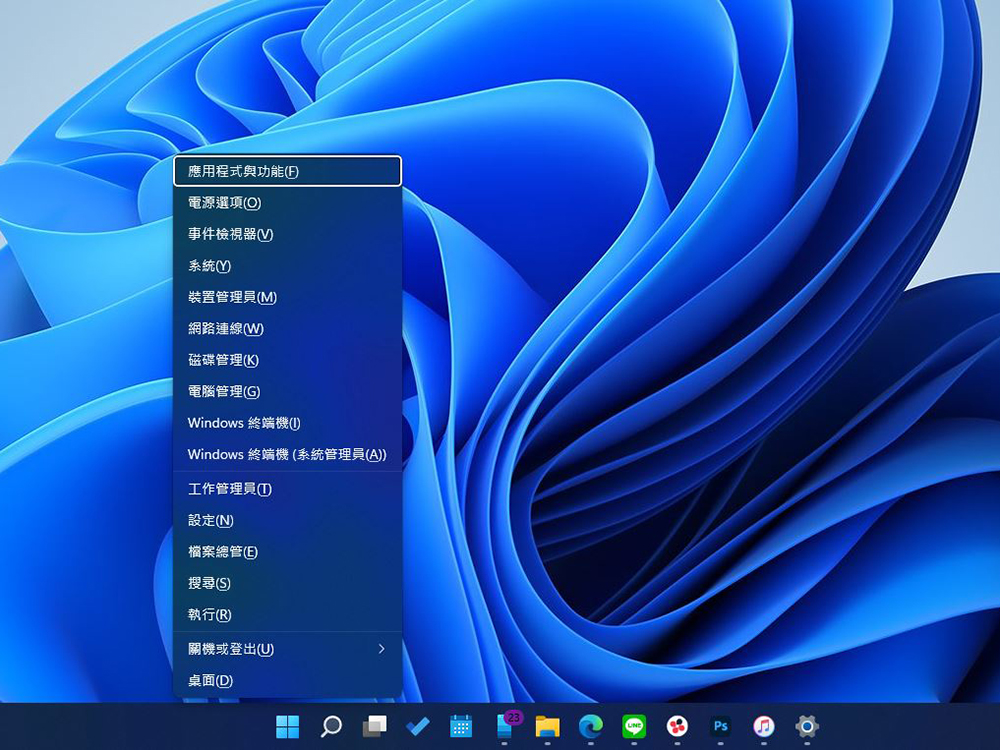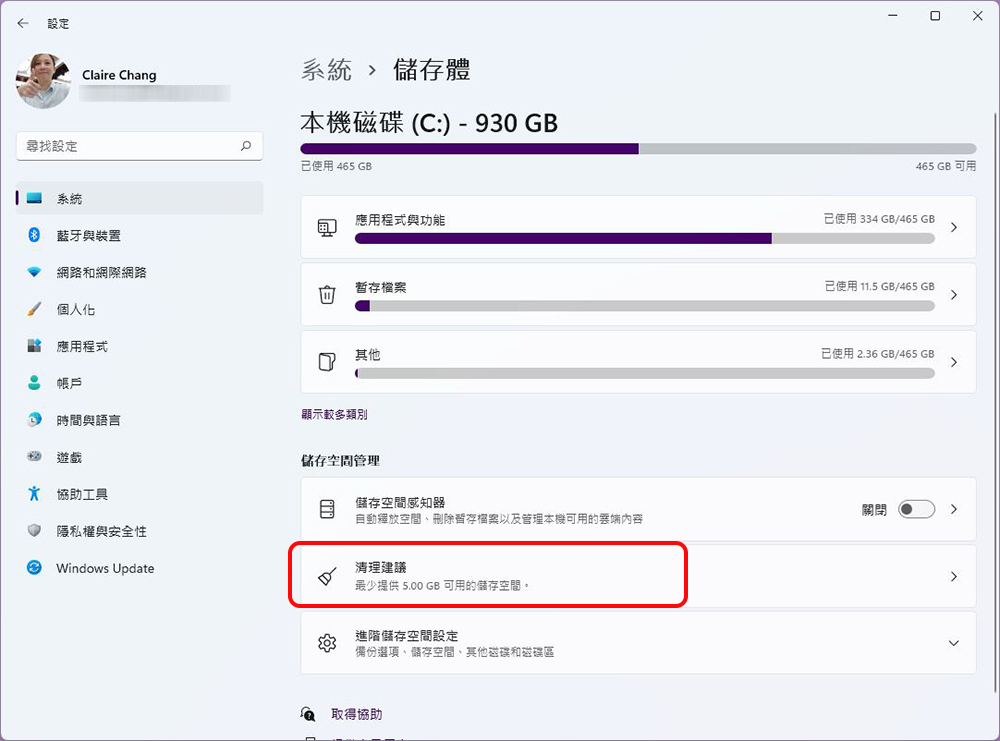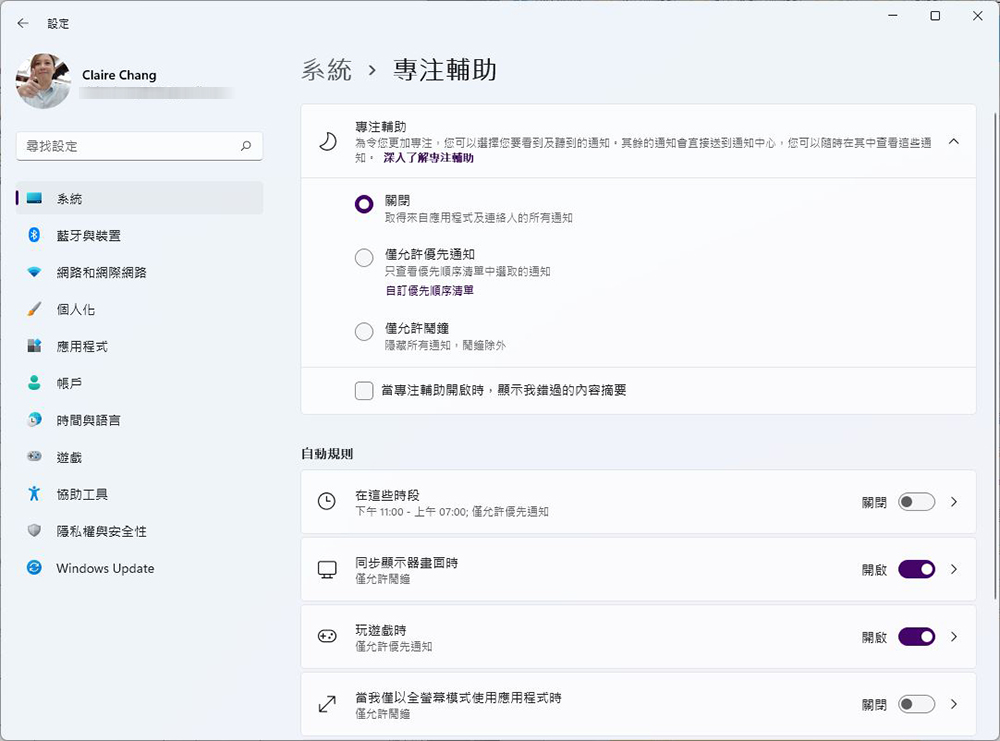雖說 Windows 11 是以 Windows 10 為基礎,加入許多新的設計元素、邏輯與改良功能後的作業系統,但在新的 Windows 11 中有很多東西可以玩,而使新作業系統更有趣的部分在於你可以發現其中有意思的隱藏功能,利用它們來幫助你提高工作效率,立刻跟著我來試一試。

四個 Windows 11 隱藏功能,大大提高生產力
標題列視窗搖動
在工作時你可能會跟筆者一樣打開很多視窗,但有時候光是要拉動視窗就常常失手拉錯。針對這個雖然稱不上問題但有點惱人的事情 Windows 11 給你一個有趣的解決方案:標題列視窗搖動。透過這項功能,你可以點助正在使用的視窗最上方標題並搖動它,在不更動正在使用的視窗同時將沒在使用的其他視窗最小化,同樣的動作即可還原所有視窗。
路徑:設定 >> 系統 >> 多工 >> 開啟「標題列視窗搖動」
第二個開始功能表
這不算是個很大的功能,但如果你希望能夠有其他方式造訪開始功能表時就很實用。除了點選任務列上最左邊的 Windows 圖示外,你還可以有快捷組合鍵的選項來呼叫出更簡潔的開始功能表。
組合鍵: Windows +X 或在任務列 Windows 圖示上按滑鼠右鍵
清理建議與省電
電腦系統中如果保持某些應用程式運作可能會降低電腦的效能,Windows 11 透過清理建議為用戶提供快速的解決方案。你可以先檢查每個應用程式佔用的空間著手清理出一些不必要浪費的容量。
路徑:設定 >> 系統 >> 儲存體 >> 清理建議
與此同時,你還可以關閉一些背景運作的應用程式來幫助你節約用電和網路流量,在這項設定中你可以自訂哪些應用可以在後台運行,並且設置省電模式的開啟時間。
路徑:設定 >> 系統 >> 電源和電池 >> 省電模式
專注輔助
在你專注工作時最討厭外務來讓你分心,所以 Windows 11 裡面隱藏的專注輔助功能就是生來幫助你排除一些不重要的事務。透過專注輔助,你可以在專心時選擇隱藏所有通知,你還可以自訂是否關閉專注輔助、訊息通知的優先順序和僅限鬧鐘等,用你自己認定的優先順序來決定哪些通知值得立刻查看,哪些通知可以置之不理,還能設定排程在指定時間開啟專注輔助。另外,你還可以設定當你用全螢幕看影片或是打遊戲時自動開啟或關閉專注輔助。
路徑:設定 >> 系統 >> 專注輔助