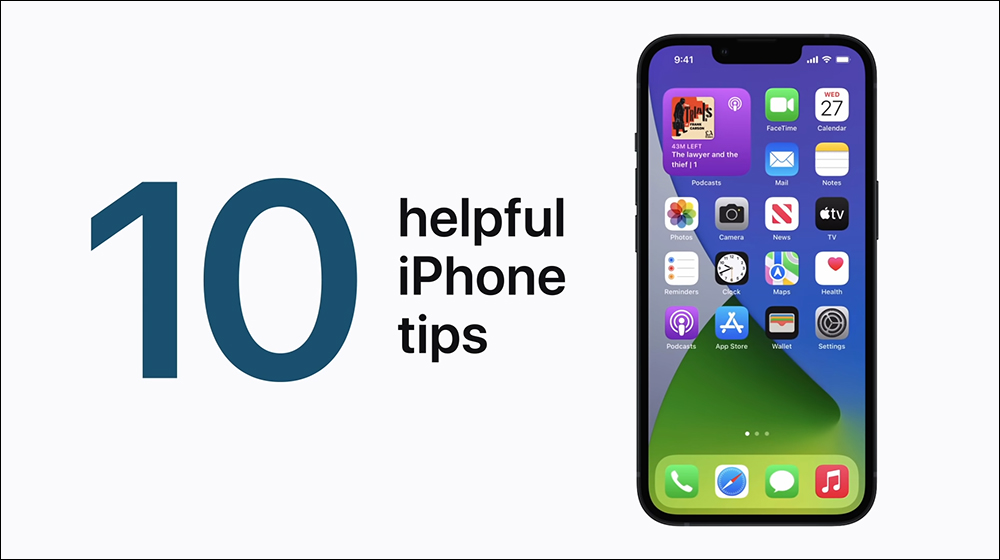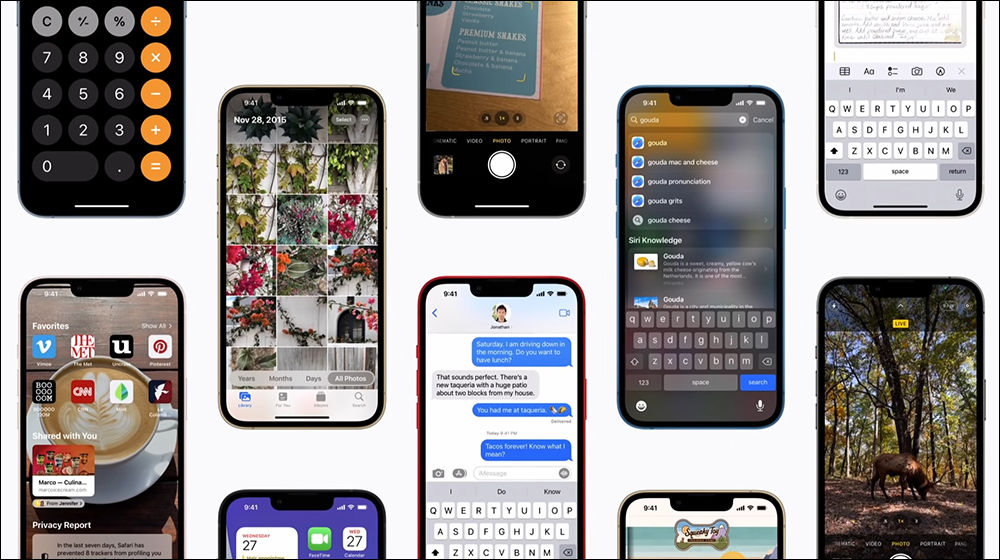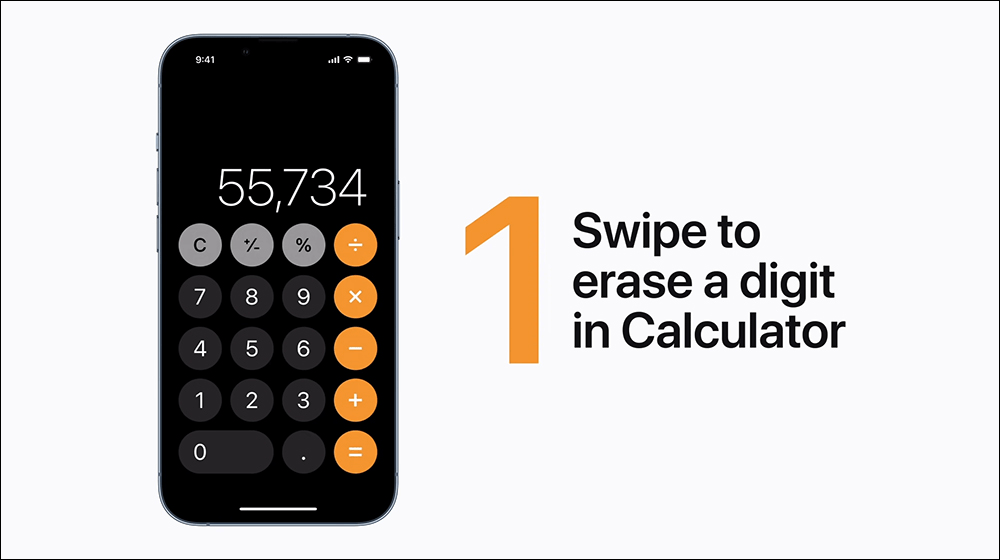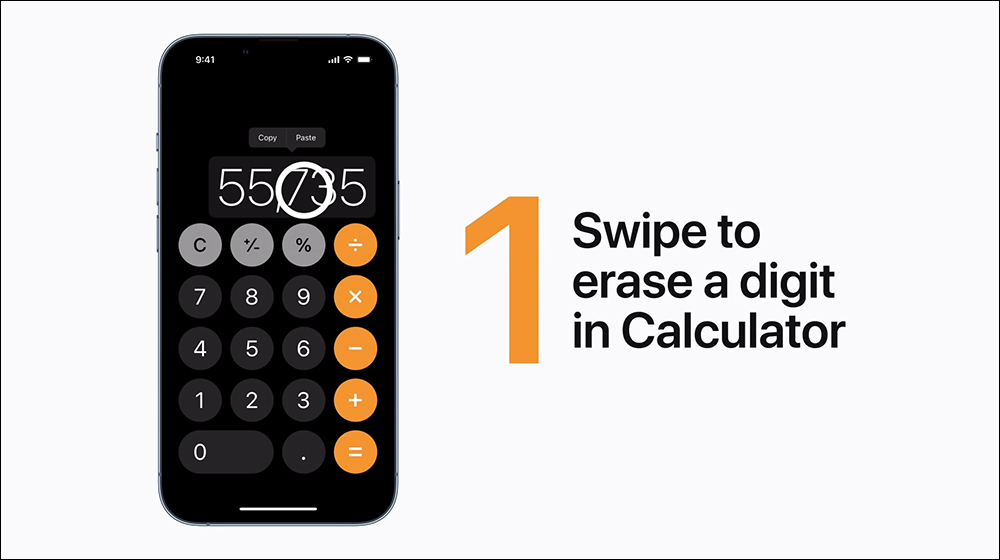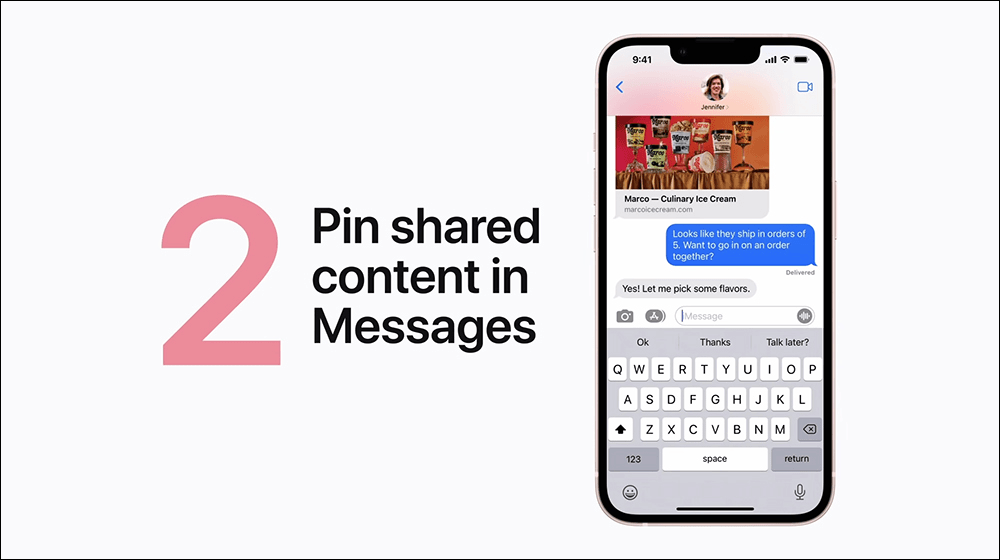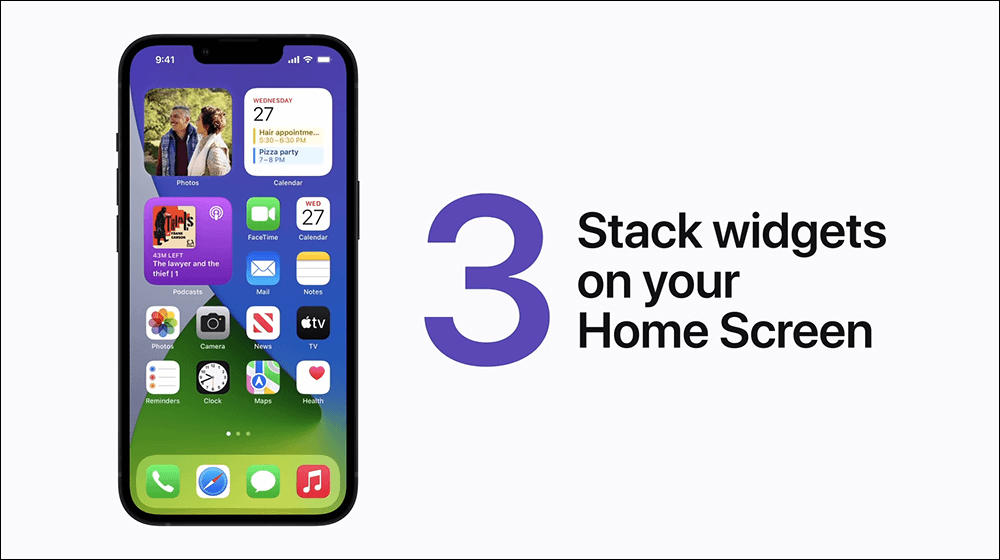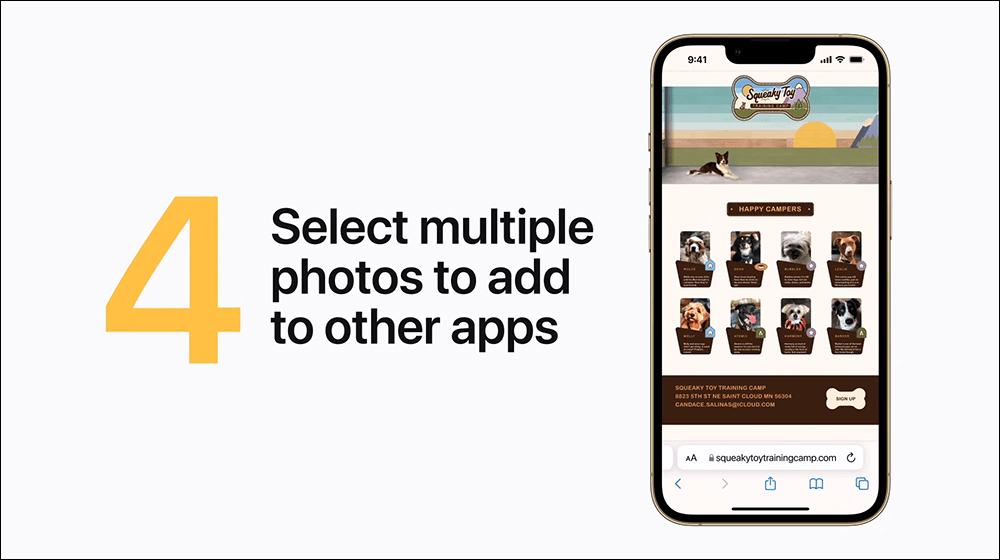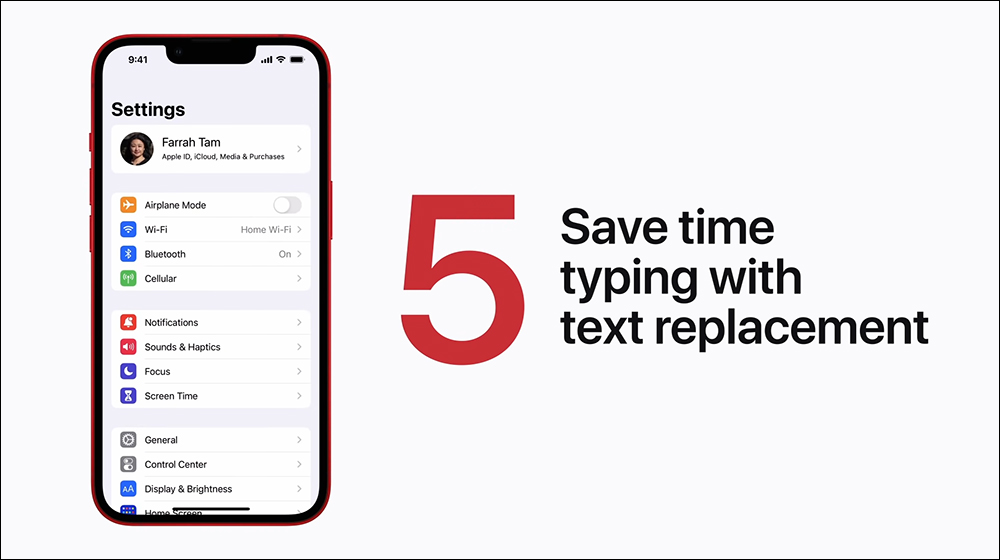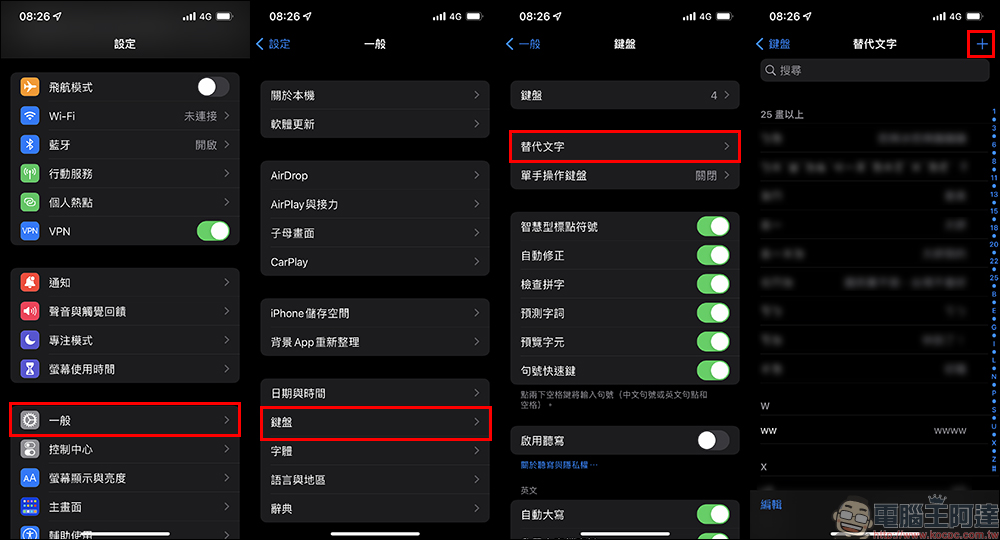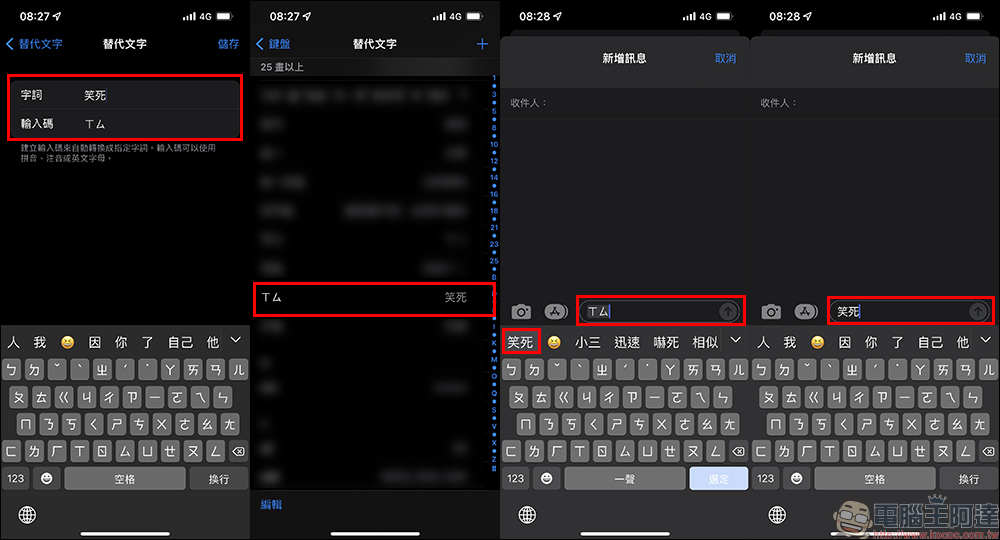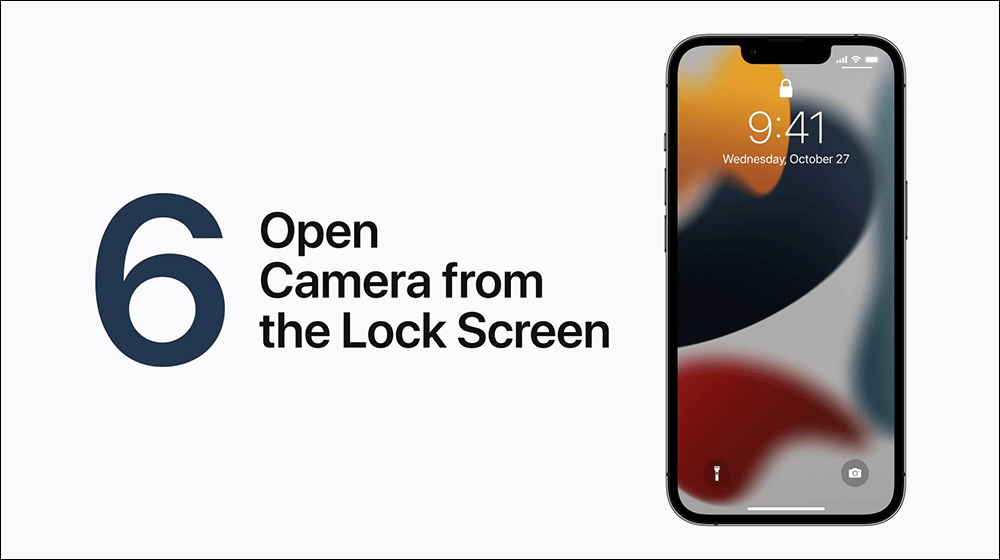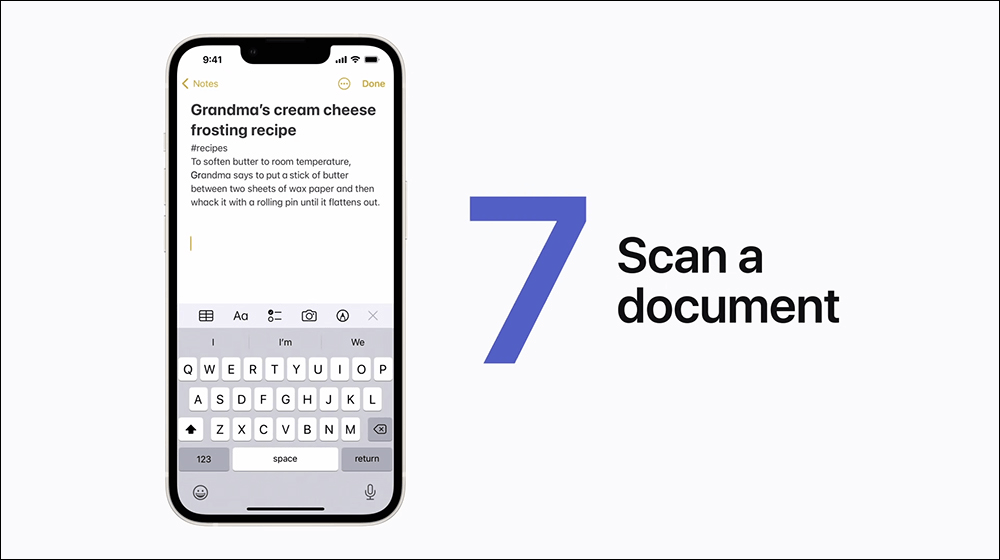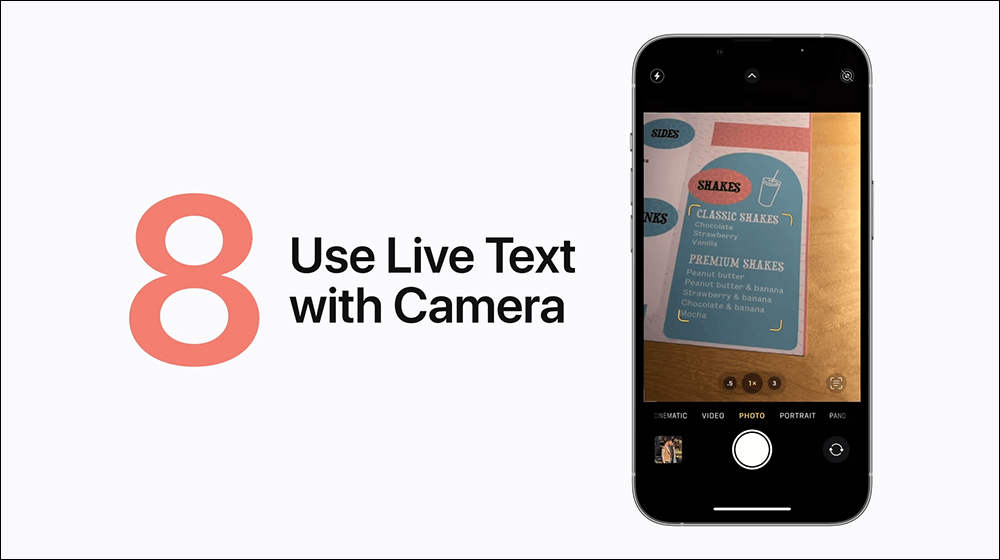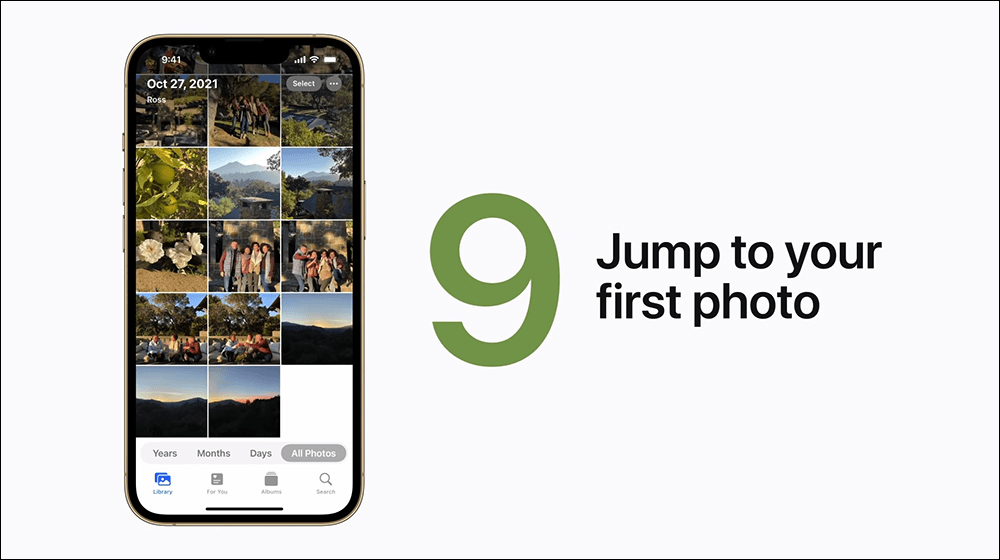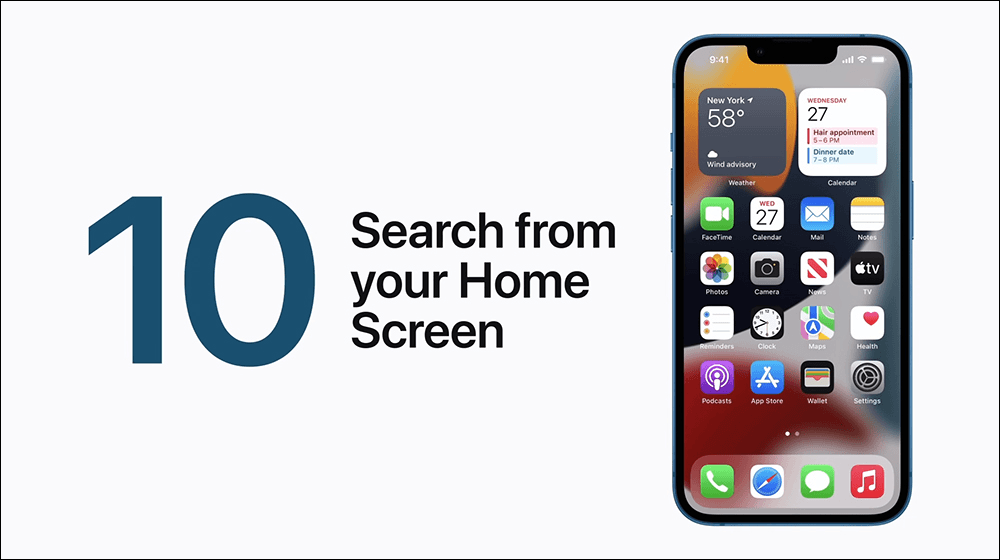不知大家 iPhone 使用到現在,還熟悉內建的各項功能了嗎?隨著 iOS 15 系統推出至今,最近 Apple 於 Apple Support 官方 YouTube 頻道分享了一段 10 招 iPhone 必學的實用小技巧,讓大家快速了解許多平時可能忽略的使用小訣竅。這 10 招小技巧以也能幫助各位在 iPhone 日常使用起來更好用!
▲圖片來源:Apple Support (YouTube)
Apple 官方傳授 10 招 iPhone 必學的實用小技巧
iPhone 有許多貼心的小功能和使用方法,但可能不是每個人都會學會所有的功能。因此, Apple 官方也親自傳授 10 招 iPhone 必學的實用小技巧給廣大 iPhone 用戶。
▲圖片來源:Apple Support (YouTube)
一、計算機| 滑動清除數字、複製、貼上
使用「計算機」時如果輸入錯誤或想重新計算,可像使用「橡皮擦」一樣在數字上左右滑動,就能刪除數字。
▲圖片來源:Apple Support (YouTube)
長按數字則可複製或貼上數字,對於多位數的複製或計算也更方便。
▲圖片來源:Apple Support (YouTube)
二、iMessage|釘選訊息
在「訊息」傳送送 iMessage 訊息時,若有重要訊息想要記錄下來則可長按該則訊息,選擇「釘選」讓訊息不被訊息淹沒。
▲圖片來源:Apple Support (YouTube)
三、iOS 桌面小工具|堆疊小工具(iOS 14 以上)
自 iOS 14 起加入的 iOS 桌面小工具功能,如果想讓主畫面更整潔則可使用「堆疊」方式將多個小工具拖曳、疊放在一起(最多可堆疊 10 個小工具)。接著用戶就能在堆疊的那組小工具上下滑動,方便切換不同小工具。
▲圖片來源:Apple Support (YouTube)
四、多張選取圖片新增至其它 App
在瀏覽網頁時,如果想選取多張圖片並新增至其它 App ,只需長按一張圖片後接著點選其他要多選的圖片,手指長按不放直到切換至其它 App 再鬆開,就能將多張圖片選取並直接新增至其它 App 。
▲圖片來源:Apple Support (YouTube)
五、打字|替代文字
我們在打字時總會有些自己常用的慣用詞,如果想加快打字輸入的速度則可將該組文字設為「替代文字」節省時間。
▲圖片來源:Apple Support (YouTube)
設定流程依序前往「設定」>「一般」>「鍵盤」>「替代文字」>點選「+」新增替代文字:
在替代文字設定頁面時,「字詞」為最終要自動產生的字詞、「輸入碼」則為鍵盤輸入時需輸入的關鍵字。設定完成後,在 iPhone 輸入文字時只要打出關鍵字就能在建議的文字清單中找到該組替代文字。
六、螢幕鎖定滑動快速啟動相機
螢幕鎖定時,除了從 iPhone 主畫面下方長按開啟相機或手電筒,用戶也能在鎖定狀態下滑動主畫面快速開啟相機。
▲圖片來源:Apple Support (YouTube)
七、備忘錄|掃描文件(iOS 15 以上)
在 iOS 15 用戶可在「備忘錄」App 點選「掃描文件」,開啟相機拍攝、掃描文件, iPhone 會自動辨識、截圖文字內容。
▲圖片來源:Apple Support (YouTube)
八、原況文字(iOS 15 以上)
在 iOS 15 起添加的「原況文字」功能,讓用戶可透過相機拍攝文件後快速選取、複製、翻譯文字段落,並在其它 App 直接貼上使用。
▲圖片來源:Apple Support (YouTube)
九、照片|快速滑動至頁面頂部和底部
在「照片」(相簿)App,用戶若在「相簿」顯示方式時想快速滑動至最頂部查看最早的照片/影片,只需點選畫面上方即可直接跳轉;若點選擇最新的照片/影片,則點選「相簿」按鈕可直接將畫面跳轉到最新的照片/影片。
如果用戶在「圖像」顯示方式時,一樣點選畫面上方即可快速跳轉至最早的時間軸;點選「圖像」按鈕則會回到最新的時間軸。
▲圖片來源:Apple Support (YouTube)
十、Spotlight 搜尋
從 iPhone 主畫面將螢幕往下滑動(解鎖與否皆可),可開啟快速搜尋頁面查詢網頁、App 或手機內的各項功能。
▲圖片來源:Apple Support (YouTube)
完整影片