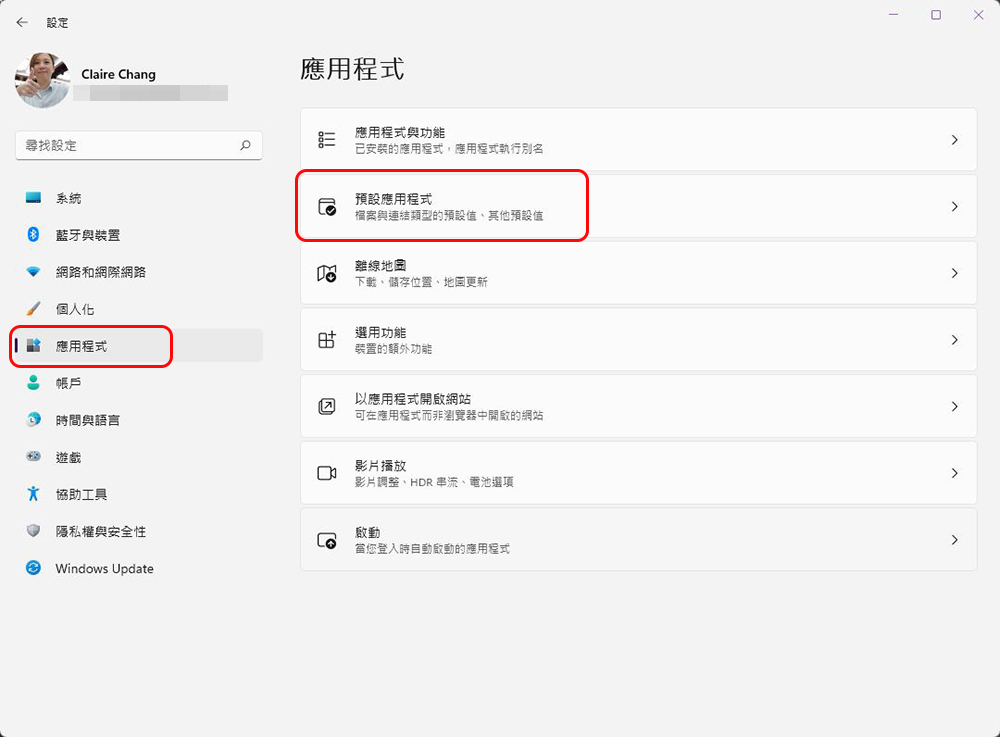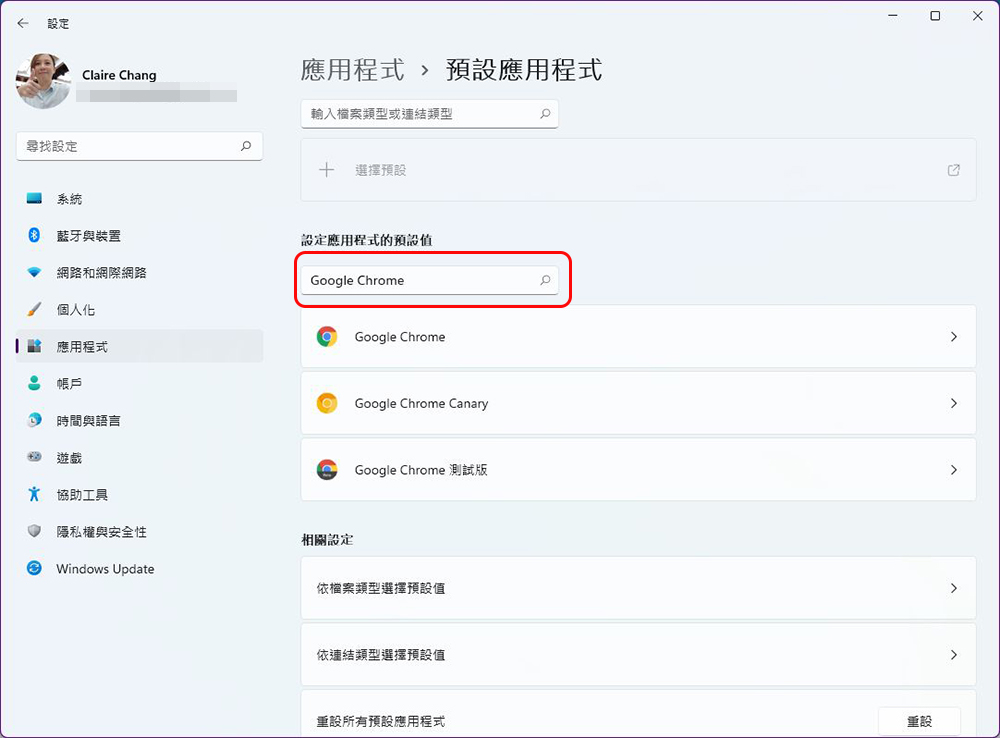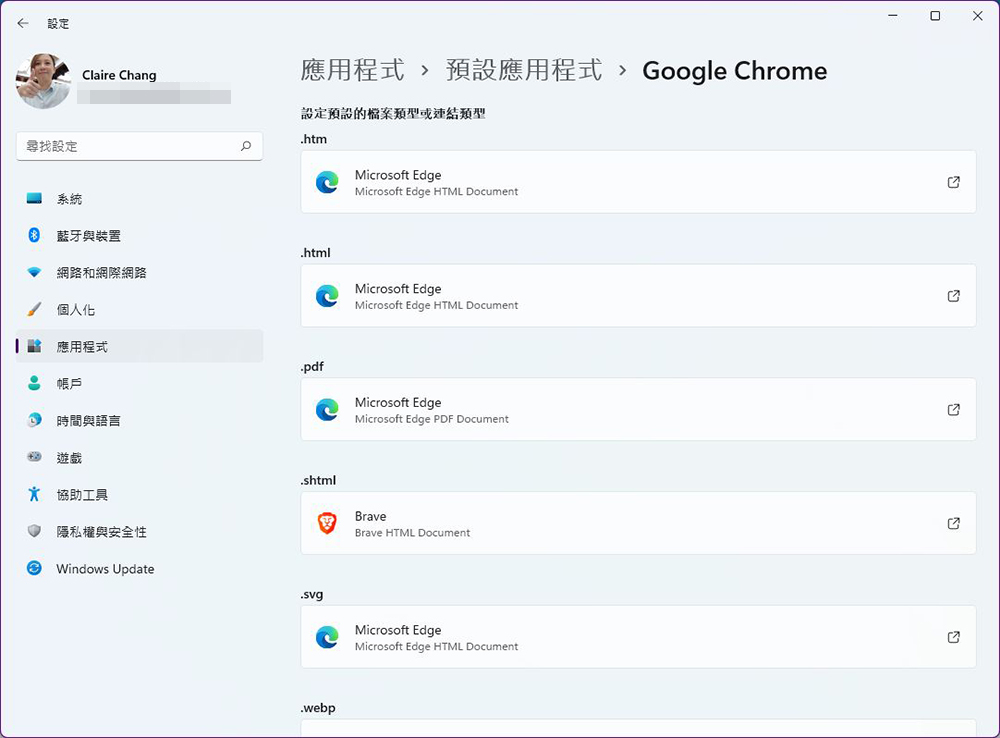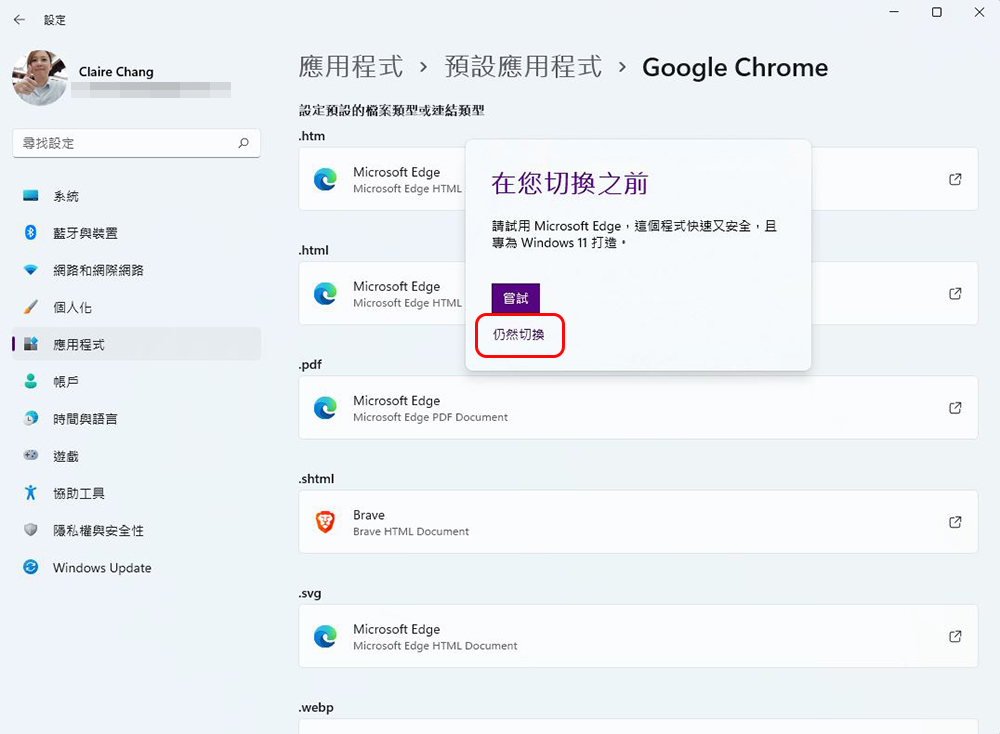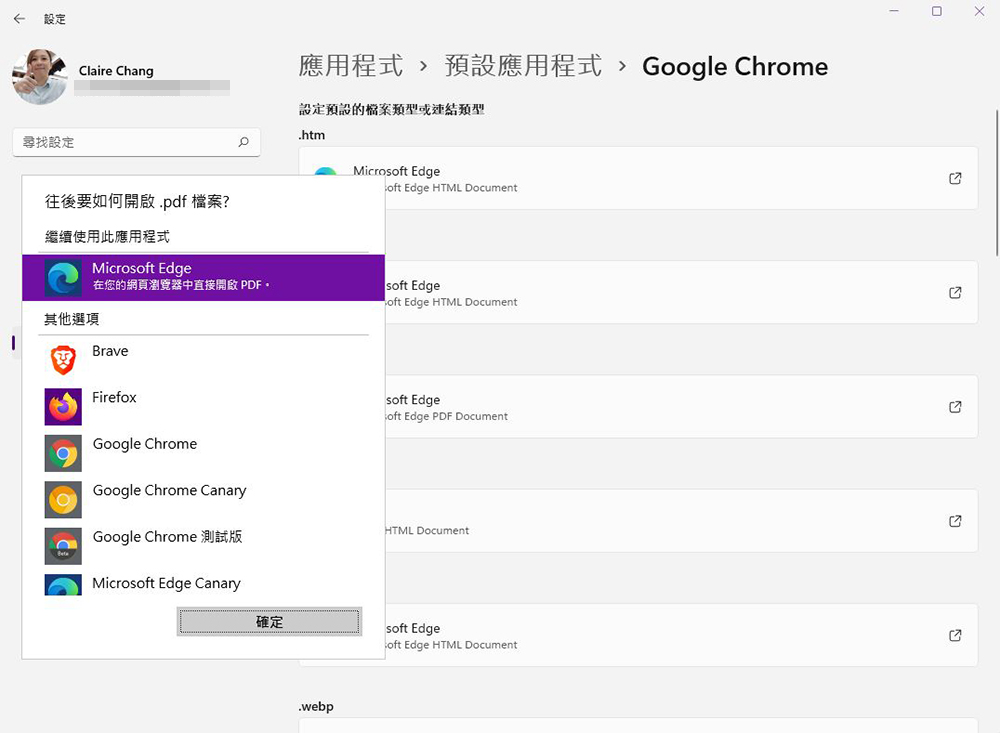在新作業系統中,微軟在將自家應用作為預載、預設這方面非常積極,但若你不想被支配呢?如果你已經將電腦從 Windows 10 更新到最新的 Windows 11,你可能已經注意到,當你按兩下網址、PDF 文件和各種檔案類型的連結時,系統會自動打開微軟內建在系統中的 Edge 瀏覽器。

不想被迫接受 Edge,如何在 Windows 11 裡面更改預設瀏覽器?
通常在你第一次進入另一款瀏覽器時,系統會自動跳出詢問你是否以此替代成為預設瀏覽器,不過在 Windows 11 系統中更改預設值的過程可比 Windows 10 要複雜得多,所以這次就來告訴大家如何處理。
如果你不希望 Microsoft Edge 成為你的預設瀏覽器,而且你想替換掉的瀏覽器也沒跳出更改預設的選項,或是雖然跳出選項但把你送到「預設應用」的頁面,這部分就是介紹如何切換預設。
- 進入「設定」,在「應用程式」分頁裡面選擇「預設應用程式」這一項。
- 在該頁面下,直接在搜尋瀏覽器的框裡面輸入想要設定為預設的應用程式名稱。
- 點選目標應用程式後,你就能體會為何筆者一開始就說 Windows 11 的調整預設變得麻煩。由於在 Windows 11 中把所有的檔案類型與連結類型全都分割開,所以你不能一鍵全部切換,必須針對每種檔案來修改。
- 點擊你想要更改的項目後,直接點一下瀏覽器項目之處,這時微軟還會試著挽留你,不過若你鐵了心要換請選擇「仍然切換」。
- 接下來就如同過去一樣,可以直接從已經安裝在電腦中的瀏覽器清單中選擇想要改為預設的項目。
是不是覺得相比Windows 10 的一鍵切換來說顯得格外麻煩?不過為了提供用戶更完整的個人化設定所以全部拆開來,不過還是希望微軟可以有更簡單的方式來讓比較沒有技術能力的用戶快速上手。