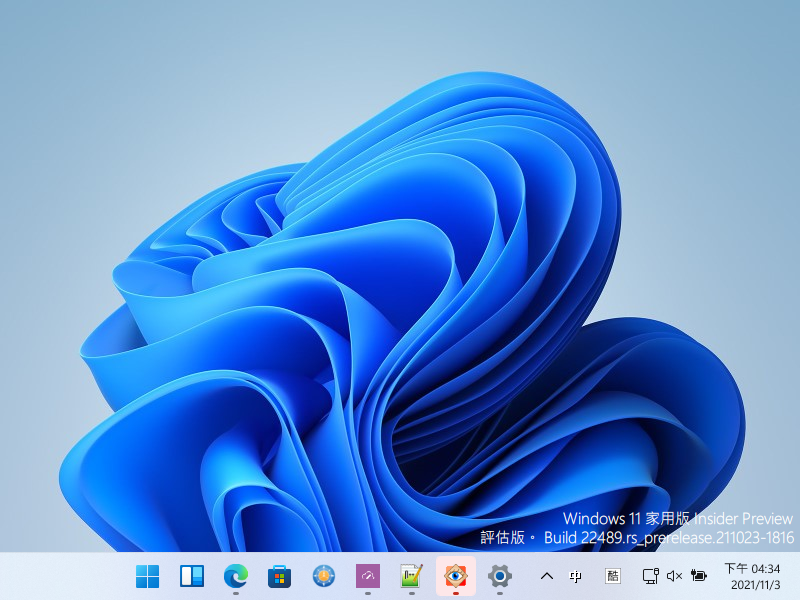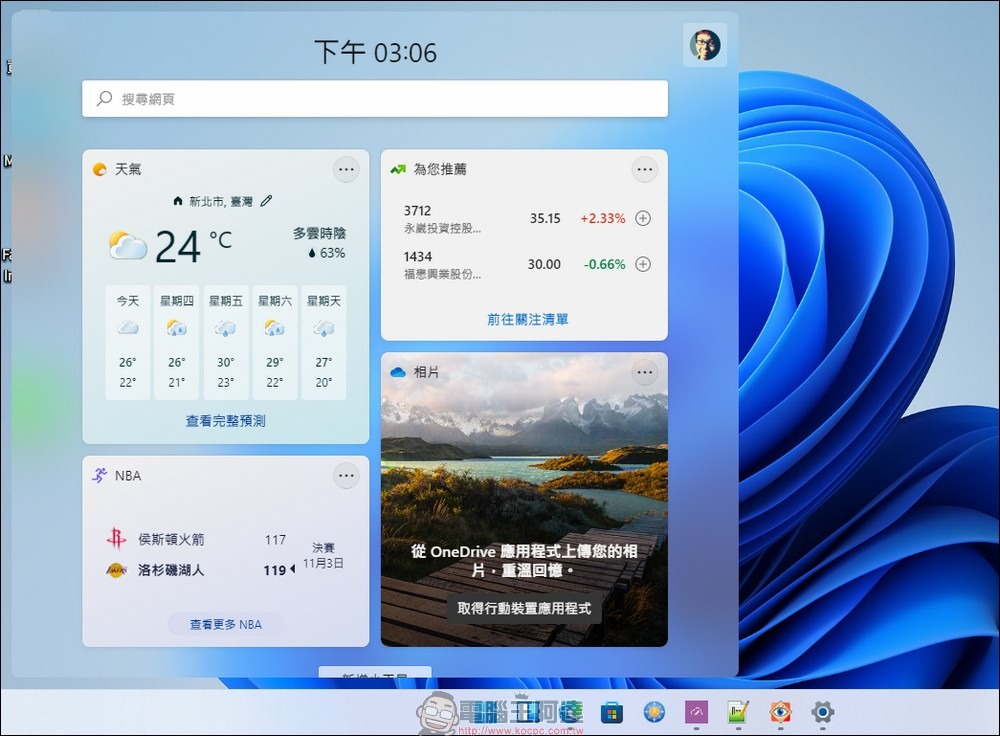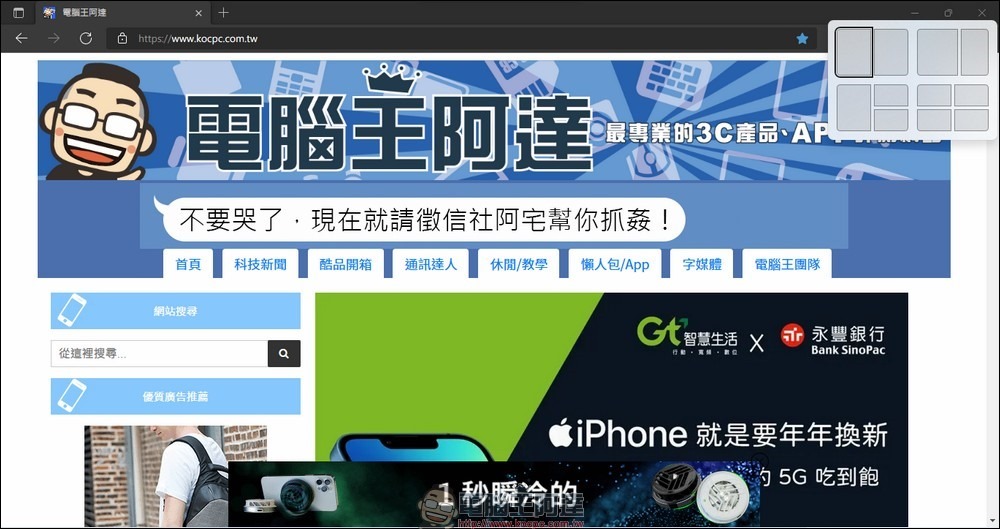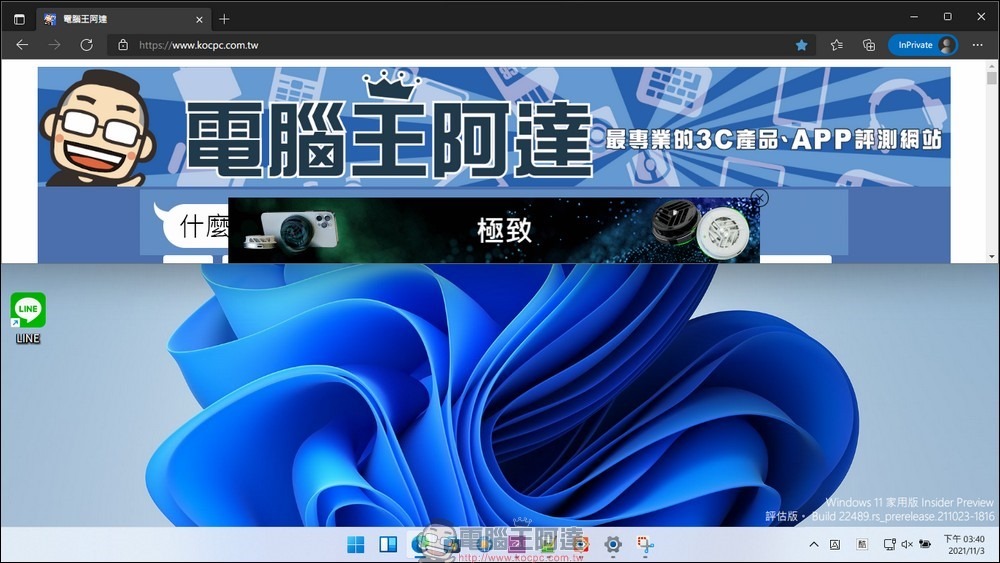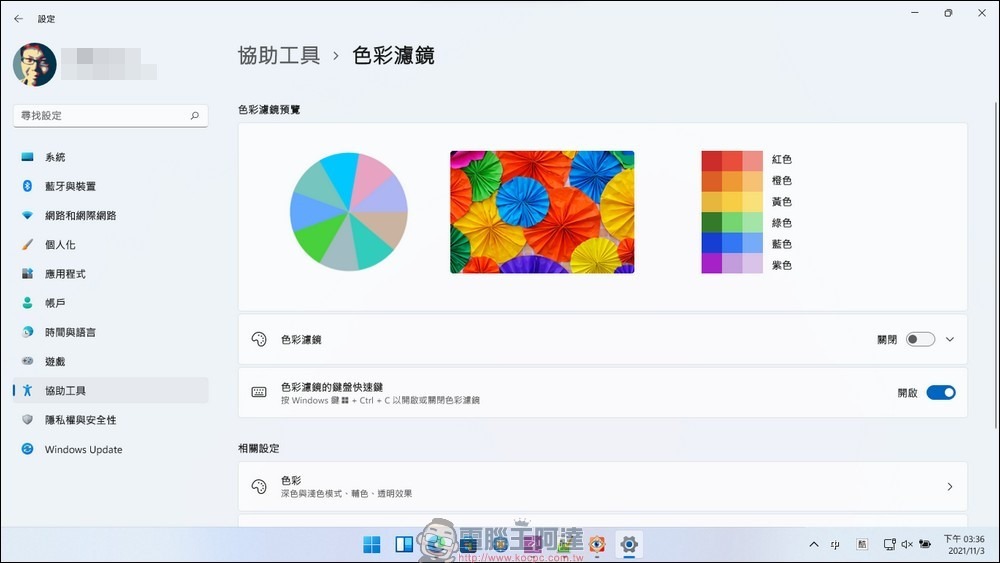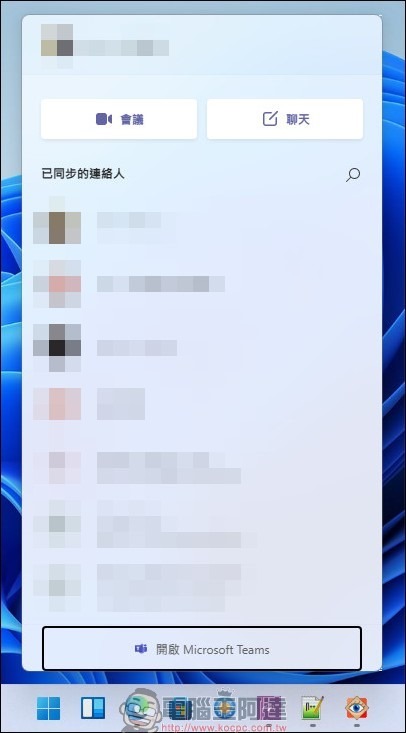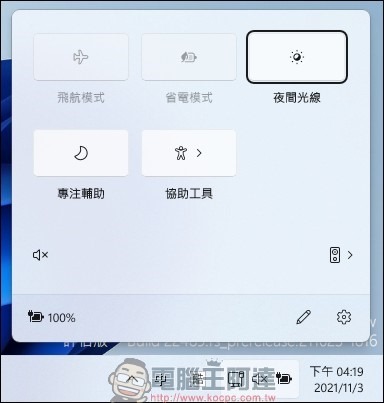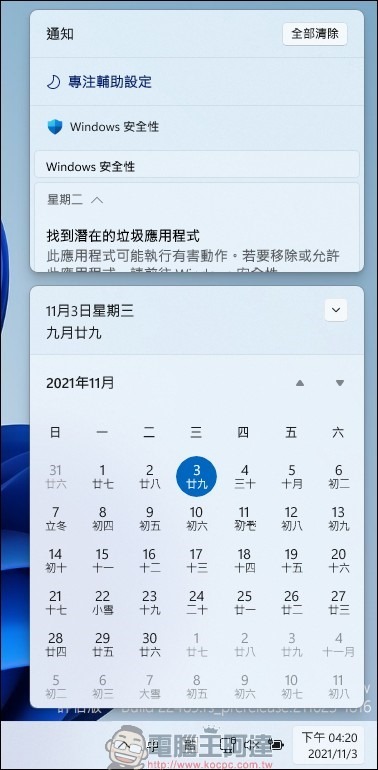普通人使用電腦時必定需要鍵盤跟滑鼠,其中滑鼠的比重可能會重要得多。但深入熟悉 Windows 系統的玩家會在鍵盤方面的比重增加較多,原因在於 Windows 系統預設的鍵盤快捷鍵有時能比滑鼠更快的進行某些操作。微軟這次新發表的 Windows 11 也不例外,除了過去系統就內建的快捷鍵指令外,還隨著這次新版系統新增的預設功能,而追加了一些快捷鍵供玩家使用。至於都有哪些指令,且讓我們繼續看下去:
▲快捷鍵是系統開發者提供給進階用戶的一個更有效率使用系統內建功能的途徑,這次 Windows 11 就隨著新功能的推出,提供一些新的快捷鍵指令。
Windows 11 除了界面長得跟以前有很大的不同以外,在功能上也做出不少調整。以視窗調整來說,新的 Snap 功能可以讓用戶將滑鼠停在視窗右上角的「最大化」上,約一兩秒不到的時間就會滑出視窗布局模式的選單。除了功能上的調整外,系統快捷鍵也多了些過去並未使用的按鍵組合。這些新按鍵或許對資深玩家來說是不值一提的小功能,但對於剛接觸電腦不久的玩家來說,有些按鍵組合或許可以在不經意間幫上不少忙。
下面就來看看這次 Windows 11 多出了哪些鍵盤快捷鍵。
Win + W 打開小工具
Windows 11 最讓人有感的調整,就是將過去的「新聞和興趣」變成了工作列上的彈出視窗。整體來說仍然是相同的東西。雖說用滑鼠點一下工作列上的圖示也能開啟,但用快捷鍵開啟,對玩家來說還是比較酷一點:
▲小工具選單可以說是美化版的「新聞和興趣」,新安裝系統時通常可以看到他的圖示停在工作列上。
Win + Z 打開 Snap 選單
Snap 選單就是前面講過的 Windows 11 新功能,可以透過選單調整視窗布局。其實用滑鼠就能方便的開啟了,但用這個快捷鍵指令可以更有效率的開啟它。選單打開以後,使用鍵盤上的方向鍵就可以調整自己想要的視窗布局模式與位置。
這個指令其實 Windows 10 用過了,但 Windows 11 調整成現在的樣子。在 Windows 10 系統內,Win + Z 這個指令只能用在處於全螢幕模式下的應用程式中,來呼叫出可用的命令選單,或許是用途太過冷門,到了 Windows 11 改成了新功能 Snap 選單的呼叫指令:
▲Snap 選單估計是很多人認識 Windows 11 時最先看到的新功能,雖然是加強了原本視窗布局的功能,但用起來相當直覺好用。
Win + Alt + 方向上/下:將視窗放到螢幕的上/下半部
這個指令雖然有兩個,但功能算是相同類型的。一般玩家或許會比較熟悉「 Win + 方向左/右」的快捷鍵組合,這個組合在 Windows 10 還是 11 的用途都一樣,都是將使用中的視窗自動縮放到螢幕的左半部或右半部。由於現代電腦主流的顯示器都是 16:9 或 16:10 的寬螢幕,比起分成上下兩半,把兩個視窗分成左右兩邊擺放在視覺上比較舒適。分成上下兩半瀏覽的指令或許冷門了點,但仍然有用得上的地方。
順帶一提,若是拿掉 Alt,變成「Win + 方向上/下」的指令,則會看到使用中的視窗最大化或最小化到工作列。這個指令從 Windows 10 時代用到 Windows 11 都沒變過:
▲把視窗分成螢幕上下半部使用的人相信還是有的,不過這功能對已經以寬螢幕為主流顯示規格的現在來說有些冷門。
Win + Ctrl + C 開啟色彩濾鏡
色彩濾鏡是 Windows 內協助工具的其中一項無障礙功能,可以指定系統的顏色以紅綠色、藍黃色、灰階色等模式顯示,對於有色覺辨識障礙,或是因為特殊理由需要調整螢幕色調的人來說,是個很實用的功能。即便沒有色覺辨識障礙的用戶,有的時候也會利用這個功能,將電腦的色彩轉成黑白,達到減輕視覺壓力, 增加工作專注度的目的。
這個快捷鍵必須在協助工具內的色彩濾鏡功能先設定好顯色模式,並開啟快捷鍵功能,才能用這個按鍵指令快速切換正常色彩與濾鏡兩種顯色模式:
▲色彩濾鏡的快捷鍵預設是關閉狀態,其實最好先看一次設定的顏色與效果再來開啟快捷鍵功能會好一點。
Win + C 開啟 Microsoft Teams 通訊軟體
這個指令跟 Windows 10 時期不同,過去這個指令的用處是呼叫 Cortana 智慧助理,且必須事先在系統設定中將指定功能設定起來,否則一般情形下不會有任何作用。到了 Windows 11,Cortana 雖然還是內建在系統中,但或許是普及度不夠,在包含台灣在內的多個國家/地區並不能使用這個功能,因此到了 Windows 11,這個快捷鍵轉而由 Teams 通訊軟體繼承了下來。
順帶一提,筆者自己由於並不怎麼使用 Teams ,因此在 Windows 11 剛灌好時就從控制台內將 Teams 移除掉。但即便清掉了這個軟體,使用快捷鍵依然有作用,並會幫助使用者把移除的 Teams 重新自動自發地下載並安裝回來。安裝結束後再按 Win + C 就會看到 Teams 的軟體界面。真有你的,微軟:
▲無論有沒有移除 Microsoft Teams 通訊軟體,這個快捷鍵組合一樣有用。
Win + A 開啟快速設定選單
這個指令的效果跟 Windows 10 時期的同個指令相同,差別在於 Windows 10 將快速設定與通知組合成「控制中心」,按下 Win + A 就會出現,Windows 11 則將快速設定選單獨立出來,一樣按下 Win + A 就能呼叫。
快速設定選單雖然跟過去的樣子不太一樣,功能也精簡了不少,但對於過去熟悉控制中心的使用者來說,這個選單還是有它實用的地方:
▲快速設定選單在不同的電腦上會出現不同的功能按鈕,不過跟以前比起來算是精簡了很多。
Win + N 開啟通知中心與日曆
這個快捷鍵跟上一個 Win + A 算是一個組合,在 Windows 10 時期兩個功能是合成一個在用的,雖說到 Windows 11 拆成兩個使用,但功能上大致相同。筆者認為這個快捷鍵最方便的地方,大概就是把日曆叫出來確認日期,通知的部份雖然也跟以前一樣好用,但對於沒在注意系統通知訊息的用戶來說,可能還是略顯雞肋:
▲日曆功能是現代人確認約會時間的重要工具,每個人的使用頻率都不太相同,如果很常用的話,不妨記一下這個快捷鍵組合。