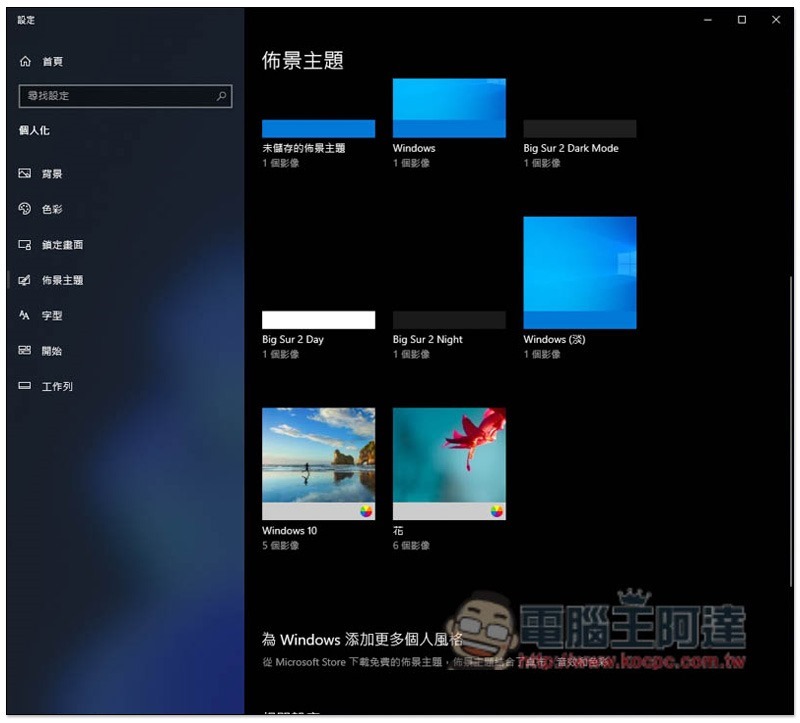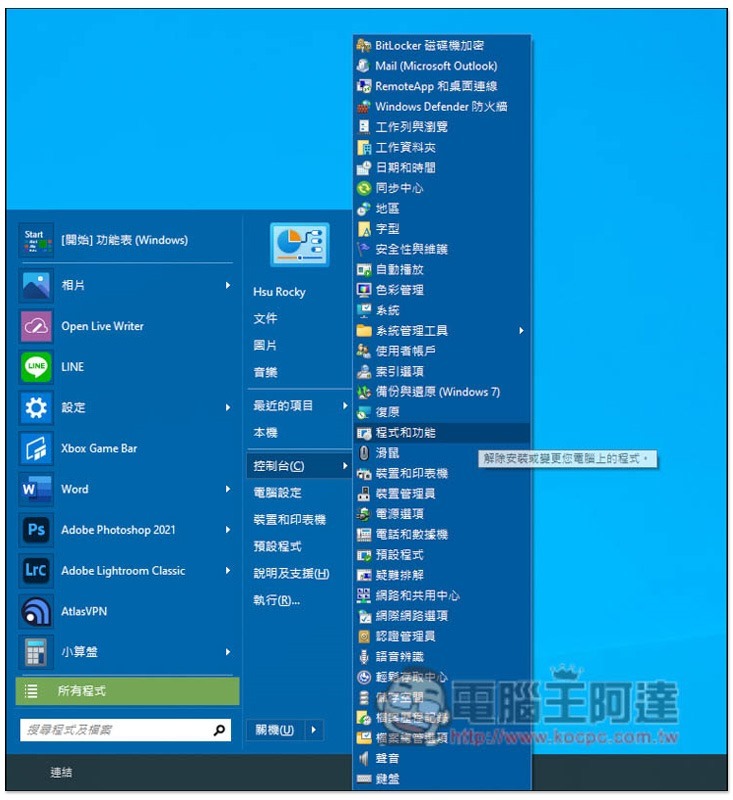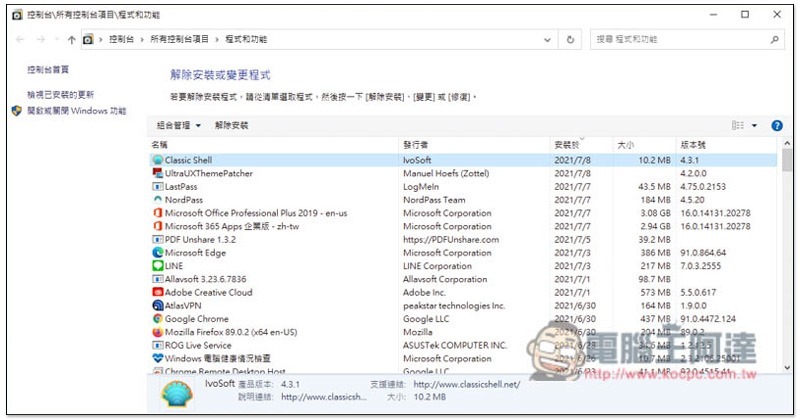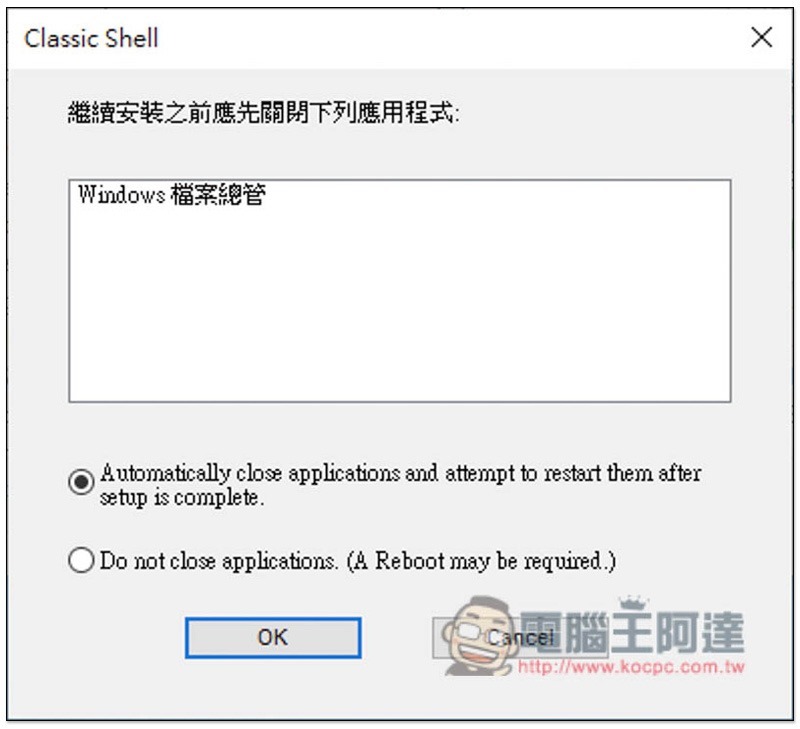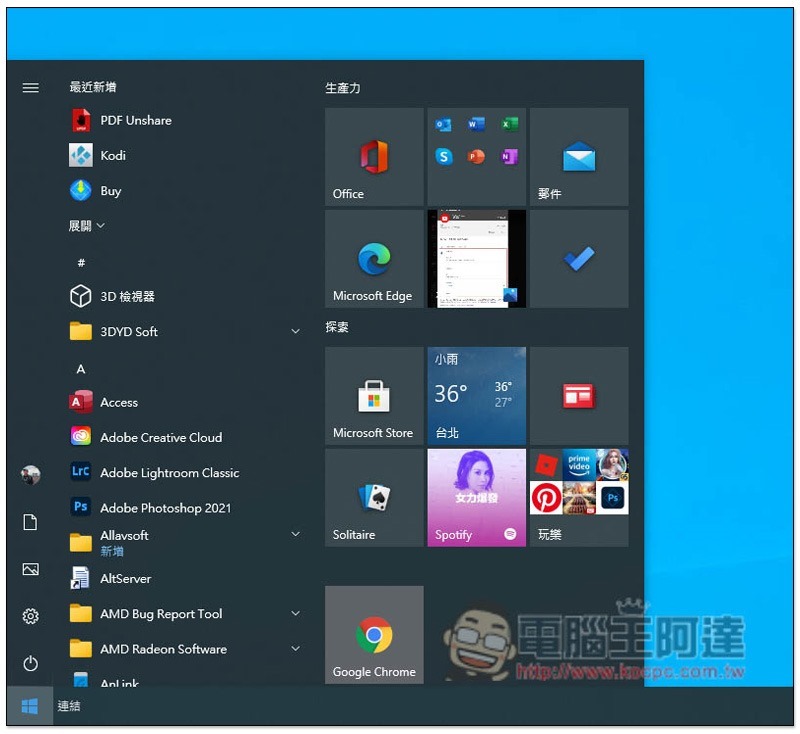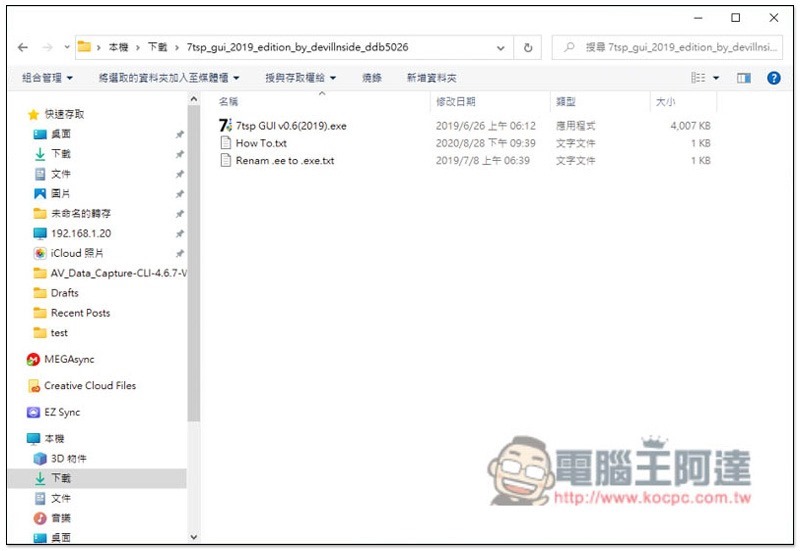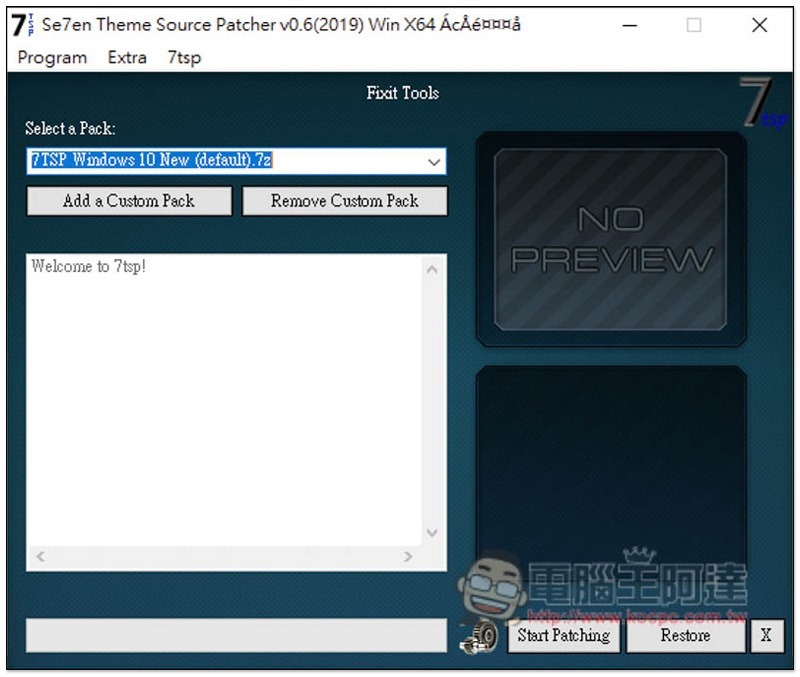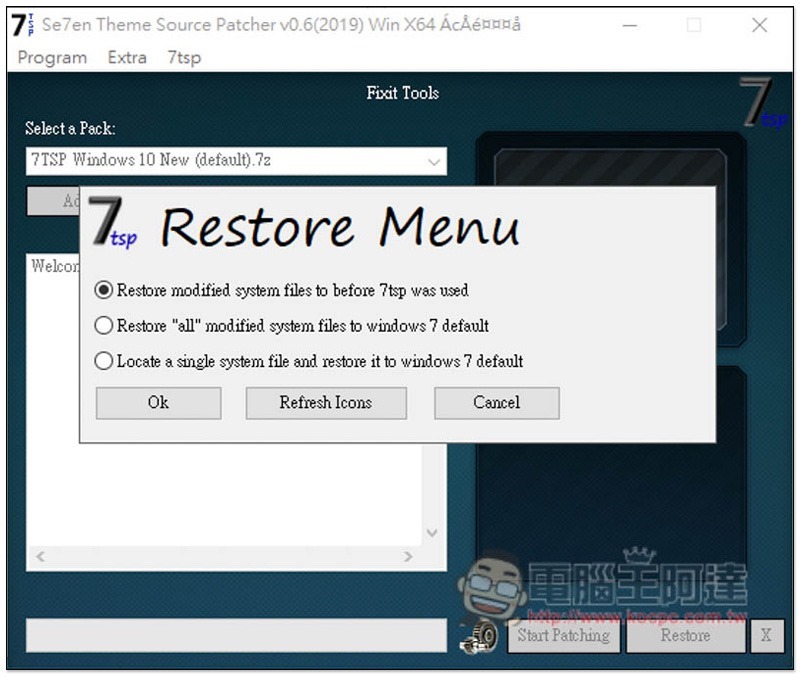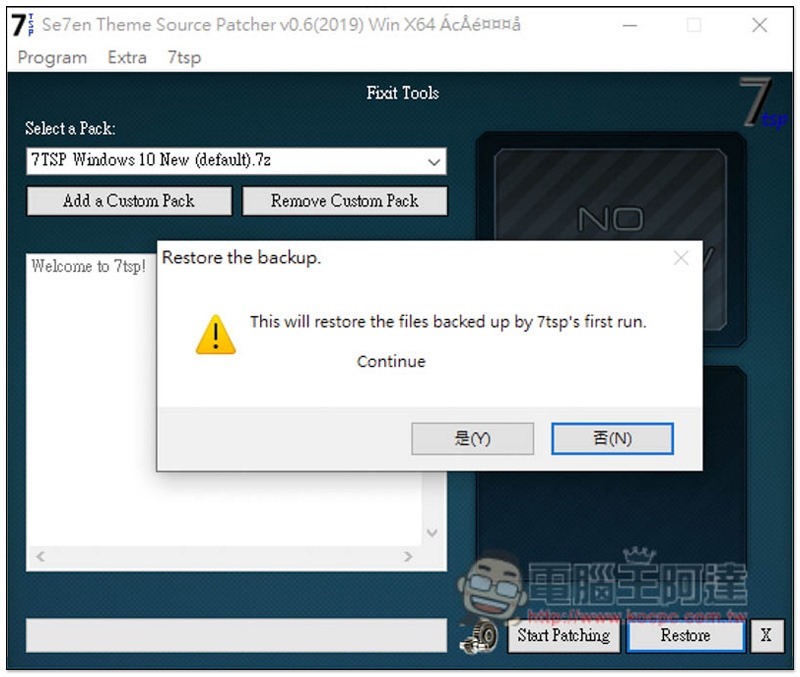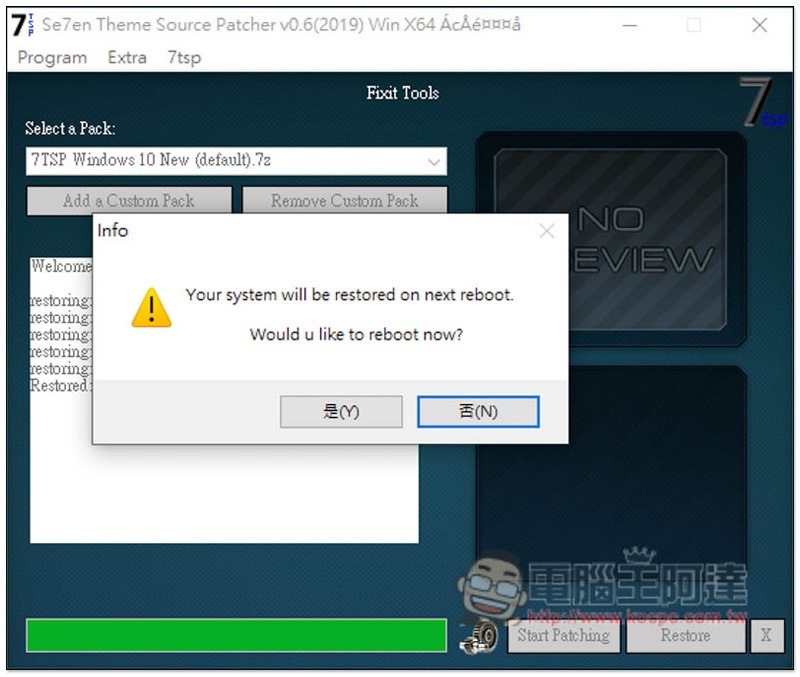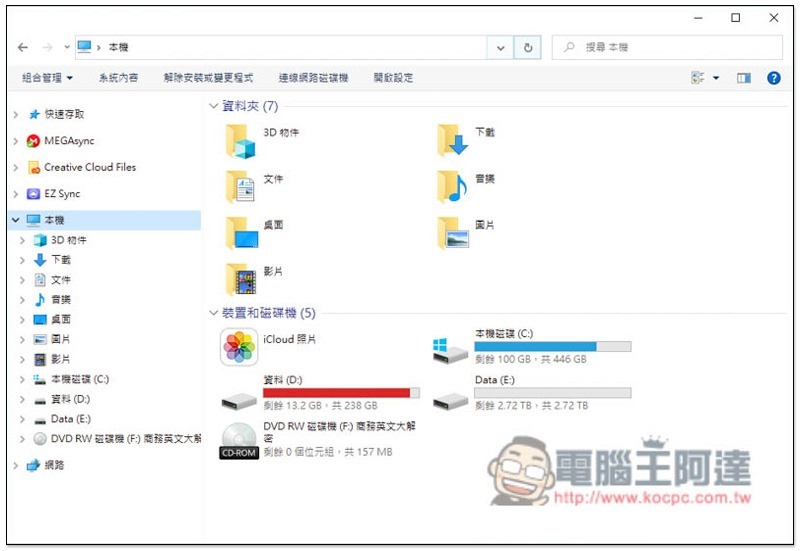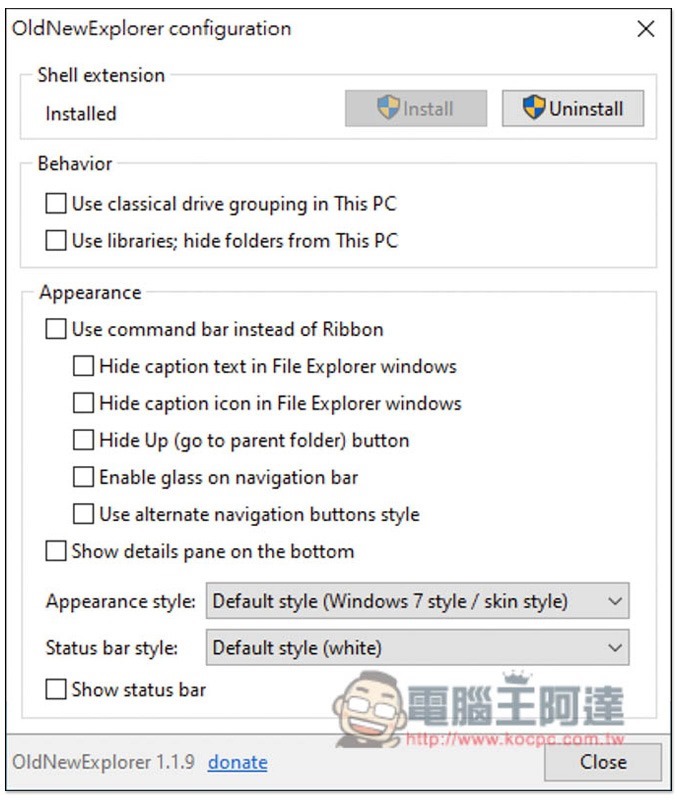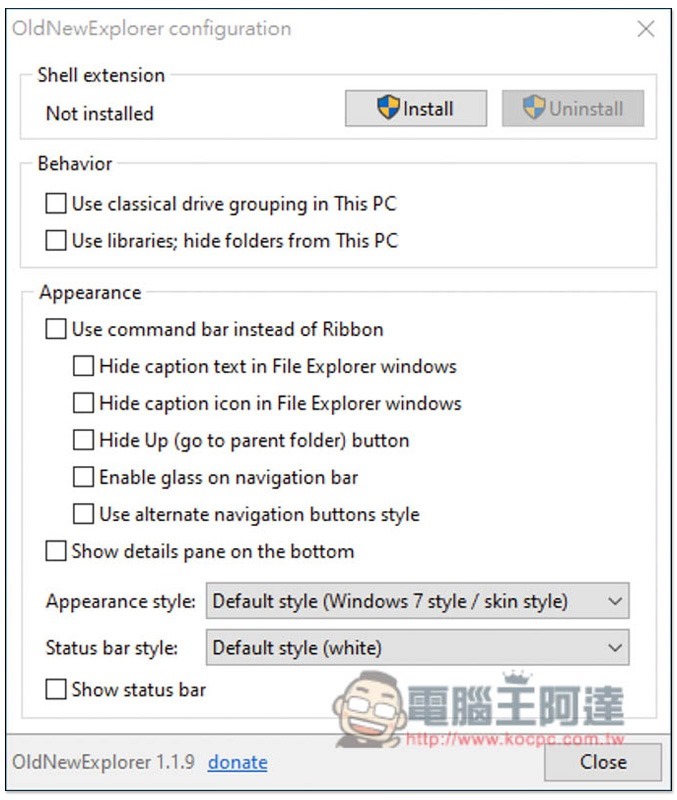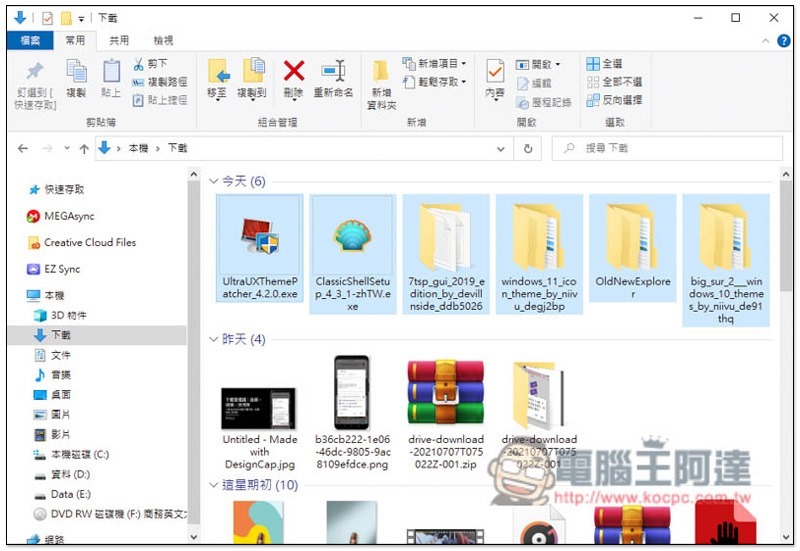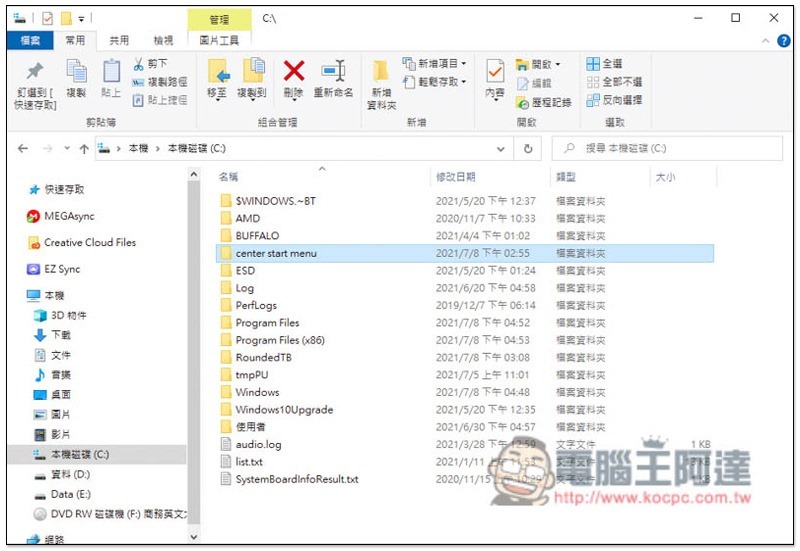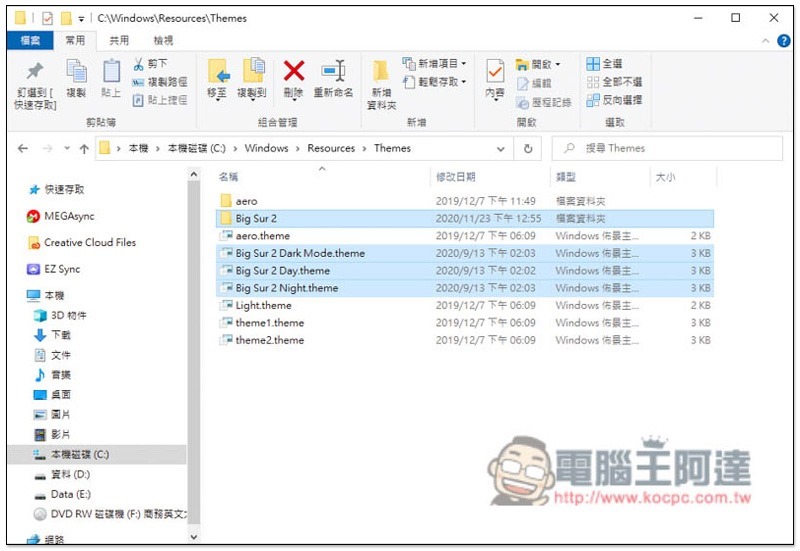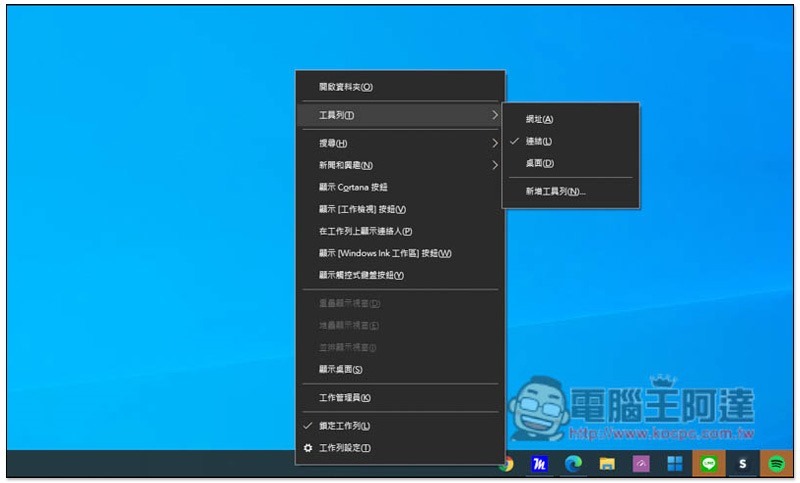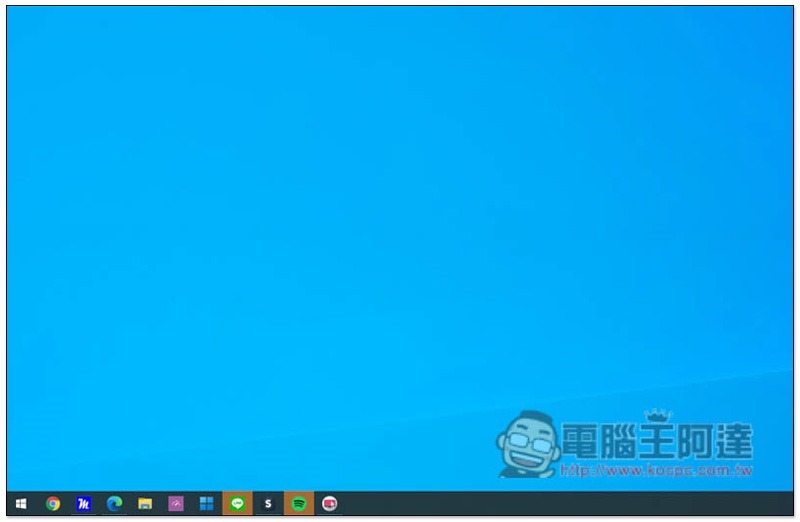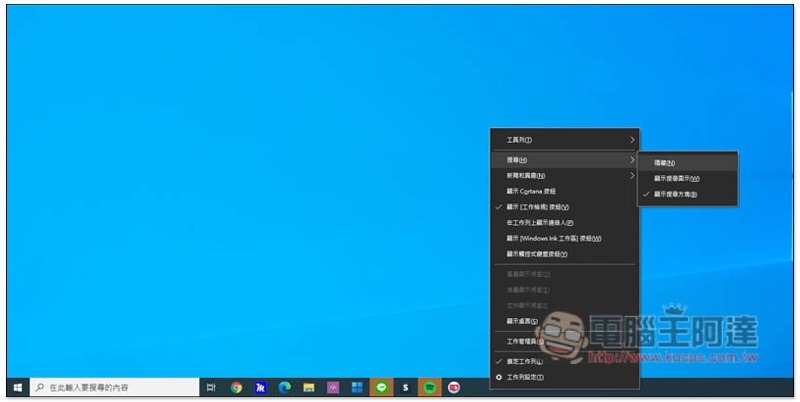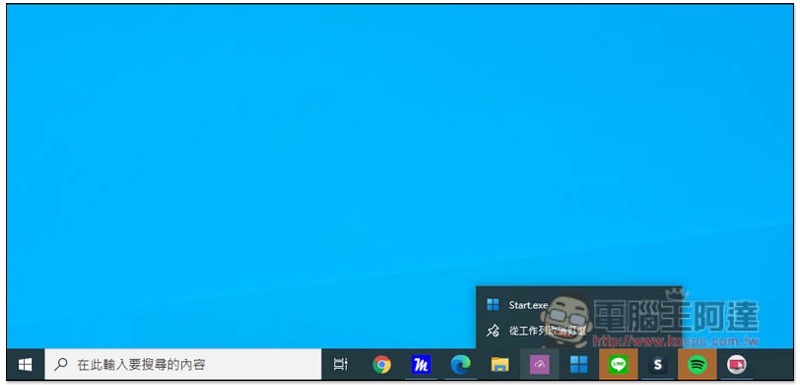先前寫的 Windows 10 改成仿 Windows 11 介面教學使用很多軟體,步驟也不少,操作之後如果想變回原狀,對於一些電腦比較不熟的人來說一定會覺得很困難,事實上完全不會,就反過來做一遍而已,不清楚也沒關係,下面就一步步教你操作。
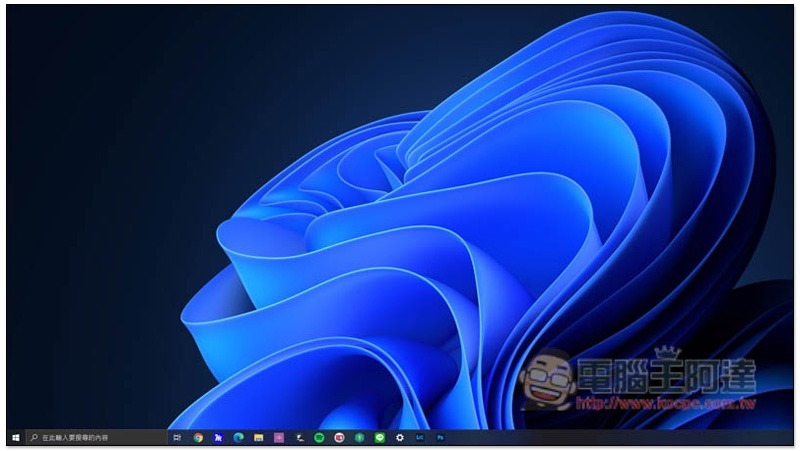
如何還原 Windows 10 佈景主題,刪除仿 Windows 11 介面?
步驟 1 – 把佈景主題改回原始 Windows 10
於桌面打開右鍵的個人化功能後,左側可找到佈景主題,改回 Windows 或 Windows(淡)其中一個:
步驟 2 – 移除 UltraUXThemePatcher 與 Classicshell 軟體
接著是把先前安裝的 UltraUXThemePatcher 與 Classicshell 這兩套軟體移除,點擊左下角被隱藏的 Windows 10 開始選單後,進入控制台 –> 程式和功能:
接著找到這兩套軟體並解除安裝,找不太到的話,可以按一下 “安裝於”,把最新日期排在最上方,應該就會找到:
移除 Classic Shell 時會跳出這畫面,點擊下方的 OK:
移除之後重開機,就會看到 Windows 10 的開始選單回來了:
步驟 3 – 打開 7tsp 後選擇還原
打開先前下載的 7tsp gui 2019 資料夾,啟用 .exe 檔案:
然後按右下角 Restore 還原:
確認選的是第一個,按下方 OK:
跳出這畫面按 Y:
還原會花一點時間,就放著讓它跑,完成後按 Y 重開機:
重開機後打開檔案總管,就會看到你的資料夾圖示都變回來了:
步驟 4 – 打開 OldNewExplorer,並移除安裝
再來是打開 OldNewExplorer 資料夾的 OldNewExplorerCfg.exe,把原本下方打勾的 Hide….、Use command… 都取消掉,然後點擊上方 Uninstall:
左邊變成 Not installed 後,就代表移除成功:
步驟 5 – 將所有下載的檔案都移除
以上操作都完成後,就可以把先前下載的檔案都刪除:
也別忘了放在 C 槽的 center start menu 資料夾:
還有 Windows \ Resources \ Themes 底下的佈景主題,有四個檔案,都是 Big Sur 2 開頭:
步驟 6 – 調整工具列設定
最後是把工具列還原。先把工具列的連結取消掉,這樣所有 icon 圖示就會移到左邊:
如下圖所示:
Windows 10 搜尋有需要的話也能重新打開:
Windows 11 開始 icon 如果還在,打開右鍵選單即可從工作列取消釘選:
總結
以上六個步驟都操作完後,你的 Windows 10 介面就恢復成先前狀態了。未來如果有安裝其他佈景主題,其還原方法也大同小異,就反過來操作一遍。