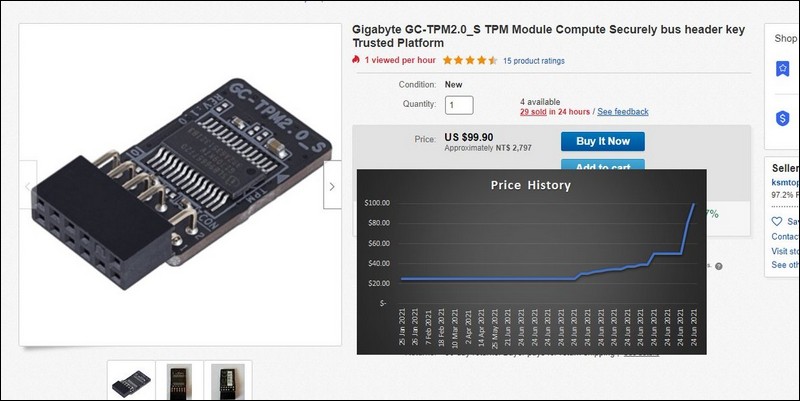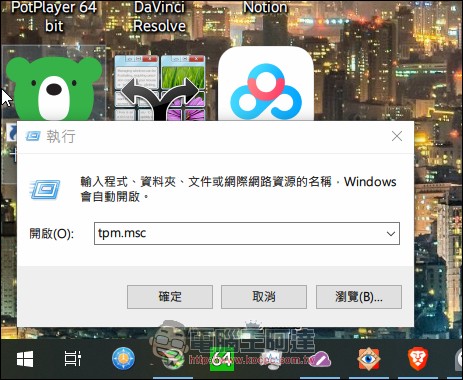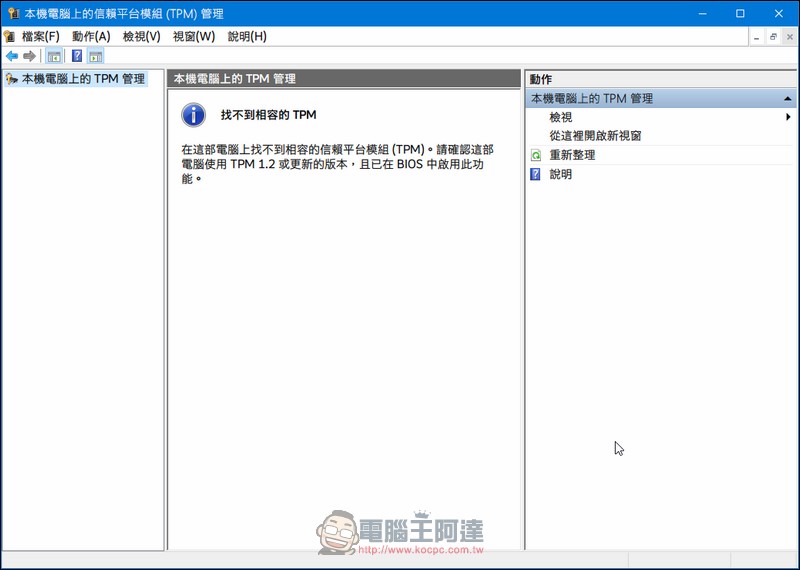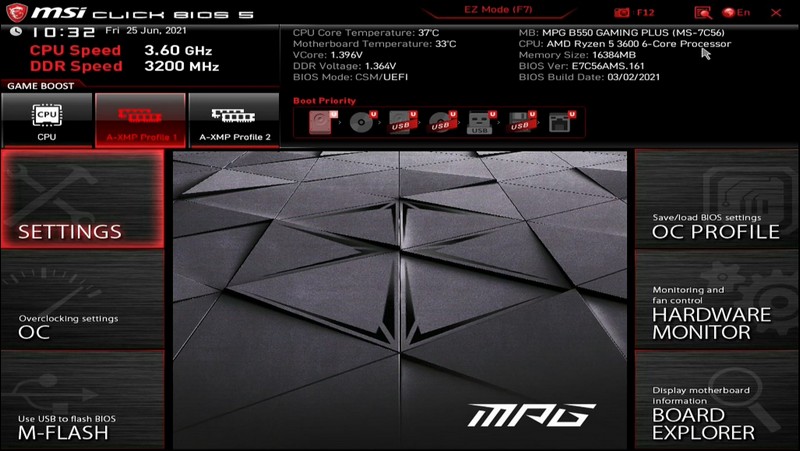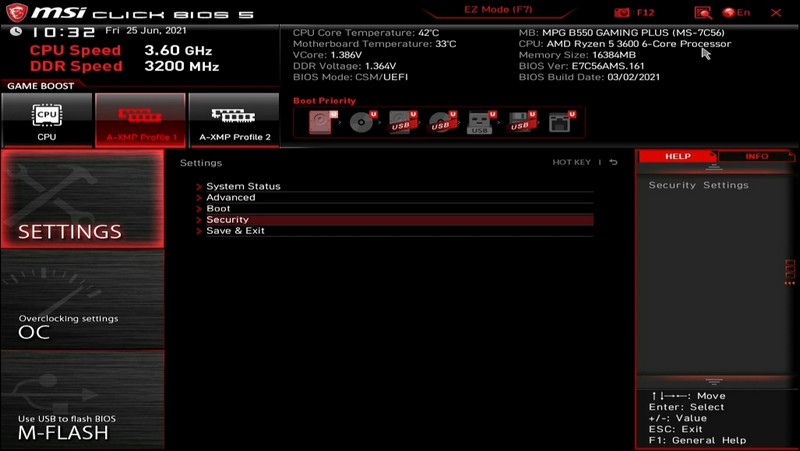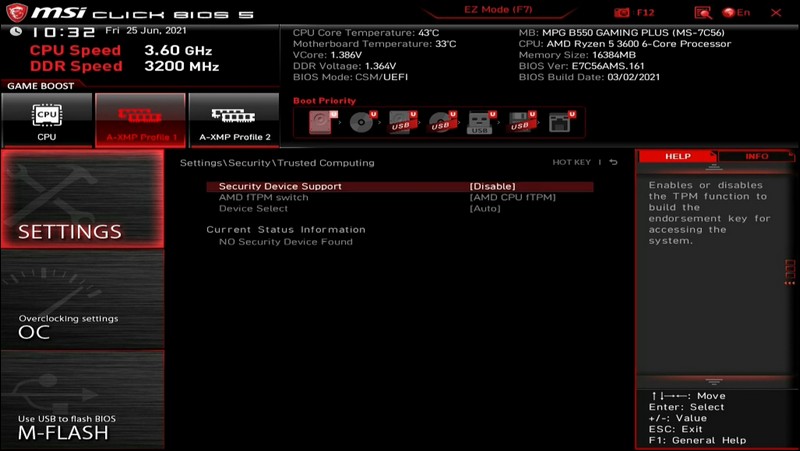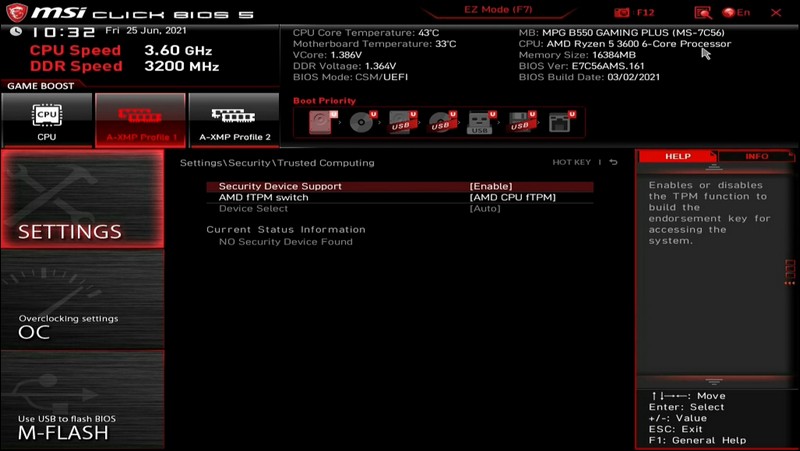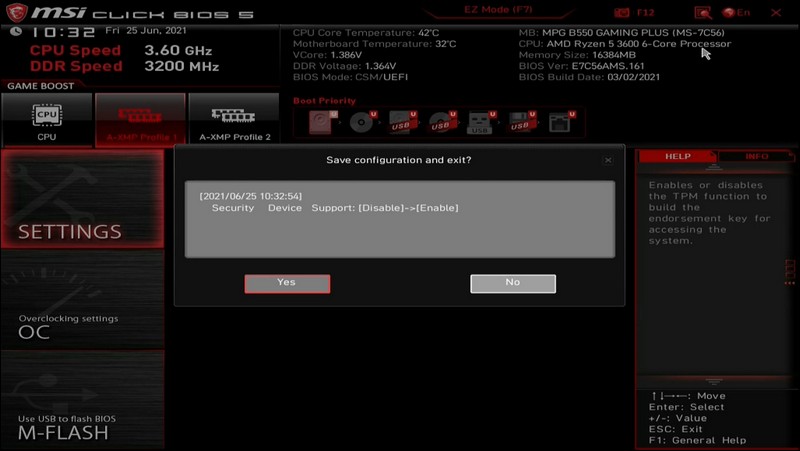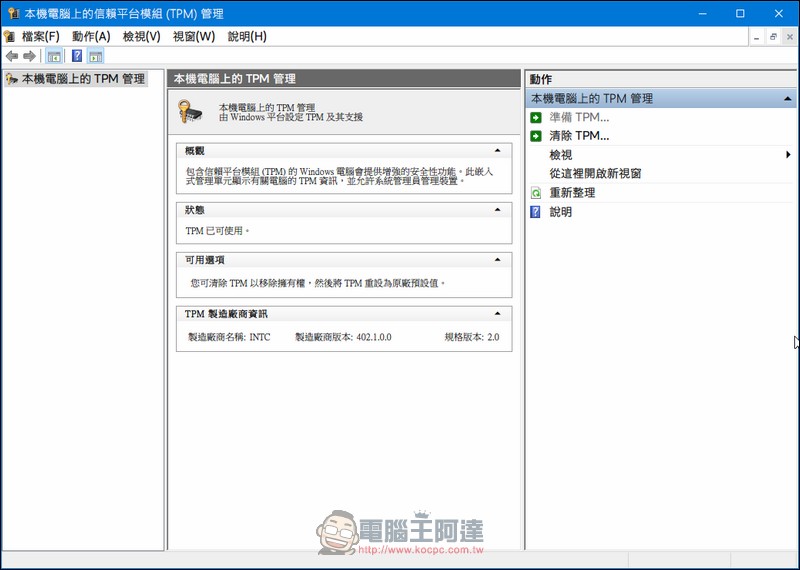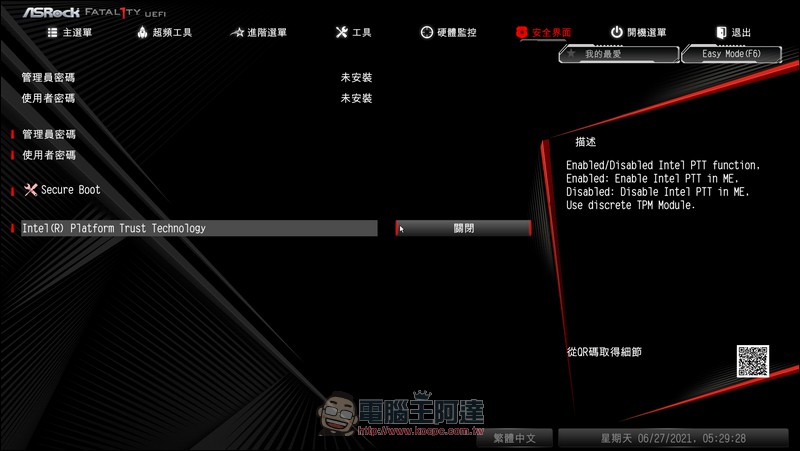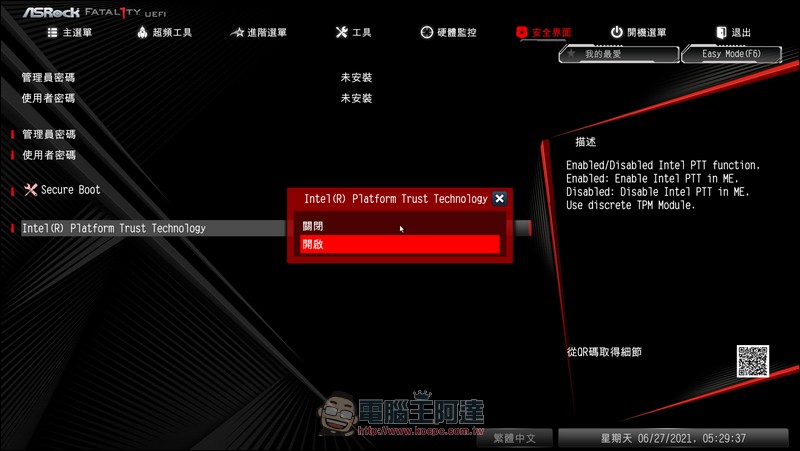微軟公布 Windows 11 後,像是給沉寂已久的 PC 市場注入了活水,所有的一切都運轉了起來,資訊也變得更加重要。很多人或許會問,到底電腦裡有沒有這個叫 TPM 的玩意,是不是可以不用透過花錢的途徑獲得支援等等。其實對於最近兩三年內剛購買新電腦的用戶來說, TPM 或許已經在不知不覺中已經被支援。有的可能需要一點小技巧才能開啟,有的可能要辛苦一點,去擴充一下硬體才能獲得這個支援:
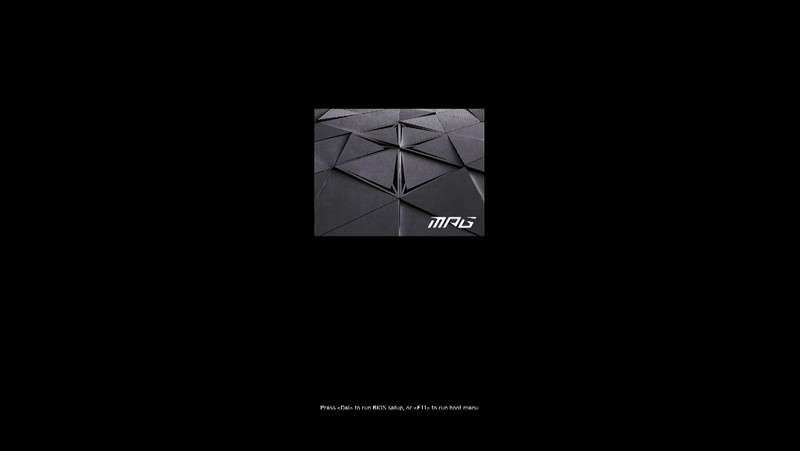
▲BIOS 設定裡其實未必會打開 TPM 的支援,若你是新款電腦,也許裡面就有設定可以用喔
TPM 這東西以中文翻譯來說叫做「信賴平台模組」。它的底層其實是一個用於運算安全密碼的協同處理器,這個模組會透過軟硬體的運作產生金鑰,來辨識系統的硬體,藉此來保護用戶的資料不被惡意軟體破壞。後面掛個 2.0 代表它現在的版本。對於一些商用電腦來說,可能很早就已經導入了 TPM 模組。
TPM 這一名詞本來沒這麼敏感,但因為微軟新發表的系統中,就將 TPM 2.0 的支援列入其中,因此引起了許多資訊人的恐慌。畢竟這年頭有資金讓電腦與時並進的人終究是極少數,很多人還在用著五年甚至十年前的電腦進行生產力任務,因此 TPM 2.0 這個需求一經披露,就成為現在搜尋引擎中的熱門關鍵字。甚至讓 TPM 2.0 擴充模組成為炒家心中最佳的發財新途,小小的 TPM 2.0 引來滿城風雨,至今微軟總算是鬆口,表示就算 TPM 規格未達 2.0 ,只有 TPM 1.1 支援一樣可以升級,算是替這場風波盡可能的進行止血:
▲TPM 模組因為 Windows 11 的需求一度炒上天,但最近應該會有所下滑才是(圖片來源)
TPM 終究不是個隨便說出來騙錢的玩意,它有它的好處,微軟顯然有意利用 Windows 11 擴大 TPM 的普及度,但這一步顯然有些冒進,對於玩家來說,要檢查自己的電腦有沒有支援 TPM ,可以透過下面這個簡單的方法達成。
首先,在電腦桌面畫面下,按下 Win + R 組合鍵,打開「執行」視窗後,在空白橫列位置輸入 tpm.msc ,輸入後按下鍵盤上的 Enter 鍵,電腦就會自動進入 TPM 管理視窗,此時就能從畫面中的資訊瞭解到自己的電腦是否支援 TPM ,若有支援,也能看到現在支援的 TPM 版本:
▲大家熟悉的「執行」除了可以透過 Win + R 組合鍵呼叫出來,也可以用滑鼠在視窗標誌上按下右鍵找到
▲以筆者的電腦為例,我的電腦尚未開啟 TPM 的支援,所以會看到這樣的畫面。
當然,有時候 TPM 沒被支援,並不是電腦裡少個元件這麼單純的原因。近期推出的主機板中,雖然有的會預載 TPM 模組,但因為使用者為必須要此功能的緣故,因此可能會透過 BIOS 介面暫時關閉起來。
為了解決這個問題,許多人都分享了 BIOS 的開法來幫助大家。其中 msi 微星也藉著一部短片教大家怎麼開 BIOS 中的 TPM 設定,來讓自己的電腦獲得 TPM 支援。雖說微軟已經放寬了升級系統中關於 TPM 版本的限制,但這個小知識對於有意深入瞭解 TPM 2.0 模組的玩家來說仍有幫助。因此下面就參考我們的圖解,來對自己的微星主機板操作一番。也許你的電腦就此解放封印,獲得了過去從未發現及啟用的配備:
▲微星主機板提供了教學,首先進入 BIOS 畫面中的 Setting
▲然後往下找到 Security 按下 Enter 或點一下滑鼠
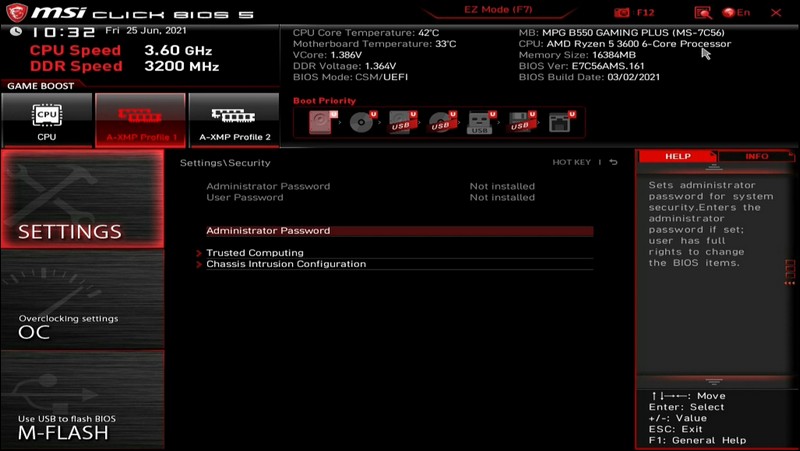
▲然後看到這個畫面,可以發現圖中有個叫 Trusted Computing 的選項
▲按 Enter 進入(或用滑鼠點擊,視 BIOS 是否支援滑鼠而定),可以看到 Security Device Support 這個選項。
▲然後將選項從 Disable 改為 Enable 即可。
▲按下鍵盤上的 F10 進行 BIOS 的儲存並離開此介面的動作。這時 BIOS 會跳出提示,按 Yes 即可。
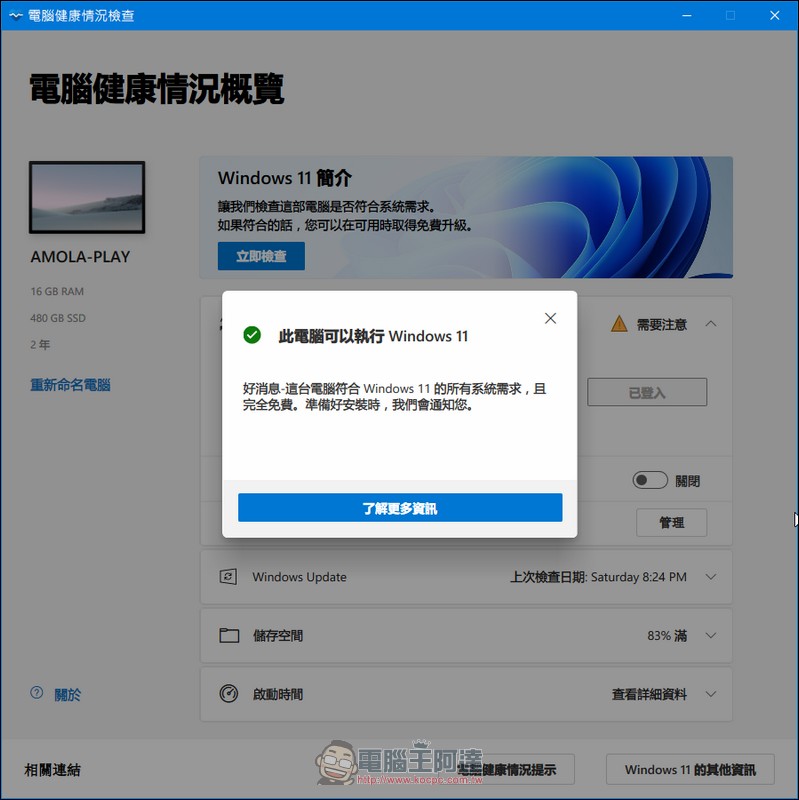
▲打開電腦跑一次電腦健康情況檢查,確定可以執行 Windows 11 了。
▲tpm.msc 畫面也會變成這樣。不過這是筆者自己電腦的畫面,所以製造廠商名稱那邊顯示 INTC,而非微星主機板中顯示的 AMD。
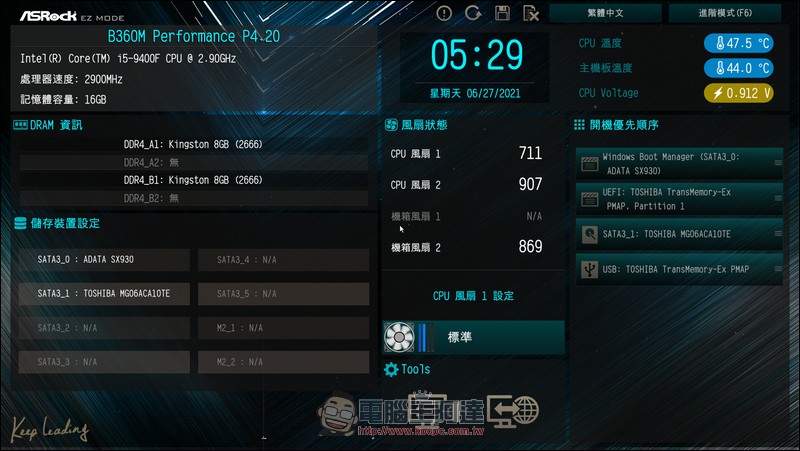
▲既然 MSI 主機板能調,筆者自己的 ASRock 主機板行不行呢?雖說電腦規格不算先進,但好歹是前年剛升級上來的電腦。也許裡面也有設定可以開。
▲按下 F6 切換到專業模式,然後把分頁切換到「安全介面」區塊
▲找到一個叫 Intel Platform Trust Technology 的設定,將其開啟。
▲然後按下 F10 存取 BIOS 設定後離開,系統會開機進入 Windows。這樣我的電腦也有 TPM 支援了。