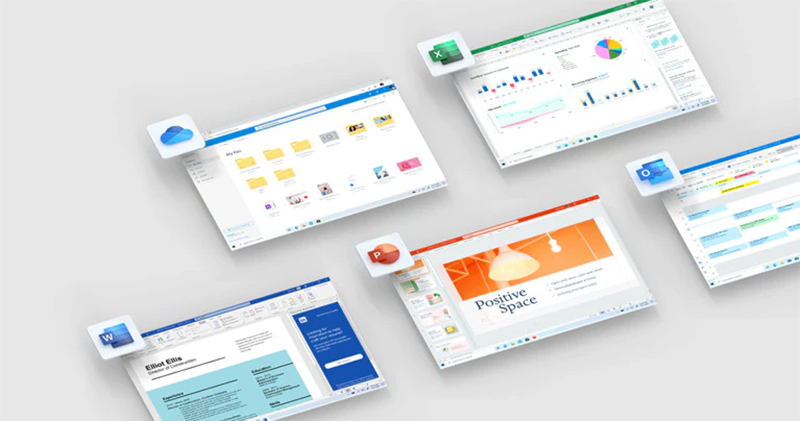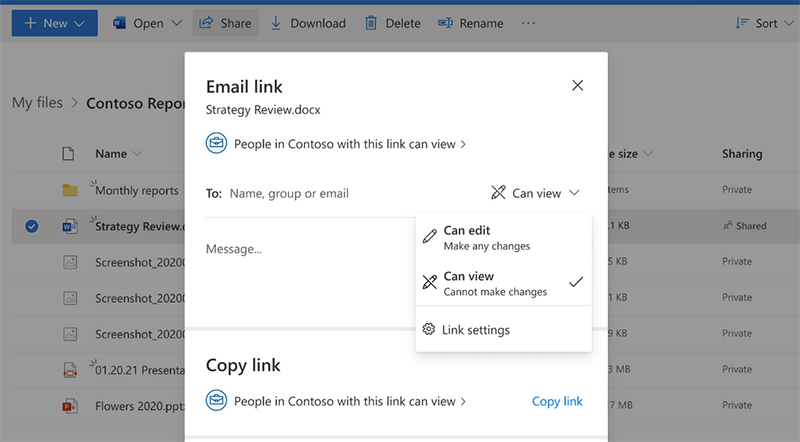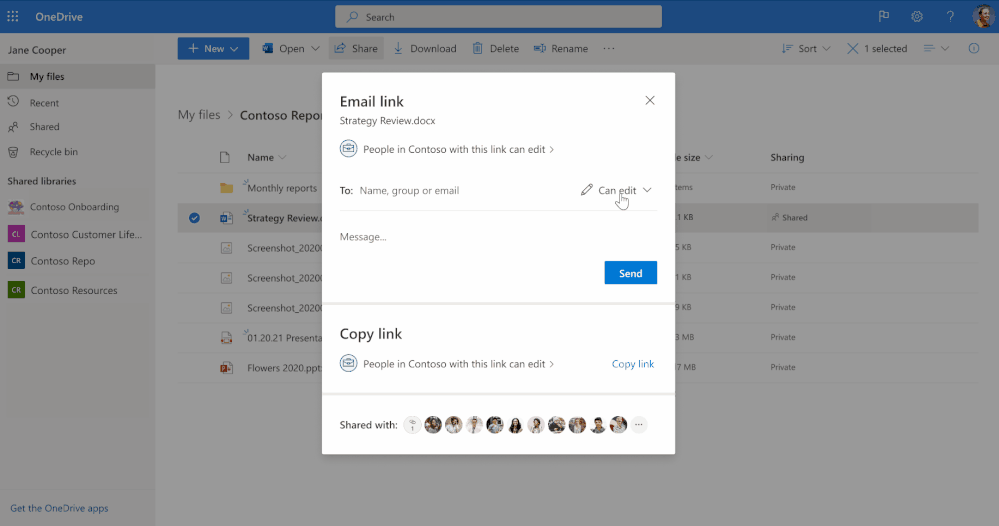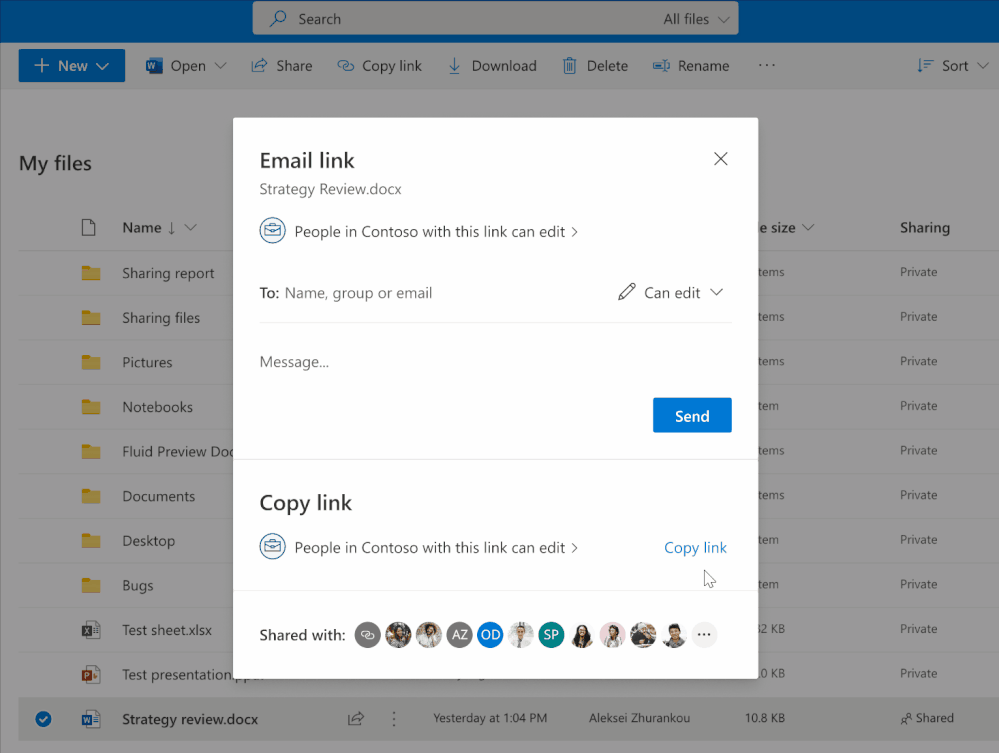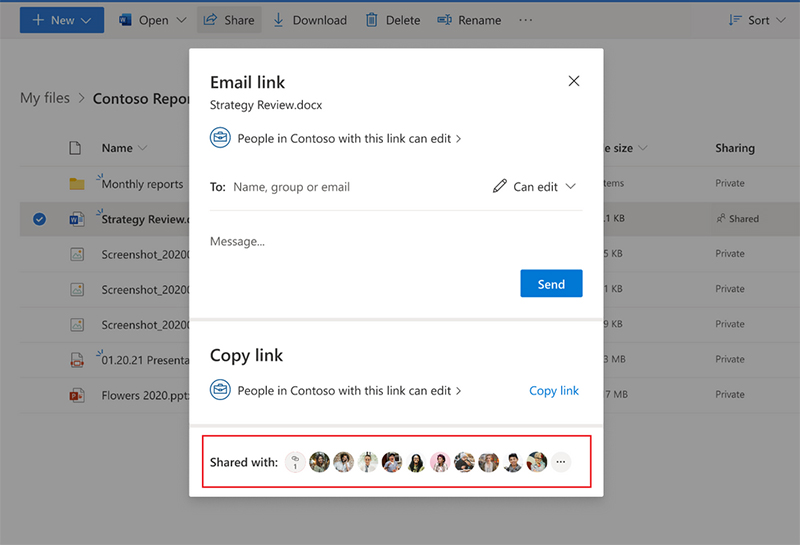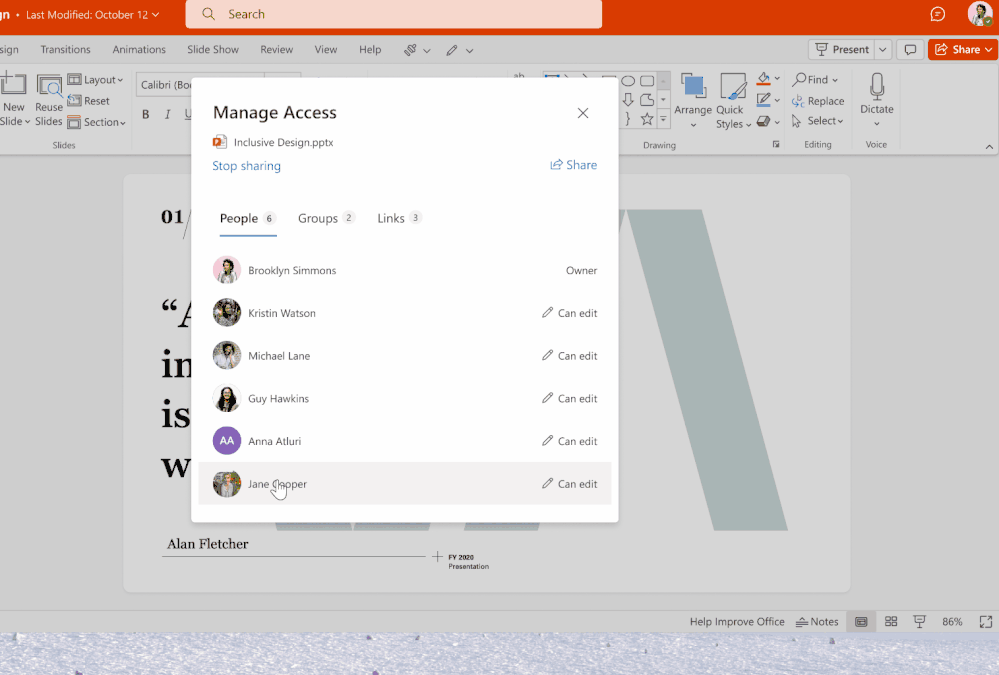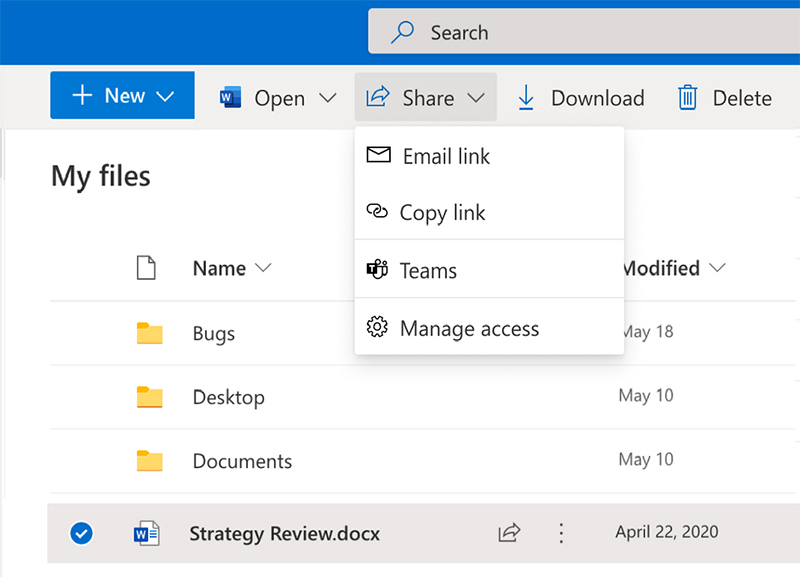就在近日,微軟宣布將在未來幾個月裡面著重於改善所有 Microsoft 365 與 Office 應用程式中的共享體驗,共享功能在 Microsoft 365 中的 40 多個領域中出現,每月的訪問人次約達 4 億次,因此即將到來的更改將對數百萬 Microsoft 365 用戶的日常工作流程產生重大影響。
微軟宣布將改善Microsoft 365 與 Office 的共享功能,有哪些改變看這裡
在這一年多以來,因為疫情的關係,團隊一起工作的方式從根本性上發生變化,使用 Microsoft 365 應用程式(如 Teams、OneDrive 和 SharePoint 等)與組織內部成員和外部人士聯繫比以往任何時候更加頻繁,也因此微軟一直在收集使用者回饋的意見和數據來了解人們如何進行協同作業。在接下來的一年裡,微軟將採漸進式更新,以改善所有 Microsoft 365 和 Office 應用程式(電腦版、網頁板和行動版)的共享體驗。
快速權限和連結設定
設定訪問控制對於組織內外人員共享內容至關重要,快速又可靠地授予訪問權限來造訪檔案以進行協作是首要任務,接下來首先會出現的就是「快速權限」功能。當你選擇共用,並且在欄位中輸入收件者的姓名或電子郵件信箱時,你可以快速地從名字旁邊的下拉選單中來選擇授予的權限(可編輯,或是僅檢視),當你發送出去後會收到一個確認通知來告訴你已經共用檔案。
在快速許可權下拉選單中的連結設定項目裡面還增加了一個額外的設定功能,提供更精細的共用設定,你可以輕鬆地更改連結類型和共享權限。
複製連結
在現行的設定中,你設定好連結共享權限後,在後續的確認視窗中顯示自動生成的連結,複製該連結與團隊共用,但若是要修改權限又必須重新生成連結才行。接下來你將省去這個麻煩,若分享後想要更新連結權限,可以直接從創建連結的對話視窗中進行,而這項功能將在今年稍晚推出。
管理訪問共用
在共享對話視窗的底部,共用清單可以讓你一目了然地查看目前你已經授予檔案權限的人員名單,接下來你將能查看有多少人、哪些人有權訪問你共享的檔案。選擇該清單將直接引導你到管理存取的設定中,該設定提供了有關收件者如何存取共用檔案的其他設定,當與他人共享檔案後,你還可以看到剛剛發送給誰的相關內容。
預設情況下,你可以查看已授予訪問該檔案的人員清單,還可以查看有權訪問的群組,還可為此檔案共用生成不同類型的連結,這些連結具備來自不同應用程式的共用權限,像是 Teams、OneDrive、Share Point 或 Office 等。
你可以直接從協作人員清單中查看每個人的權限,當你選擇個別人名後,可以進一步查看訪問摘要,其中描述這位人員獲得授權的所有方式,包含透過直接訪問、群組或是連結等方式。透過下拉更改直接存取許可,允許收件者編輯共用的檔案,或是將其限制為僅可檢視等。
你還可以更深一層地查看群駔與連結資訊,以查閱該人員隸屬於哪個群組,或是那些連結已經與該位人員共用、各自的共用權限等。
當然你也可以撤銷對文件的所有訪問並完全停止共用,重新設計的共享對話視窗將讓你更易於造訪管理訪問的頁面,並讓你更清楚明瞭哪些人有權限造訪你的檔案、內容。
下拉式共用功能表
共用按鈕接下來也有更新,以幫助用戶輕鬆存取其他共用選項。很快地當你選擇共用 OneDrive、Share Point 、Teams 或 Office 應用檔案時,你將可以在接下來的視窗中看到更多包含所有可供你與團隊成員共用檔案或資料夾的設定選項:
- 電子郵件:直接將檔案發送給一個或多個收件人
- 複製連結:可將連結複製後直接與收件人共用
- Teams:直接將檔案以 Teams 共用給其他人
在共用檔案後,選單裡面還會顯示一個可繼續管理訪問設定的選項,以便進行其他共用控制項。
接下來,微軟將繼續把 OneDrive 發展成 Office 365 檔案訪問、共用和協作的集合地,以確保可以從所有設備、任何地方輕鬆地訪問,同時確保檔案隨時處於最新狀態並受到安全保護。
◎資料來源:Microsoft