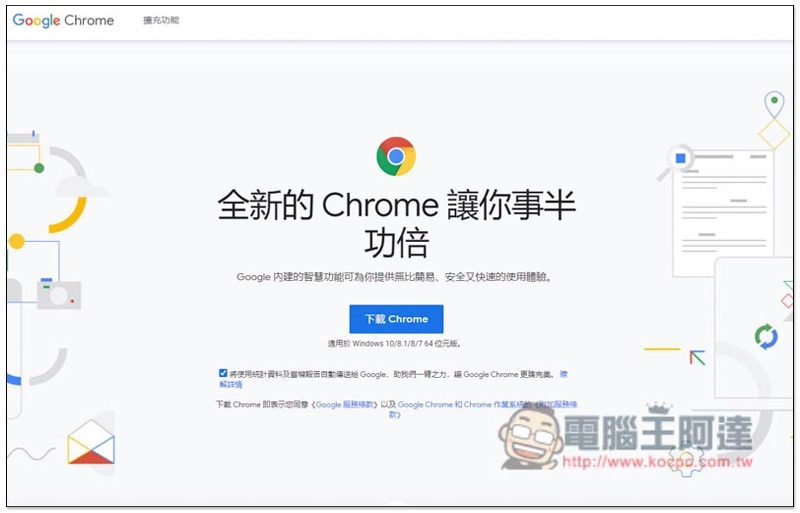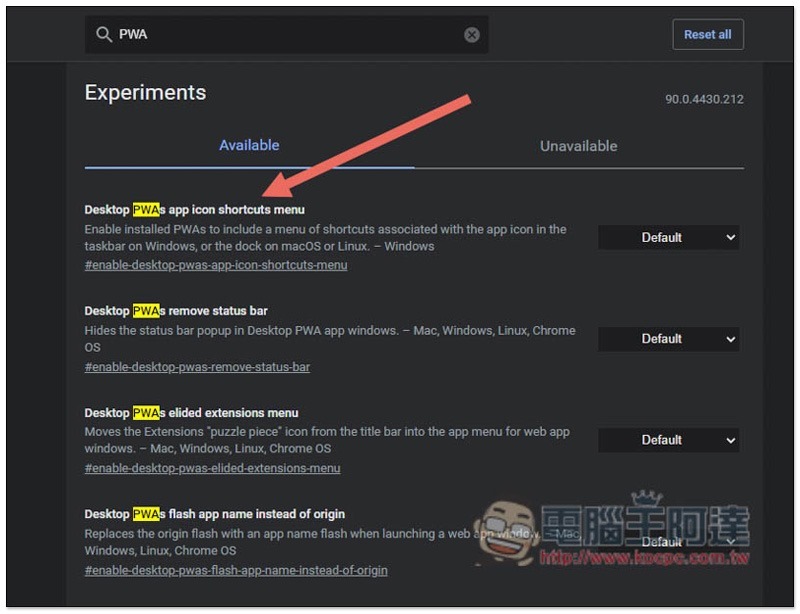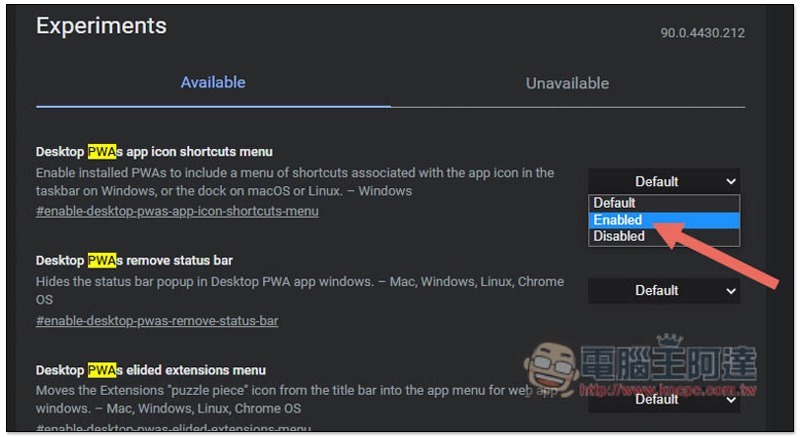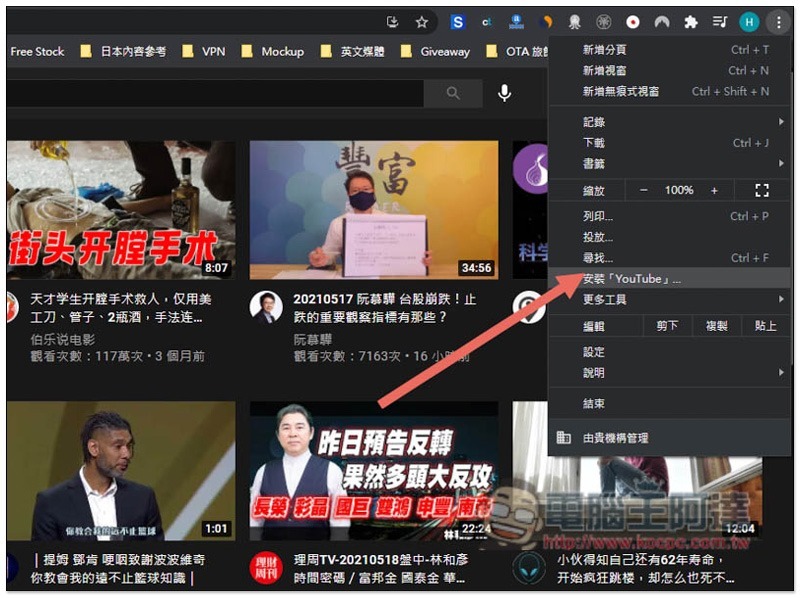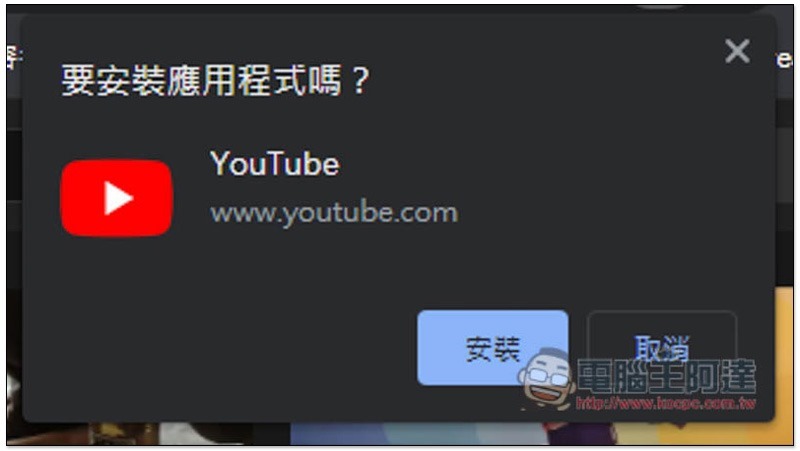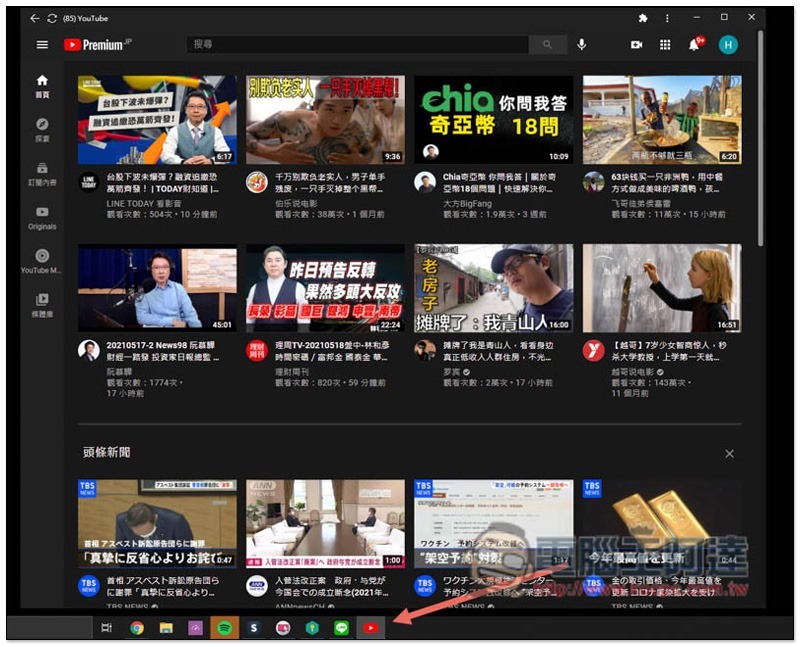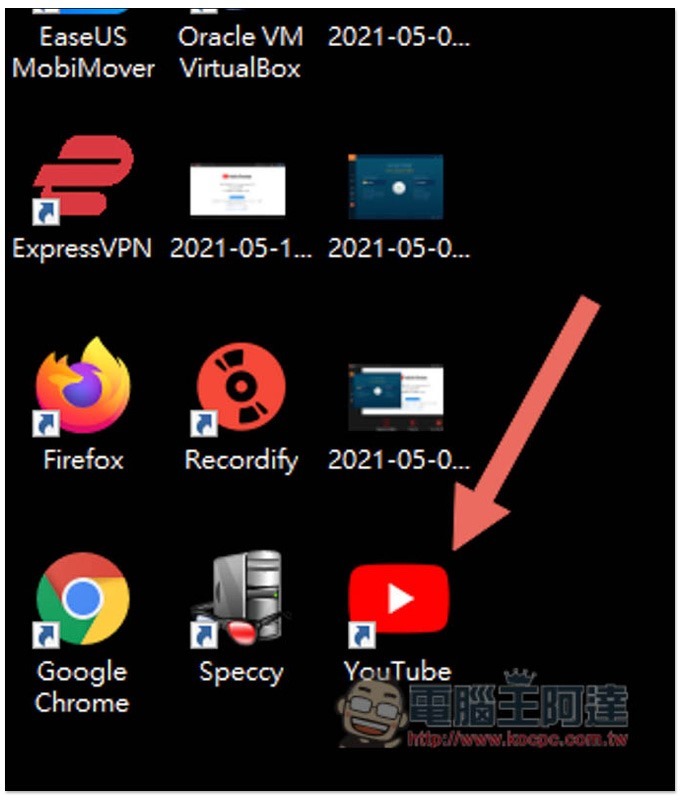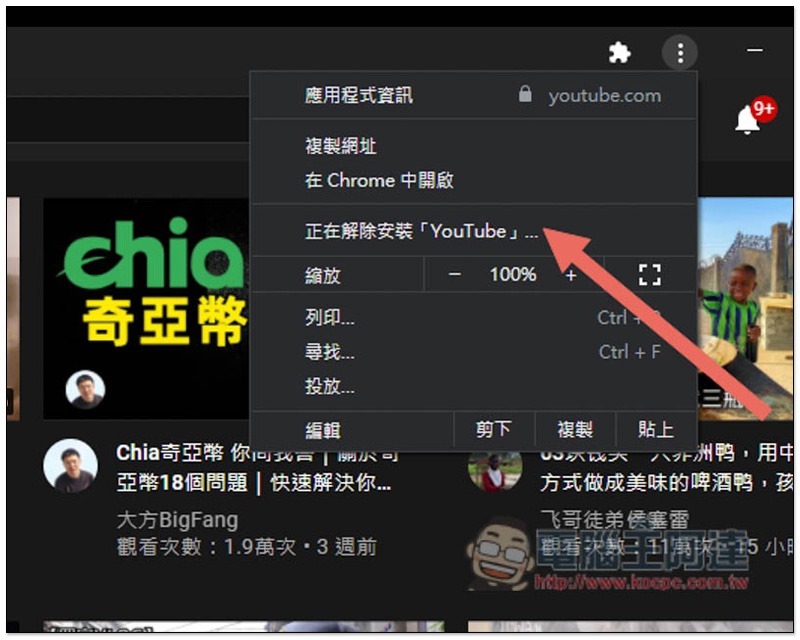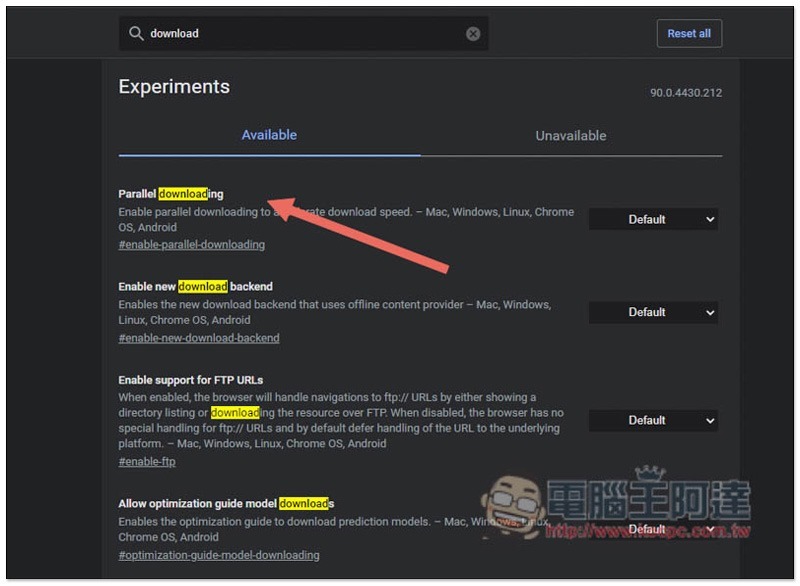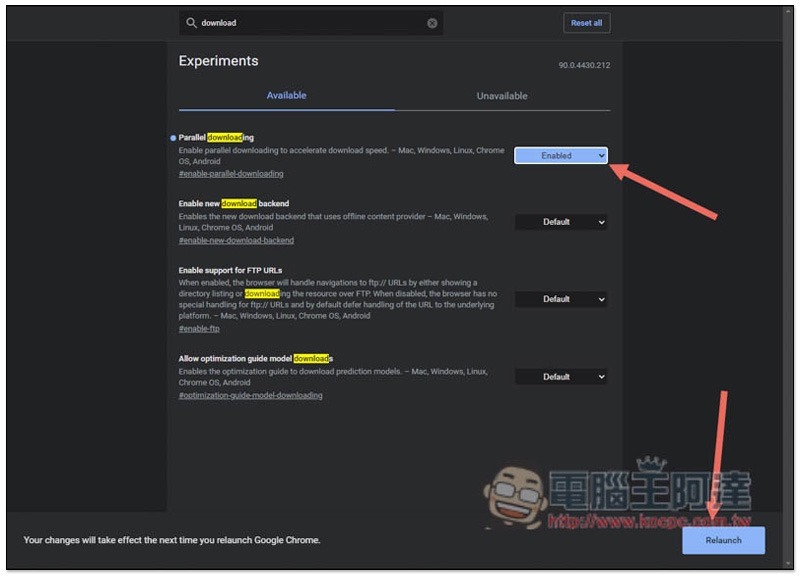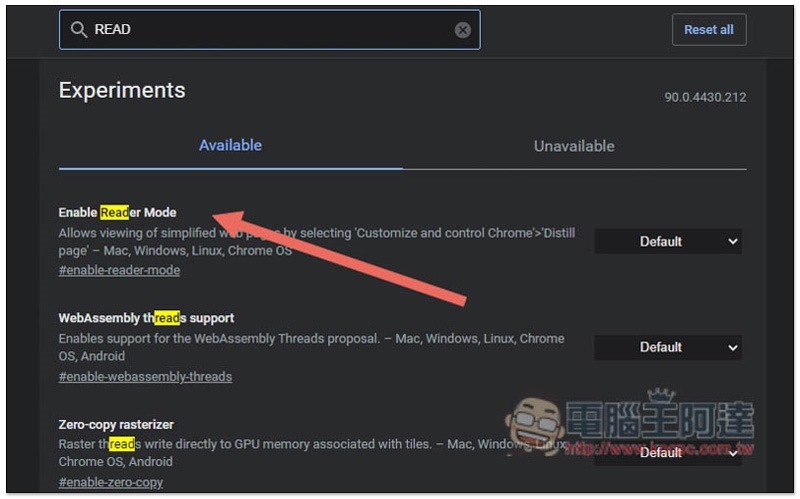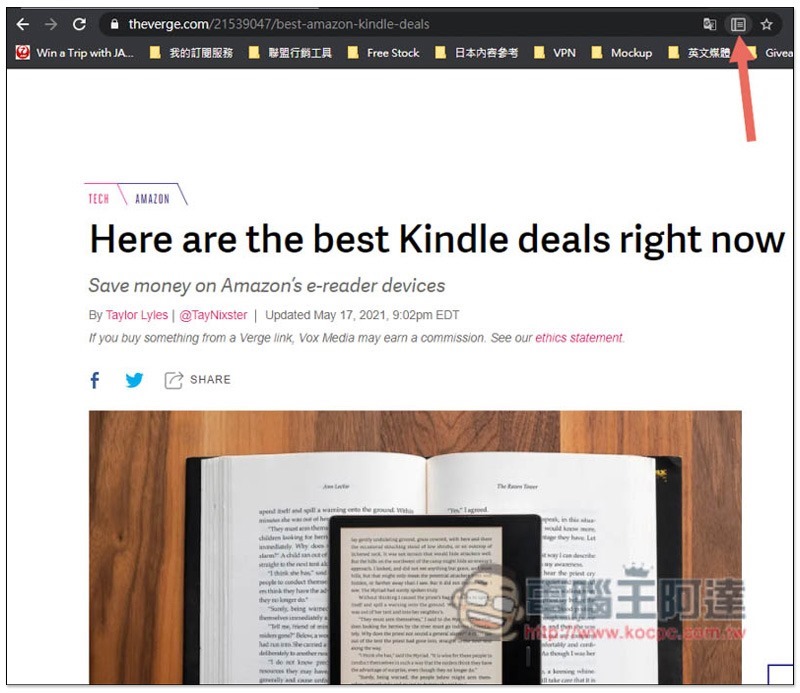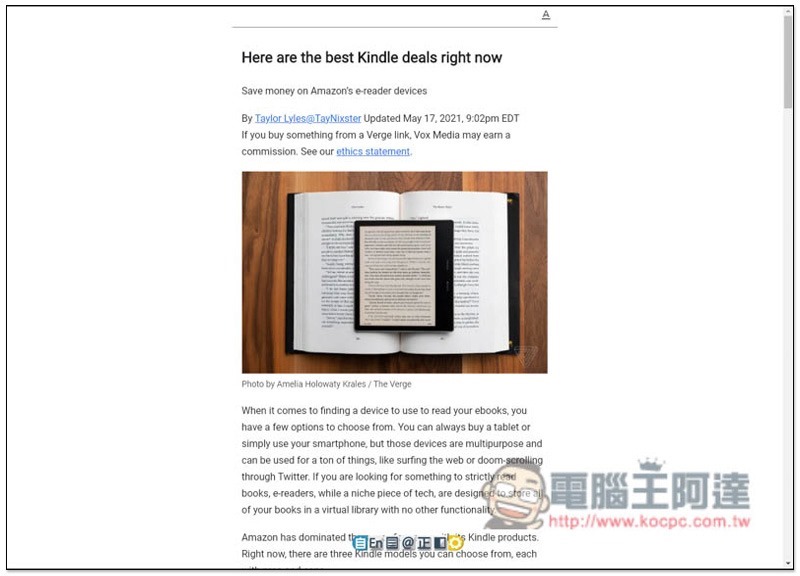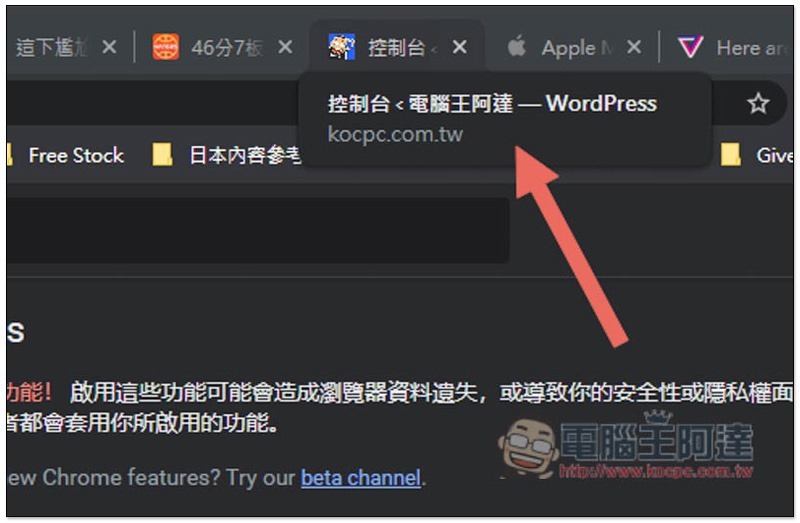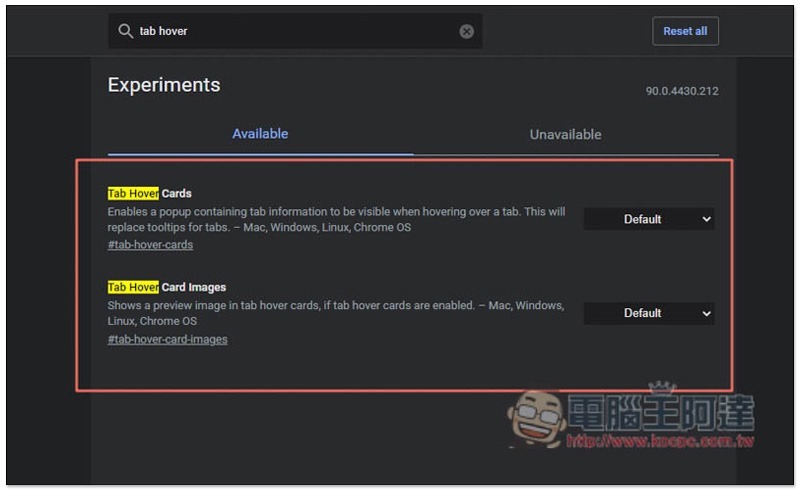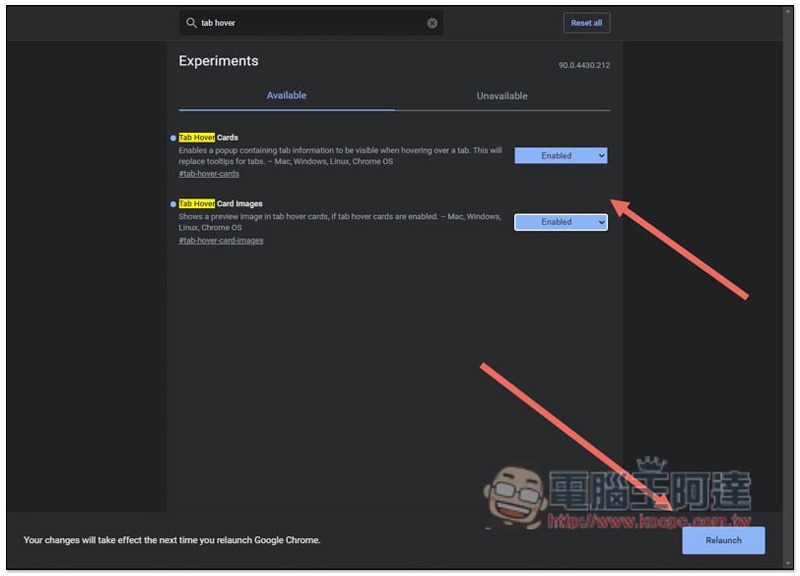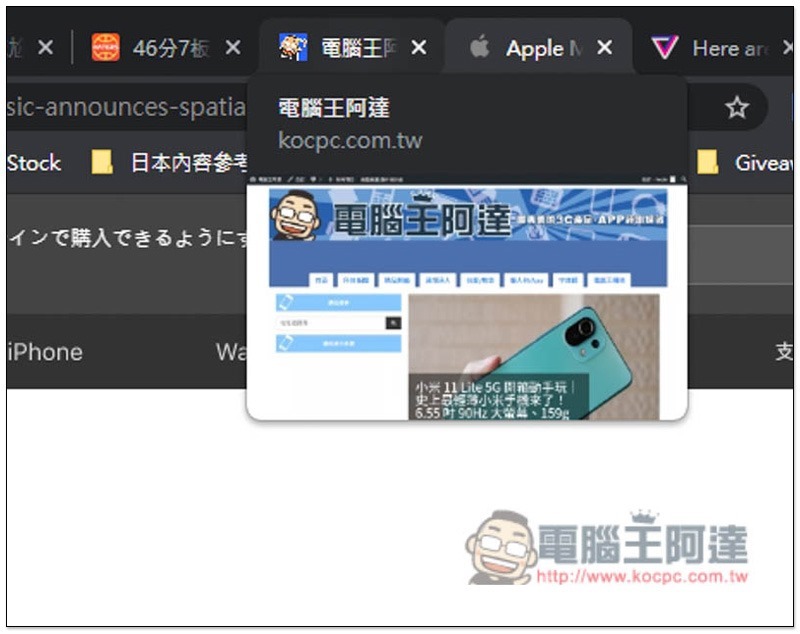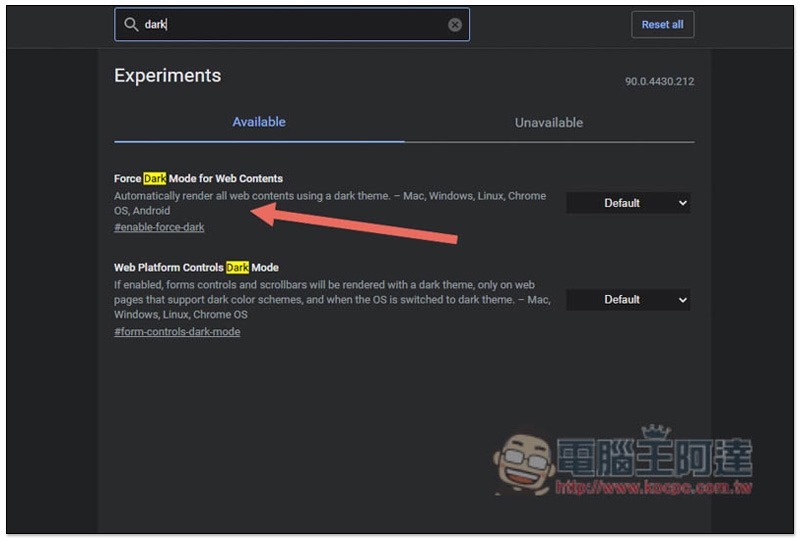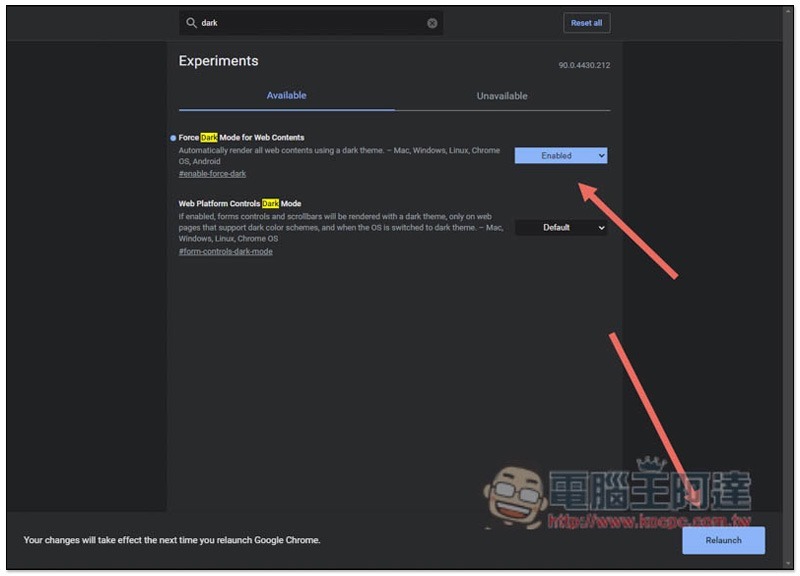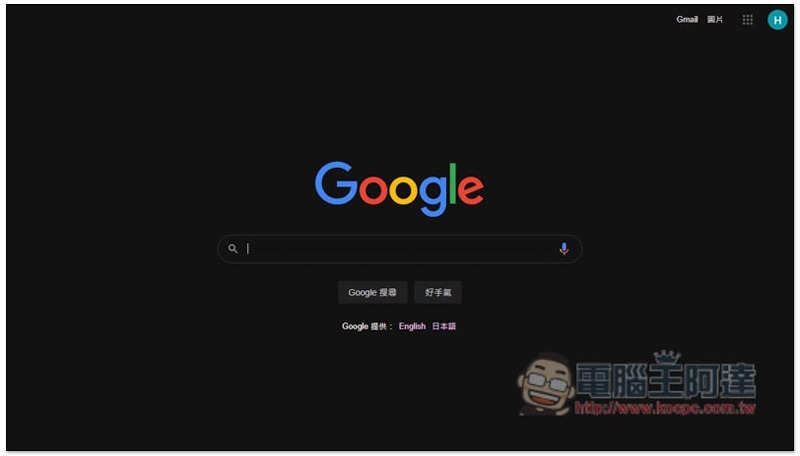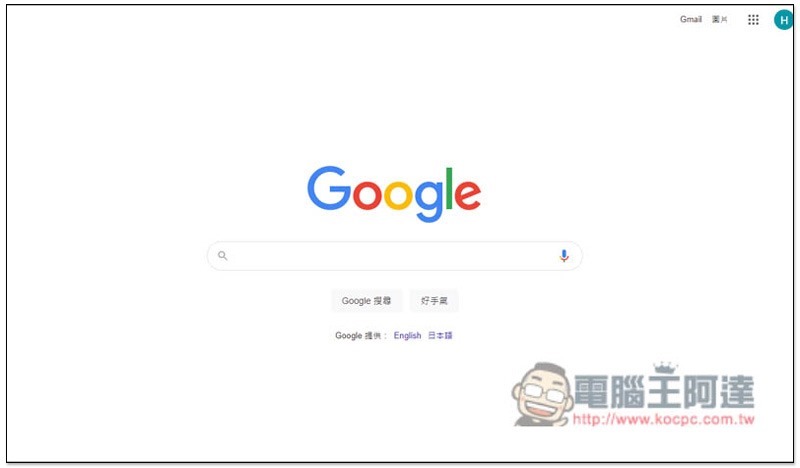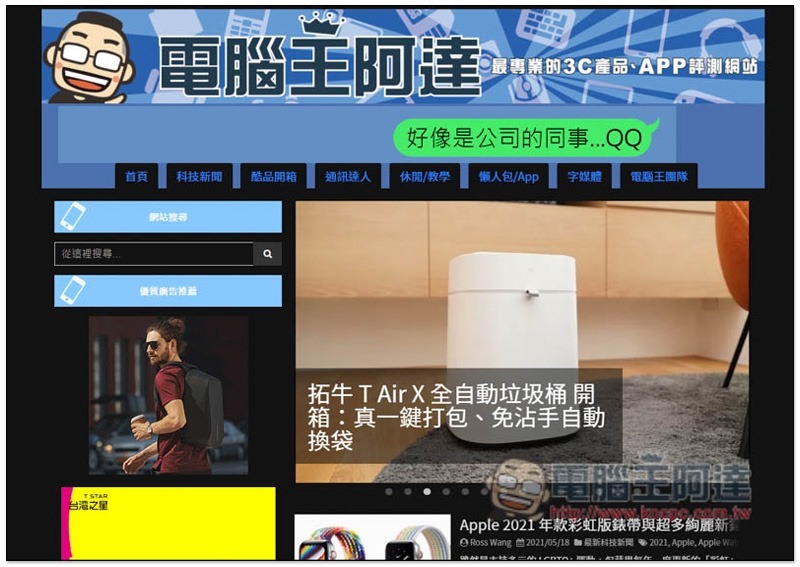大多數人用電腦上網時,應該都是使用 Chrome 瀏覽器,而你可以能知道一些常用操作,隨著版本不斷更新,現今的 Chrome 其實也隱藏不少的實用功能,這篇就整理 5 個我覺得還不錯,繼續往下看吧!
5 個 Chrome 實用隱藏功能
開始介紹之前,請確保你的 Chrome 已經升級到最新版本,因為有一些功能在舊版本中可能沒有提供。如果你不知道目前是否為最新版本,那請打開右上角 … 選單,進入說明 –> 關於 Google Chrome,有新版本的話就會跳出更新提示。
- 實驗性功能:chrome://flags/
1. 把 PWA 網頁變成應用程式
很久以前的 Chrome 版本其實就已經有 PWA 功能,但不知為何至今還放在實驗性選單裡,無論如何,如果你經常上的網頁是 PWA,那就可以透過此功能來轉換成單一應用程式,不用使用其他軟體。
打開實驗性選單後,輸入 PWA 關鍵字,就會看到一個 “Desktops PWAs app icon shortcuts menu” 的選項:
把右側 Default 切換成 Enabled,然後重啟 Chrome:
接著打開任何 PWA 網頁後,右上角選單中就會出現 “安裝「xxxx」” 的選項,我以 YouTube 為例:
點擊之後上方會跳出是否要安裝此應用程式的提示:
接著 YouTube 就會變成一個獨立的應用程式,而不是網頁:
桌面也會出現小圖標:
刪除也很簡單,打開右上方 … 選單,即可找到 “解除安裝” 的選項:
2. 一鍵提升 Chrome 下載速度
Chrome 瀏覽預設的下載預設為單線程,也因此對於網路速度比較慢的人來說,可能會覺得有一點慢,而在實現性功能中,就有一個選項可以改成多線程,進而提升下載速度,下載的檔案越大越有感覺。
於實現性功能搜尋欄位中輸入 “Parallel downloading” 之類的關鍵字,就能找到該選項:
一樣改成 Enabled 後重啟 Chrome,這樣就完成了:
3. 閱讀模式,讓你看網路文章更專心
Chrome 擴充外掛中雖然有不少閱讀模式相關的免費工具,但如果你不需要太多額外功能,那直接 Chrome 內建的閱讀模式就好,無需另外安裝。
於實驗性功能中搜尋 READ 之類的關鍵字,可找到 Enable Reader Mode 選項,把右側改成 Enabled 然後重啟 Chrome:
進到想開啟閱讀模式的網頁後,網址列右側就會出現閱讀模式的小圖示:
按一下即可啟用:
4. 啟用網頁分頁預覽圖,方便你快速找到要使用的分頁
當網頁分頁越開越多後,網頁標題都會被縮的只剩下幾個字,非常難辨識,如果你經常碰到這困擾,那就可以把 “網頁分頁預覽圖” 功能打開,更方便你快速尋找。
尚未開啟之前,滑鼠移動到網頁分頁上方後,就只會顯示網頁標題:
進到實驗性功能後,搜尋 Tab hover 會出現兩個結果:
把這兩個都改成 Enabled,然後重啟 Chrome:
隨後鼠標移動到網頁分頁後,下方就會出現該分頁的預覽小圖:
5. 強制暗黑模式
雖然 Chrome 目前已經支援暗黑模式,但僅限於應用程式介面而已,各網頁還是沒變。如果你是一位超級熱愛暗黑模式,希望網路上的網頁都變成深色配色,那 Chrome 有一個功能可以滿足你。
於實驗性功能中搜尋 dark 關鍵字,會找到 Force Dark Mode for Web Contents:
改成 Enabled 並重啟 Chrome:
打開任何網頁就會變成深色配色,下圖是 Google 搜尋:
原本的 Google 搜尋應該是白底:
電腦王阿達網頁也變成深色配色,因為是強制變成深色,有些色彩搭配看起來不太舒服,我個人是不太喜歡:
總結
以上就是這次整理的 5 個 Chrome 隱藏功能。除了這些,Chrome 其實還有不少,之後有時間再推薦其他不錯的給大家。