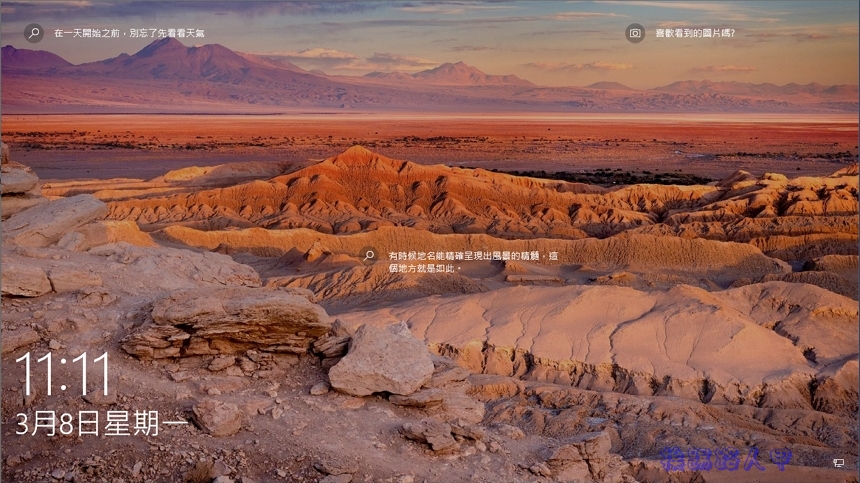有時離開座位想要讓Windows 10進入鎖定畫面,一般使用【Win+L】、【Ctrl+Alt+Del】快捷鍵來手動鎖定畫面,或是利用「螢幕保護程式設定」來達到自動進入螢幕鎖定畫面。但瀏覽器使用習慣的人,當然想讓滑鼠掌握所有的操作,不想動鍵盤也是可行的,挨踢路人甲告訴你如何在Windows 10 中將 鎖定畫面 釘選到開始畫面與工作列上。
用 Telegram 訂閱【挨踢路人甲】最新文章:https://t.me/itwshare
Windows 10的螢幕鎖相當有創意,除了可以置換漂亮的背景圖樣外,也有日期與天氣、圖片等地連結提示,其實這些都不是重點點,其實鎖定畫面還真不是每個人都喜歡,甚至有些人想要「關閉或跳過 Windows 10的 鎖定畫面」,不過在辦公室上的電腦,螢幕鎖定畫面很實用的,像筆者有時離開座位不想讓人觀看,一直使用Windows 10的動態鎖定,但常常手機放在電腦旁而臨時離開,故達不到效果,最後回歸到使用用鍵盤快捷鍵,如今再進化,將鎖定畫面功能釘選到開始畫面與工作列上,鍵盤快捷鍵或滑鼠都可輕易啟動進入螢幕鎖定畫面。
要鎖定畫面釘選在開始畫面與工作列上,首先在桌面上空白地方按下滑鼠右鍵並選擇【新增】,接著再點選【捷徑】。
在輸入項目的位置上填入「Rundll32.exe user32.dll,LockWorkStation」文字,按下〔下一步〕來繼續。
出現捷徑名稱的命名,筆者填入「Lock」(可子自行定義名稱)按〔完成〕。
看到桌面上出現一個Lock的捷徑圖示,點選執行即刻立即進入鎖定畫面。
出現鎖定畫面後就不用擔心離開座位後以防止遭人竊入。
筆者看到那個圖示有點單調,所以想換一下捷徑圖示,所以在捷徑圖示上按下滑鼠右鍵並選擇〔內容〕。
切到捷徑分頁畫面點選【變更圖示】。
按下瀏覽來載入圖示,圖示的樣式可利用Google大神尋找類似lock.ico的圖檔。
筆者找到一個鎖頭的圖示,就將它下載並載入囉!
最後選擇〔套用〕並按下〔確定〕即可變換圖示。
要將這個捷徑圖示釘選到開始畫面或工作列上,只要在圖示上按下滑鼠右鍵,看到的選單中有「釘選到開始畫面」與「釘選到工作列」,分別處理即可完成。
完成後不用使用鍵盤,在開始畫面或工作列上,都可以使用滑鼠輕鬆點選來進入鎖定畫面。