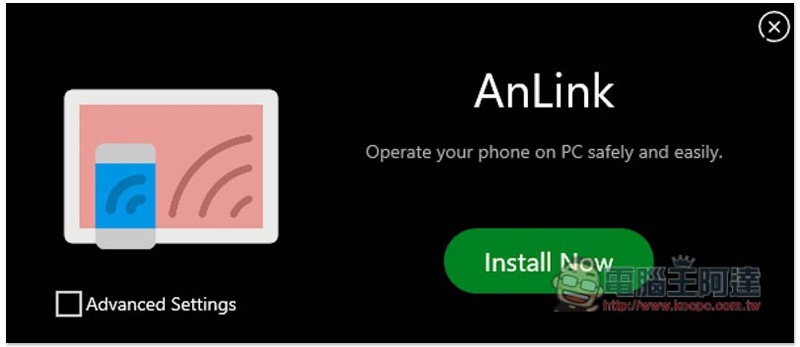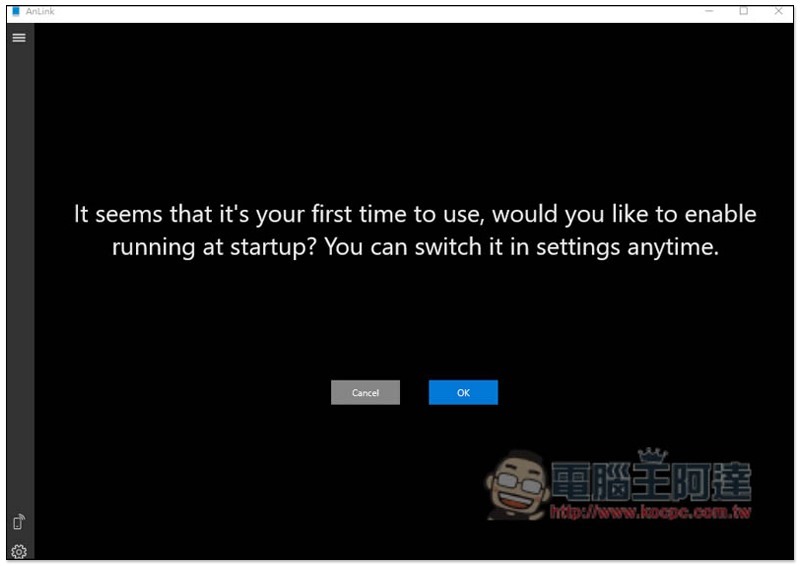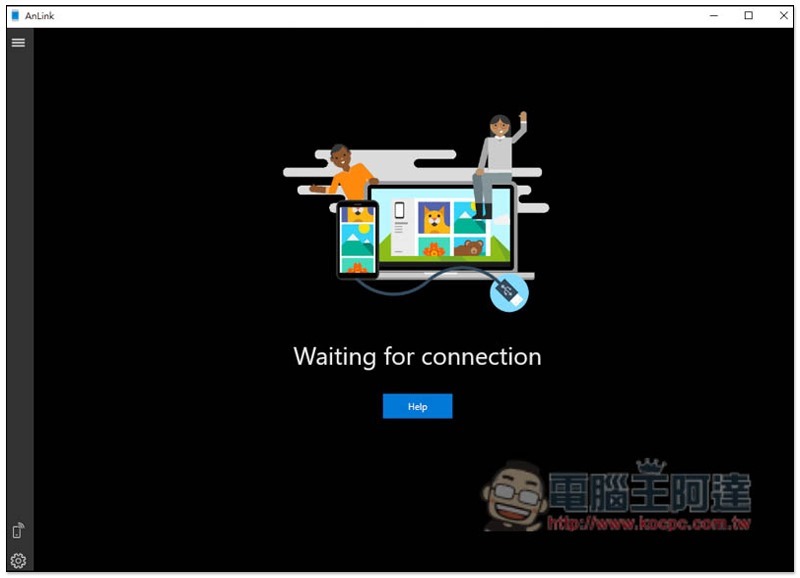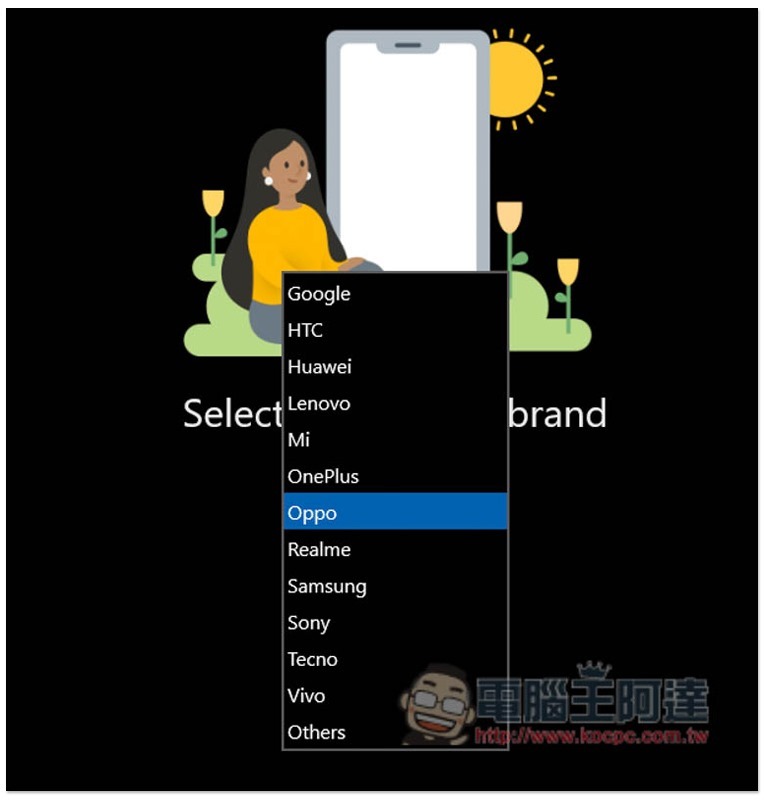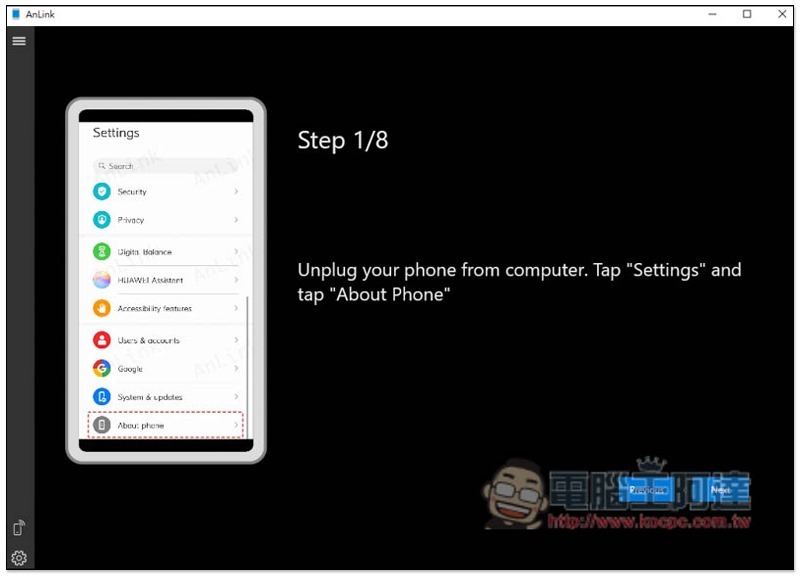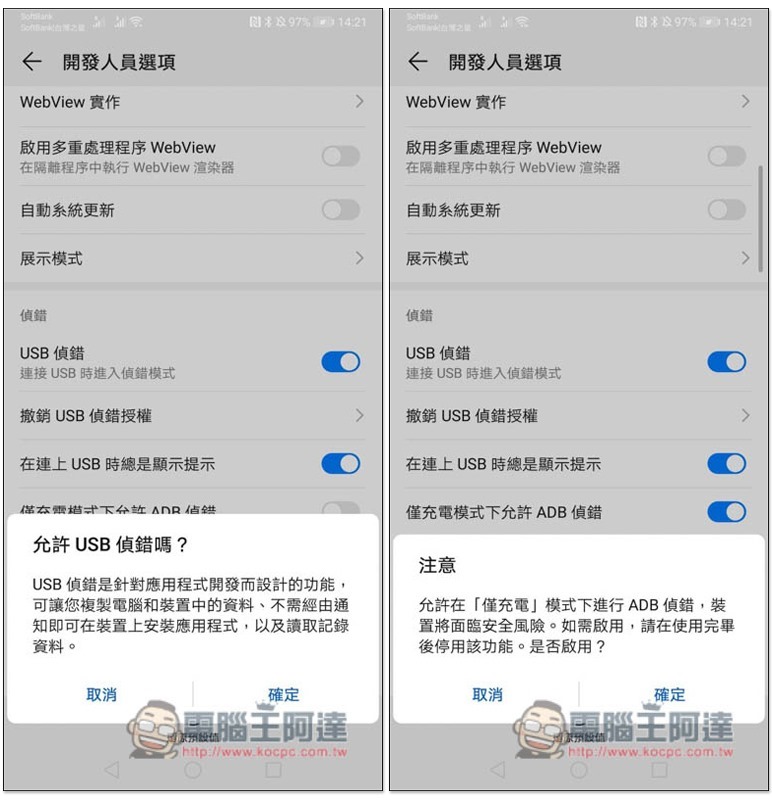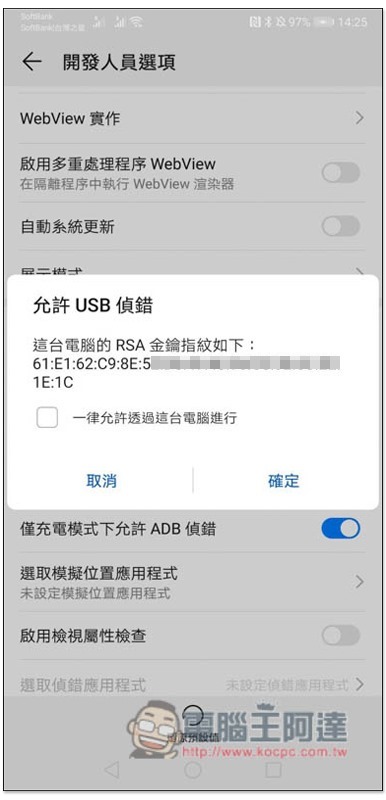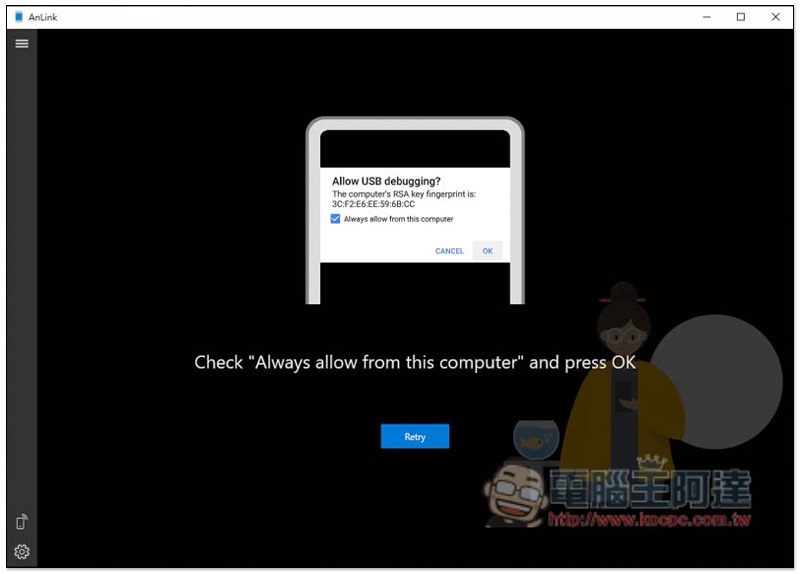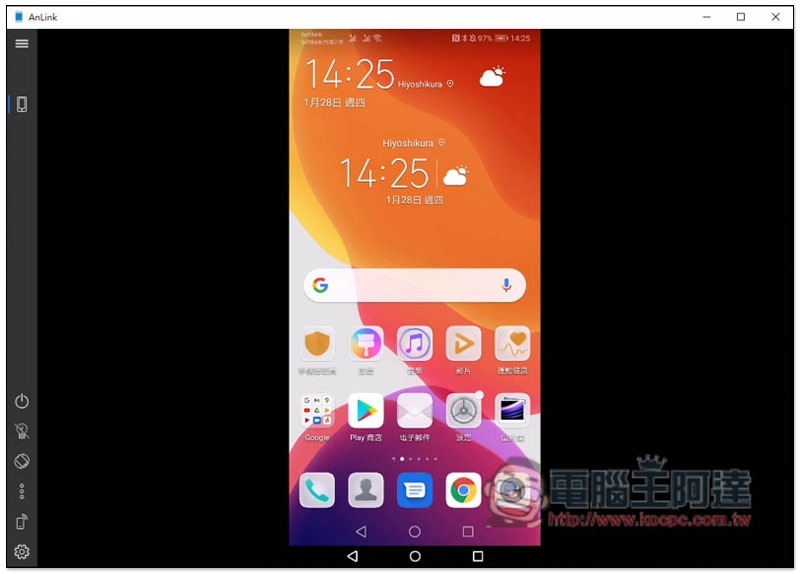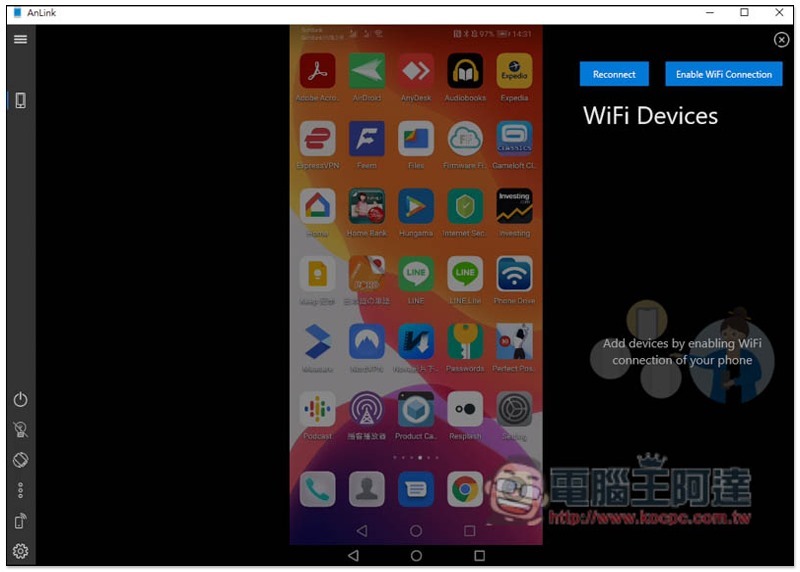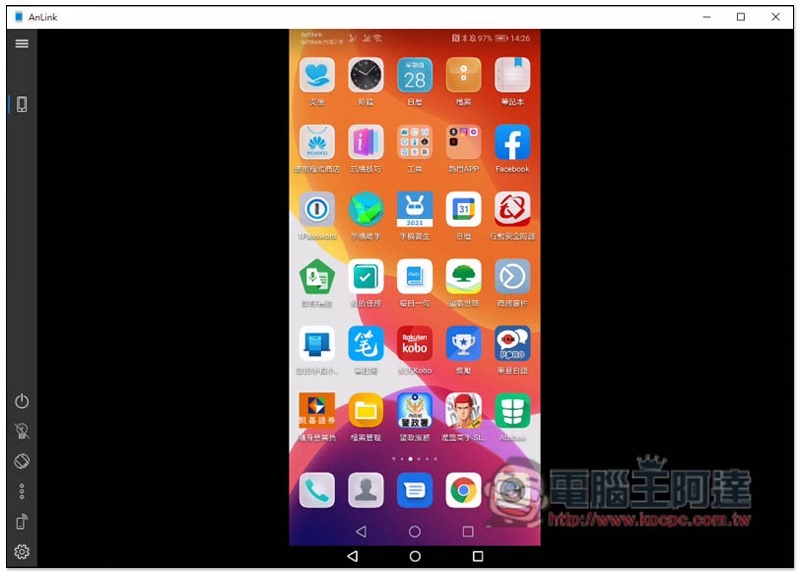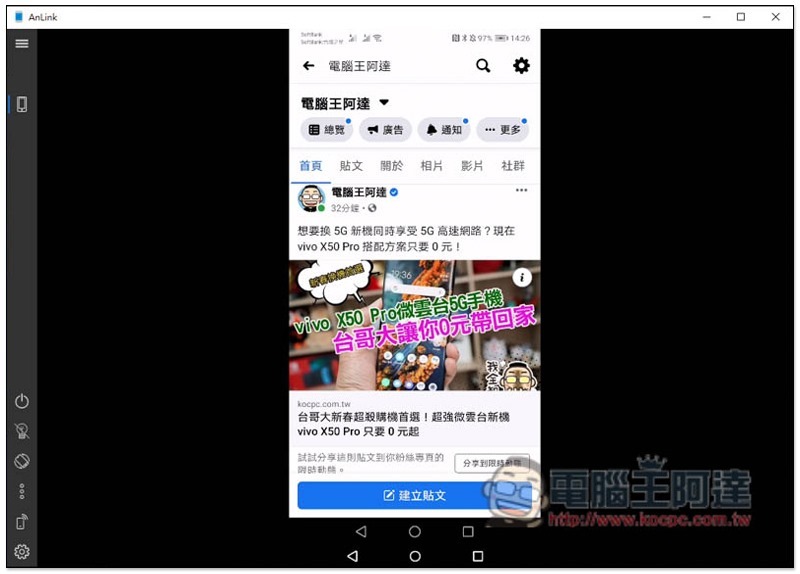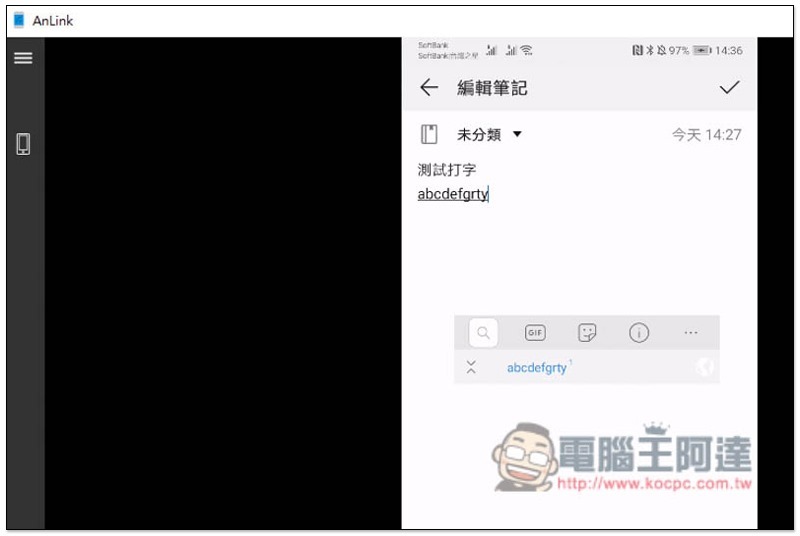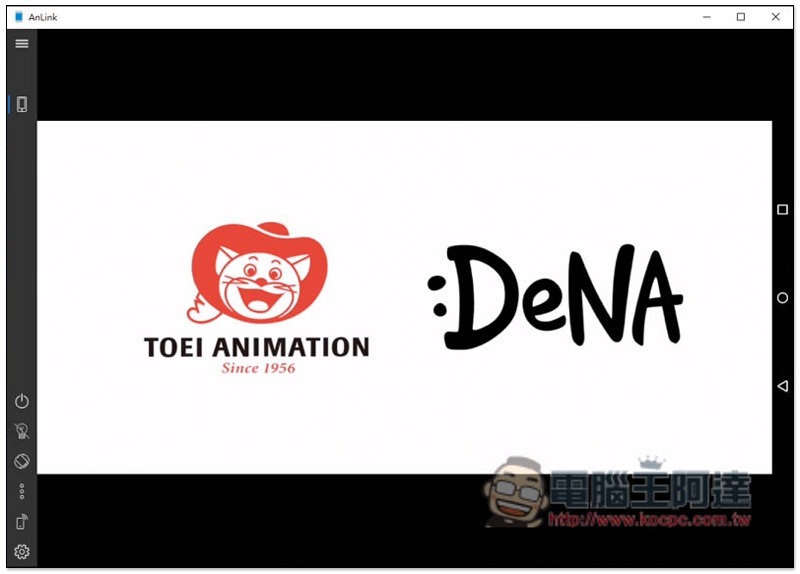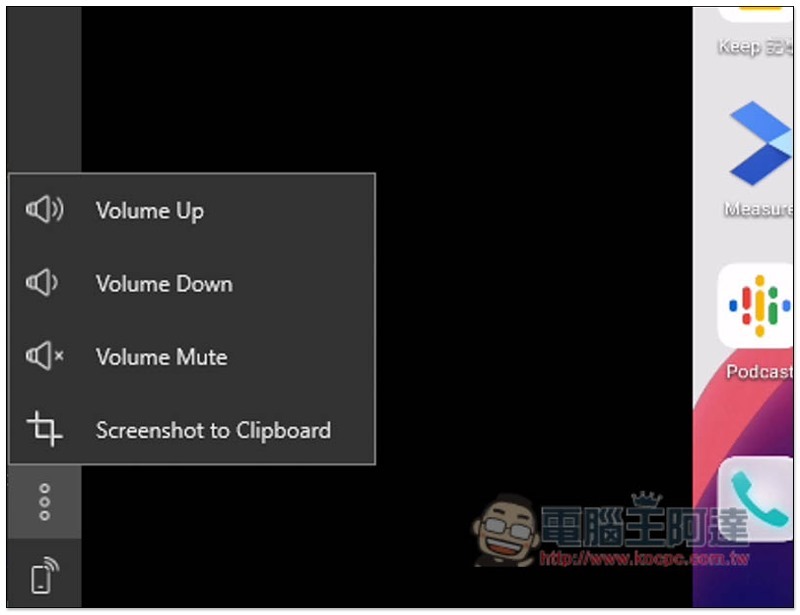近年 Android 手機螢幕雖然越來越大,但相較於電腦螢幕,還是小非常多,而且很多人一定會希望能夠直接透過 Windows 電腦來操作 Android 手機,不僅方便還能多工處理,像是一邊工作、一邊玩 Android 遊戲之類,這篇要推薦的 AnLink 就可以實現這個夢想,支援 USB 與 WiFi 無線連接兩種方式,畫面串連到 Windows 螢幕後,就能透過滑鼠來操作,甚至還能用鍵盤打字,幾乎所有 Android 手機都用,完全免費且無廣告。
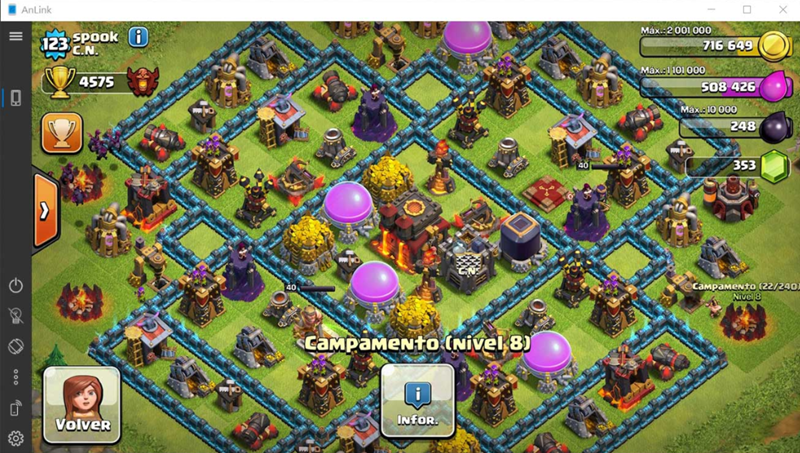
AnLink 免費軟體介紹
於 AnLink 官網下載安裝檔之後,點擊 Install Now 開始安裝,想自訂安裝過程的可打勾左下角 Advanced Settings 進階設定:
安裝完後打開會跳出這畫面,點擊 ok:
接著就可以將你的 Android 連接到 Windows 電腦,不過有兩個功能需要先打開,USB 偵錯以及 ADB,不知道怎麼開啟的人可以按 Help 幫助:
即可查看各品牌手機的教學,Google、HTC、華為、小米等都有:
每個品牌手機說明都會一步步跟你說要怎麼操作:
以華為手機來說,必須先開啟開發人員選項,然後把「USB 偵錯」與「僅充電模式下允許 ADB 偵錯」打開:
接著手機連接到 Windows 電腦後,手機會跳出這訊息,把 “一律允許透過這台電腦進行” 打勾後,點擊確定:
AnLink 畫面也會跟你講要這樣做:
完成之後,手機畫面就投射到 AnLink 了。另外有一點要提醒一下,首次使用必須透過 USB 線,隨後才能切換成 WiFi 連接:
如要改成 WiFi,點擊左下角手機無線訊號的圖示後,就會進到這畫面,按右上角的 Enable WiFi Connection。這裡也提醒一下,WiFi 速度不會像 USB 這麼順,有時候會有點卡,很在意這點的人建議使用 USB 比較好:
WiFi Devices 下方顯示這台手機名字就設定完成了,可以把 USB 拔掉,改成 WiFi 連線:
操作方式也很簡單,就把滑鼠想像成是你的手,如:按滑鼠左鍵後往左滑,主畫面會切換下一頁、點一下 App 圖示就會打開等等:
改用電腦來滑 Android 版的 Facebook App:
打字部分我測試英文可以直接用電腦鍵盤打,中文看起來還不支援:
打開遊戲 Apps 後,畫面也會自動變橫式:
左下角還有調整音量、靜音與截圖至剪貼簿的功能:
雖然說這套功能還沒有很豐富,但使用 USB 連接的速度非常不錯,幾乎是即時顯示,操作也是,完全不會 Lag,對於想用 Windows 操作 Android 手機的人很推薦試試。
補充資料
- AnLink 官網:點我前往