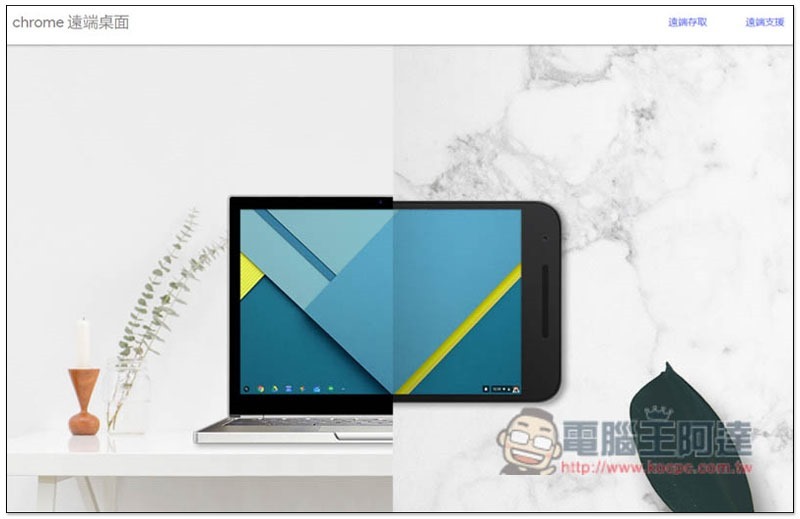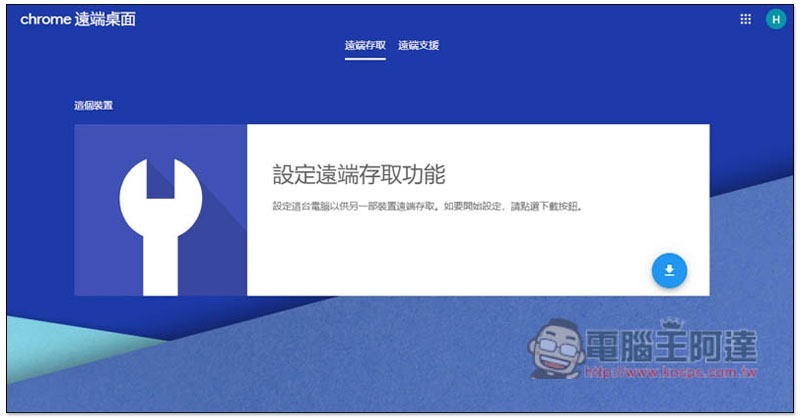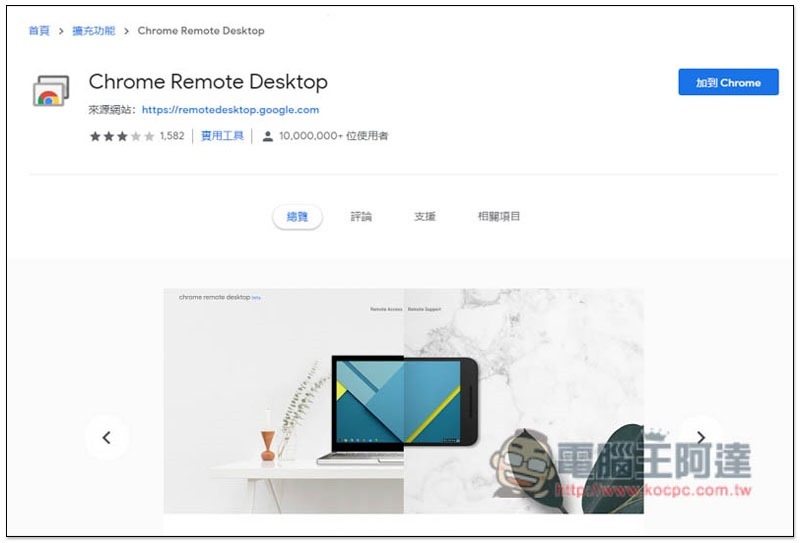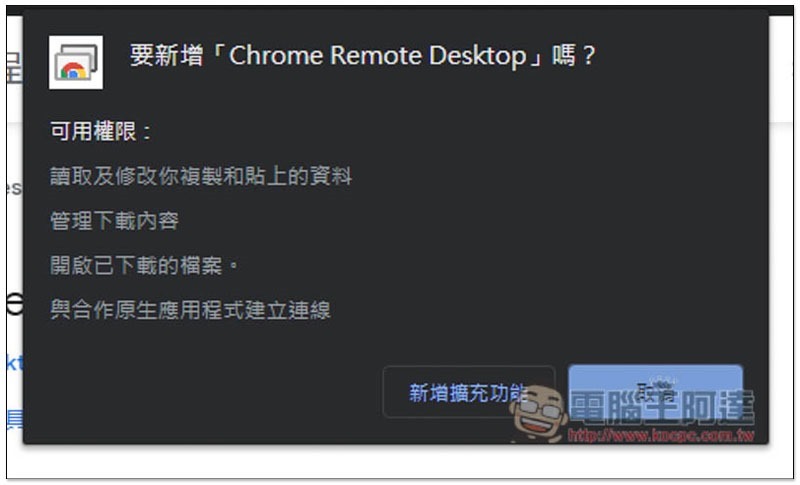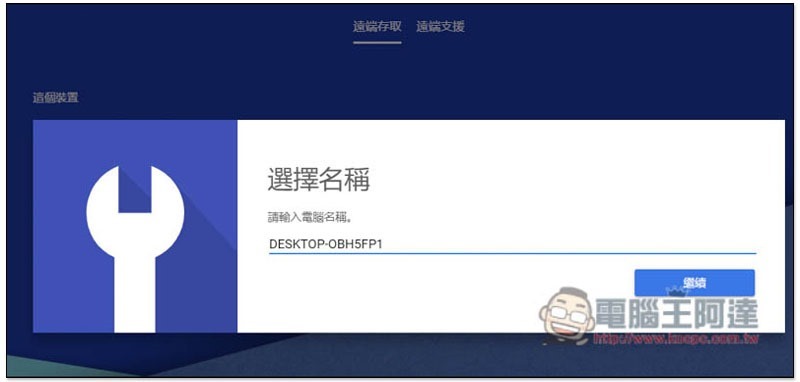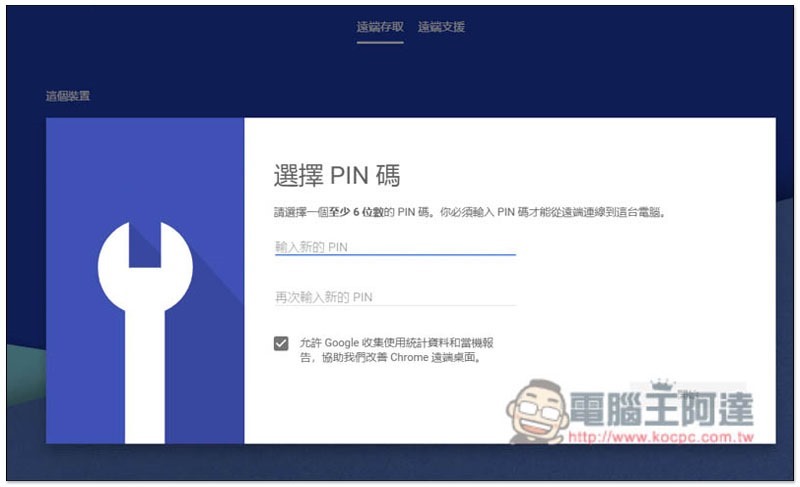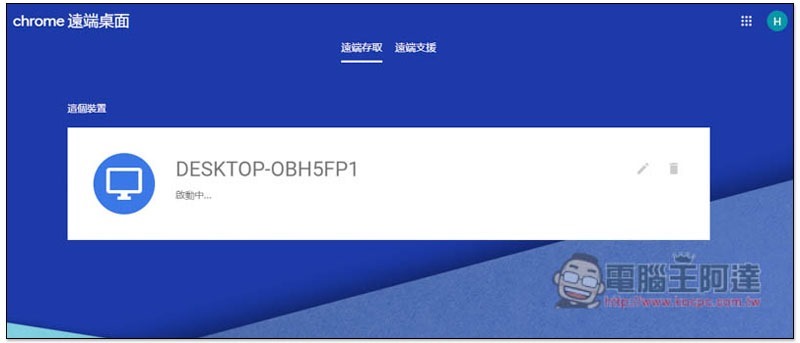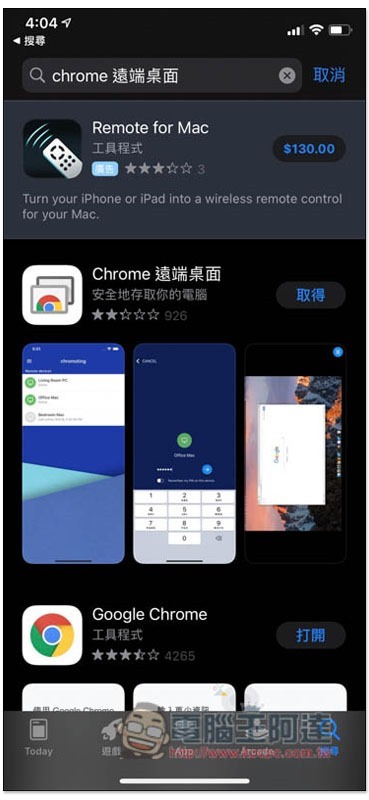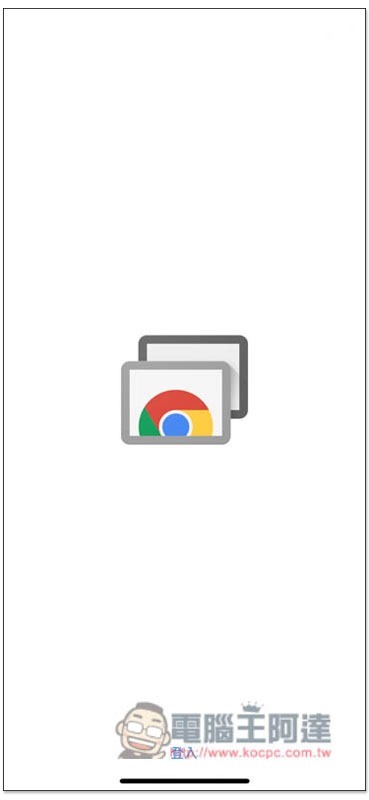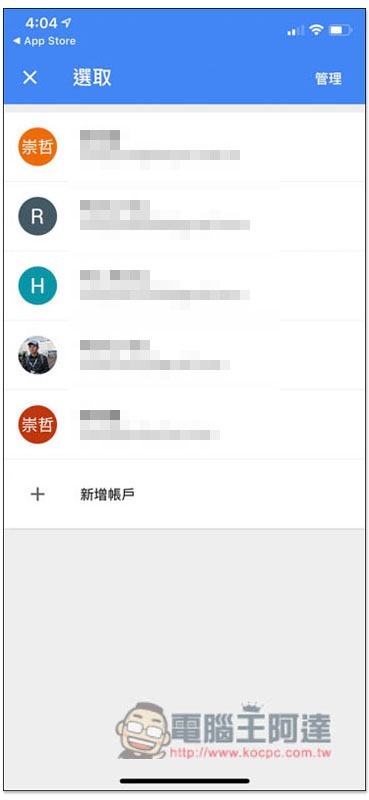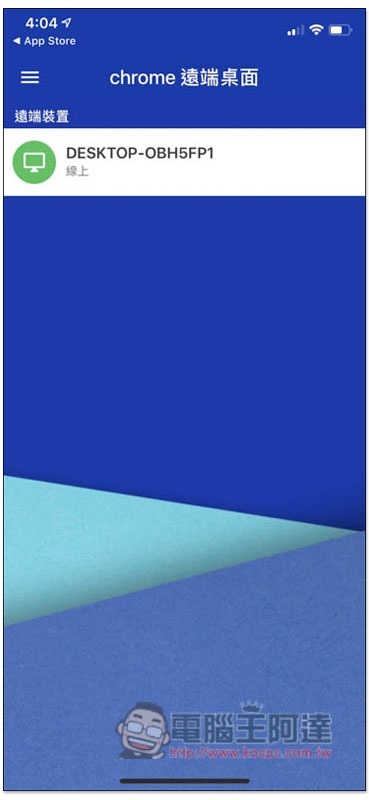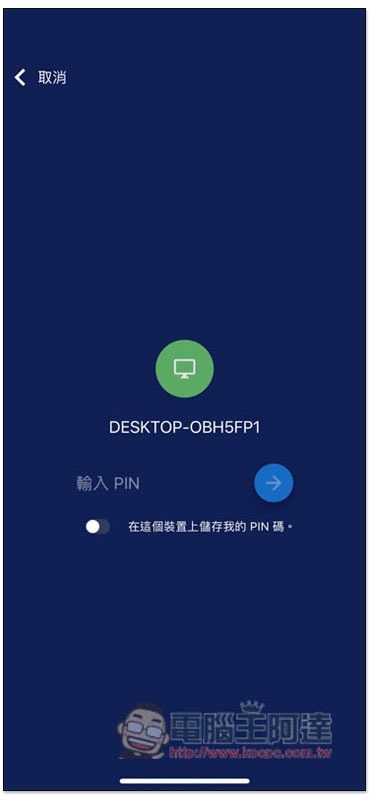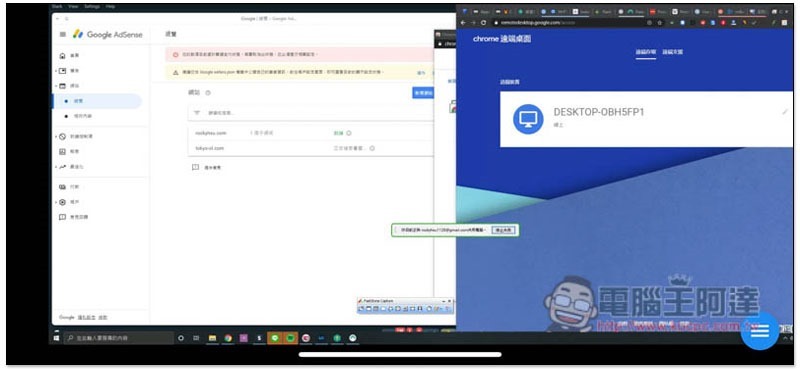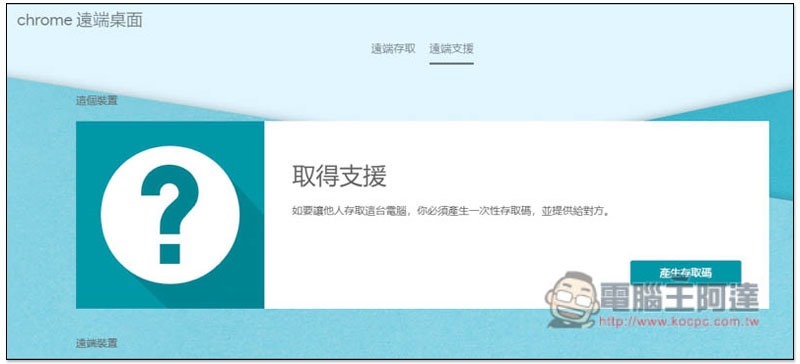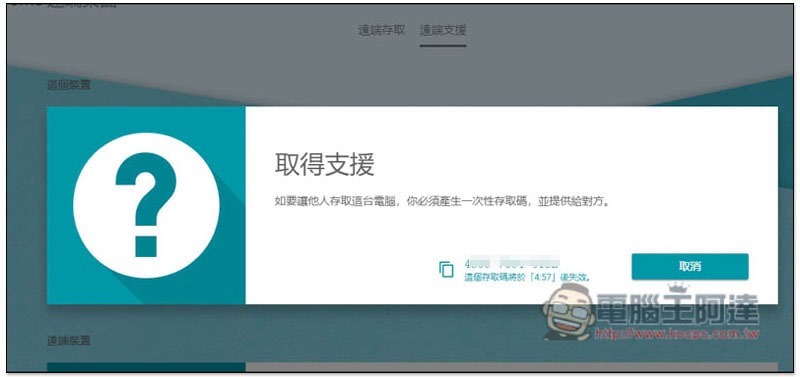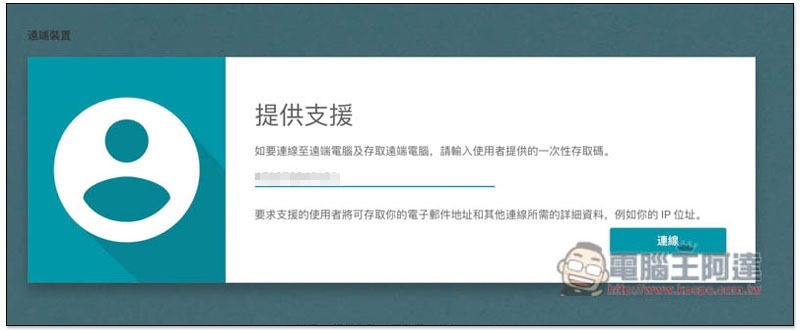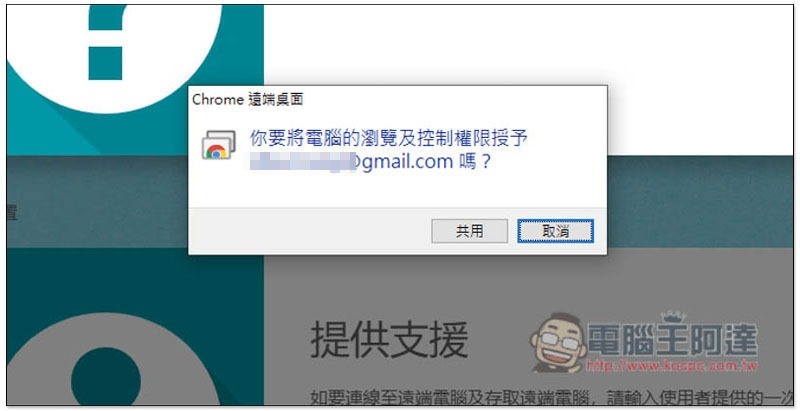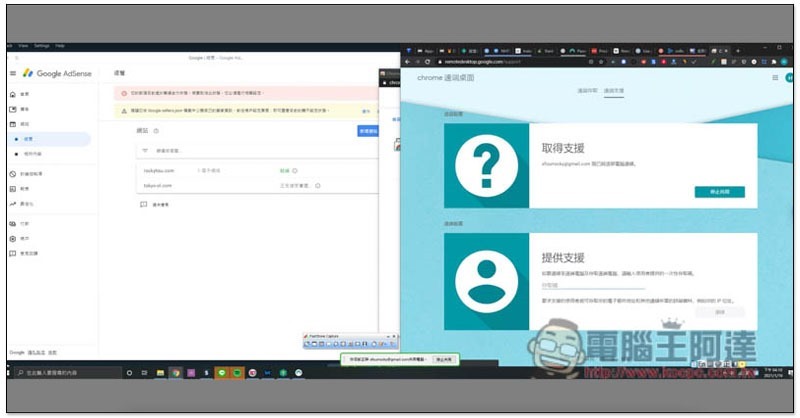說到遠端桌面,很多人想到的可能都是 TeamViewer、AnyDesk 這些,事實上由 Google 推出的 Chrome Remote Desktop(或稱 Chrome 遠端桌面)也不錯,如果是自己的電腦,只要綁定 Google 帳號,就能一鍵快速遠端連線,讓你在任何地方,都能輕鬆透過 iPhone、Android 或其他電腦,來遠端使用家中電腦。當然,遠端操作別人電腦的功能也支援,下面就來教你怎麼使用。
Chrome Remote Desktop 遠端桌面操作教學
第一步:在電腦上安裝 Chrome Remote Desktop
無論是你現在在用的電腦,還是被遠端操作的電腦,都必須安裝 Chrome Remote Desktop 免費工具才能實現遠端桌面的功能。Windows、Mac 都能用。
進到 Chrome 遠端桌面官網之後,點擊 “設定遠端存取功能” 右下角的下載圖示:
就會打開 Chrome Remote Desktop 的擴充外掛頁面,點擊右上角加到 Chrome,會下載一個安裝檔:
點擊 “新增擴充功能”:
另外這款擴充外掛的安裝方式跟其他不太一樣,它比較像是一般軟體安裝,因此下載好安裝檔後需要打開來執行。
被遠端操控的電腦才需要設定以下步驟。請輸入這台電腦的名稱,你要叫什麼名字都行:
設定安全 PIN 碼,連接成功之後需要輸入這 PIN 碼才能開始使用,來避免裝置被人竊取的風險:
待畫面跑完就設定成功了:
如果你的 Chrome 有登入 Google 帳號,那這台電腦就會綁到你的 Google 帳號底下,未來打開電腦版或行動版的 Chrome 遠端桌面時,如果是登入同一個 Google 帳號,就會看到這台電腦,可以一鍵快速連接,下面我以 iPhone 為示範。
第二步:打開你的裝置,來遠端操控這台電腦
Android 與 iPhone 請先至 Google Play 或 App Store 下載 Chrome 遠端桌面 App:
下載好後打開,點擊下方的登入:
選取或登入跟電腦一樣的 Google 帳號:
畫面中就會出現你設定好的電腦,點它一下進行連接:
會要求輸入 PIN 碼:
輸入好後就可以開始遠端操作啦:
如何遠端操控別人的電腦?
一樣請對方先安裝好 Chrome Remote Desktop,接著進到 “遠端支援” 選單,點擊取得支援右下方的 “產生存取碼”:
會獲得一組數字,請他跟你說。另外記得這組數字 5 分鐘後就會失效,失效後必須重新產生:
打開你電腦的 Chrome 遠端桌面,一樣在遠端支援選單的下方,會看到 “提供支援”,把數字填入,然後按連線。(遠端操控別人電腦只支援電腦版,行動版目前還不行):
對方電腦會出現這個提示,請點 “共用”:
這樣就成功啦,你可以開始幫對方解決問題了:
總結
對遠端桌面有需求的人,相當推薦試試看 Chrome 這套,操作真的挺簡單的,即使是對電腦不熟的人,應該也能快速上手。