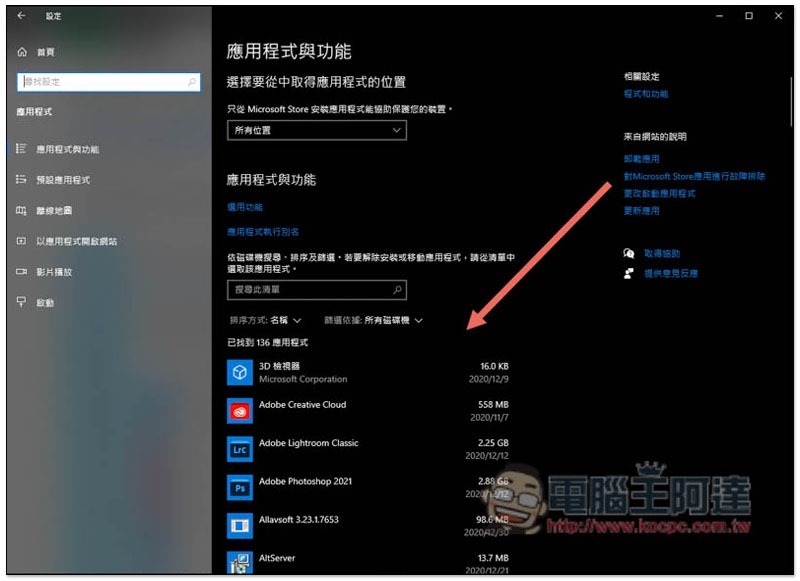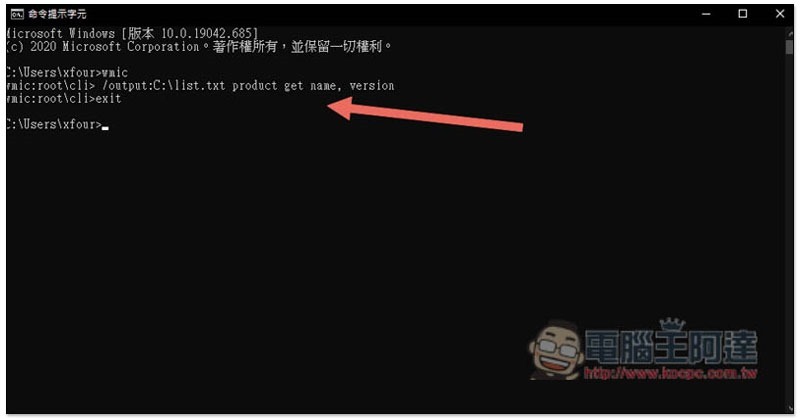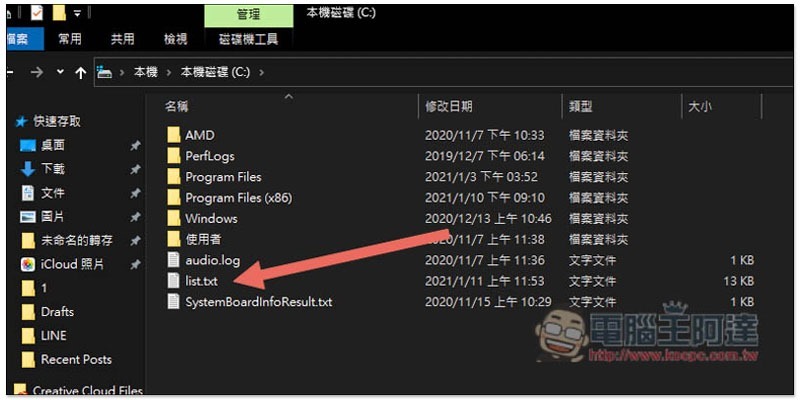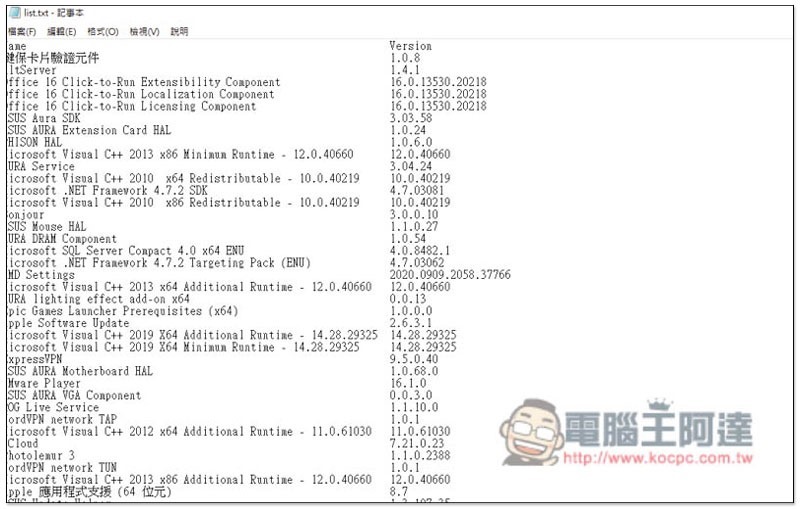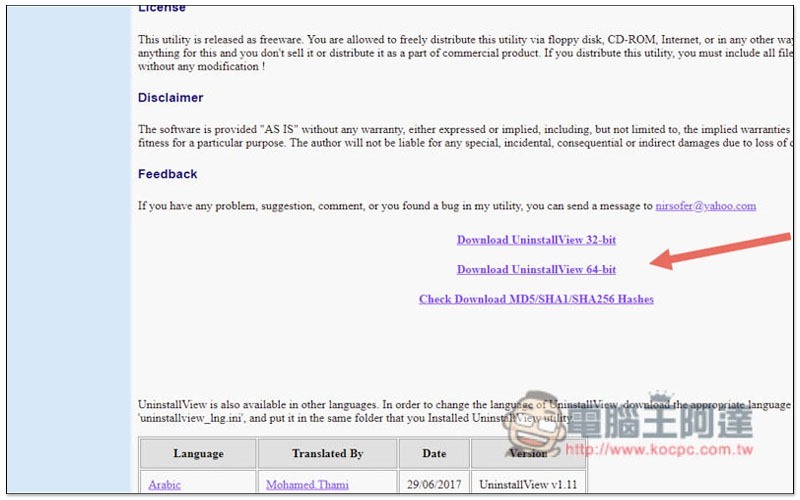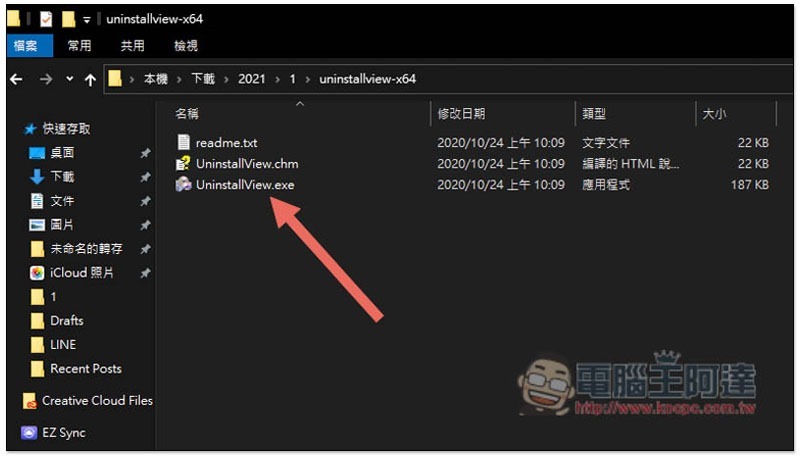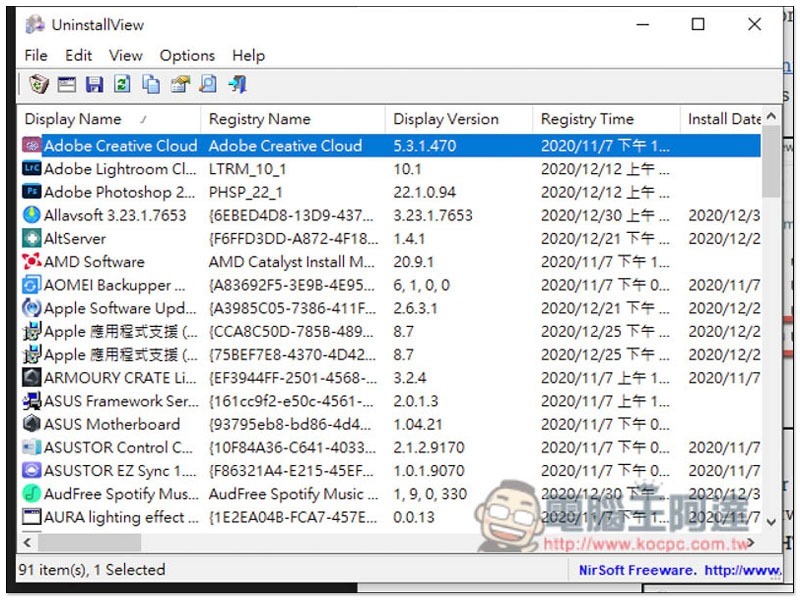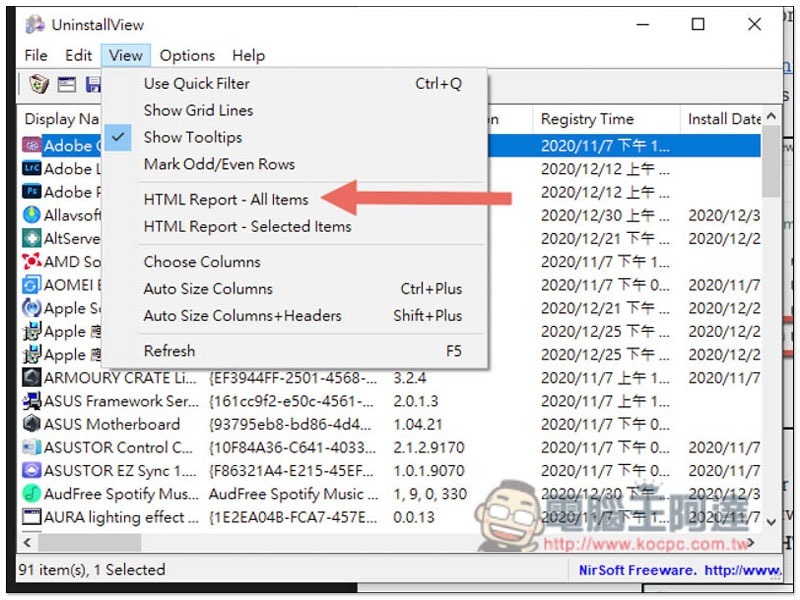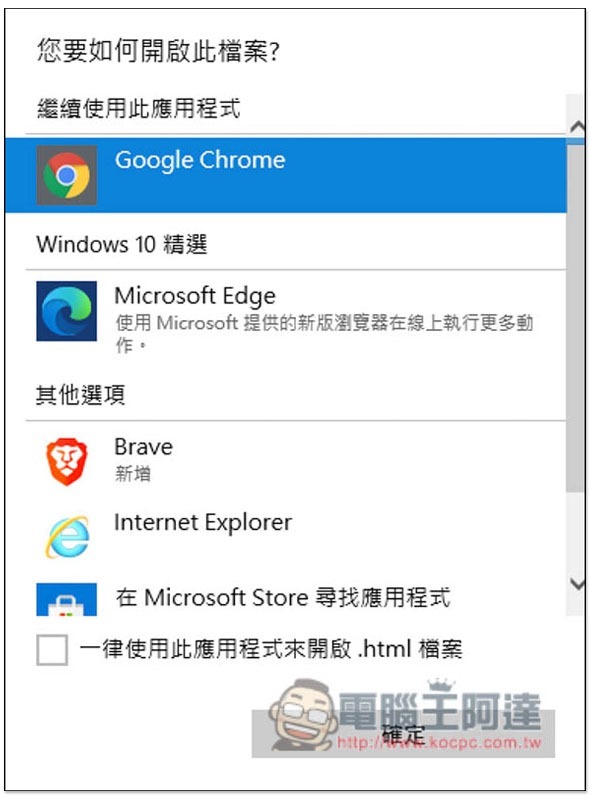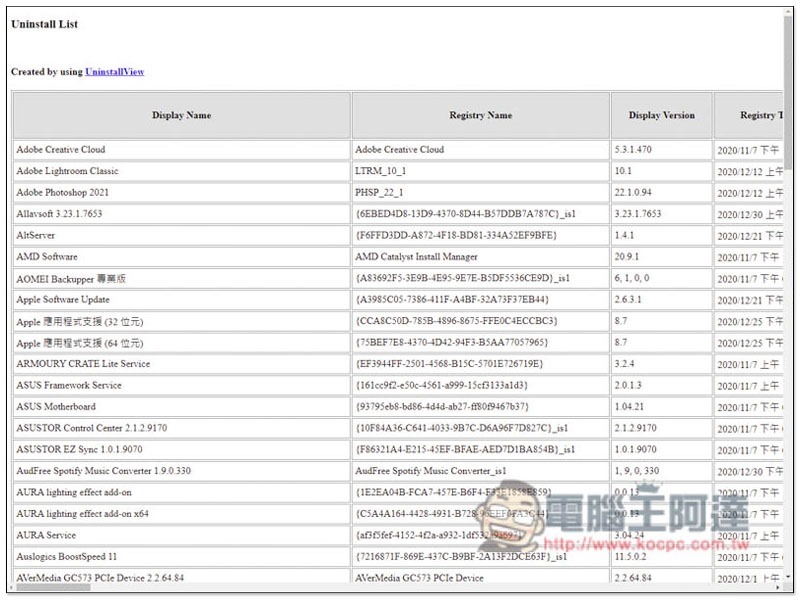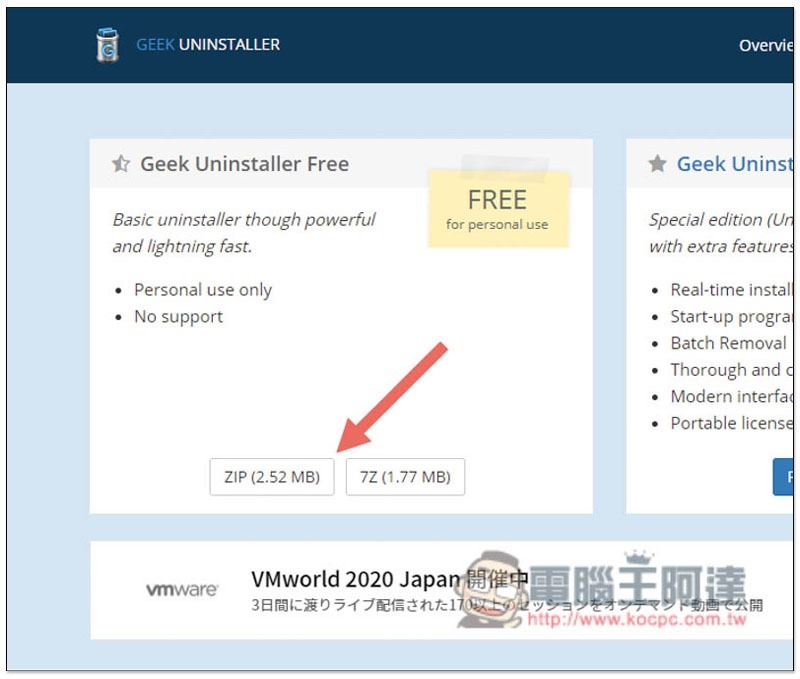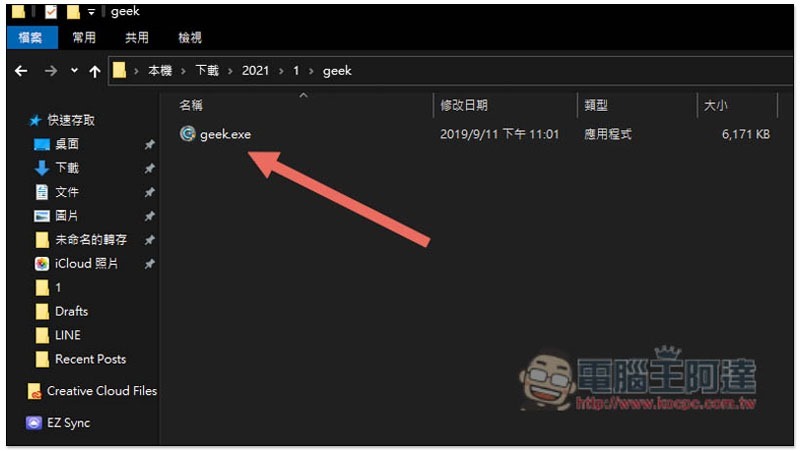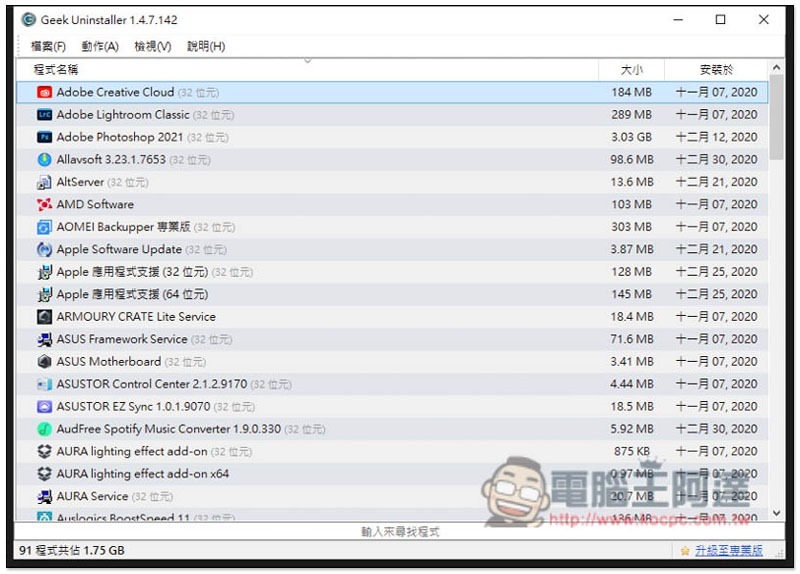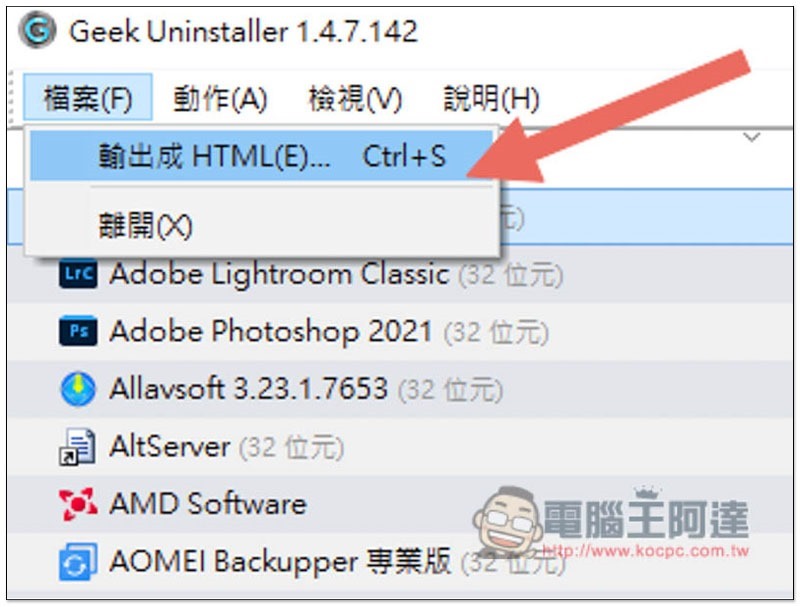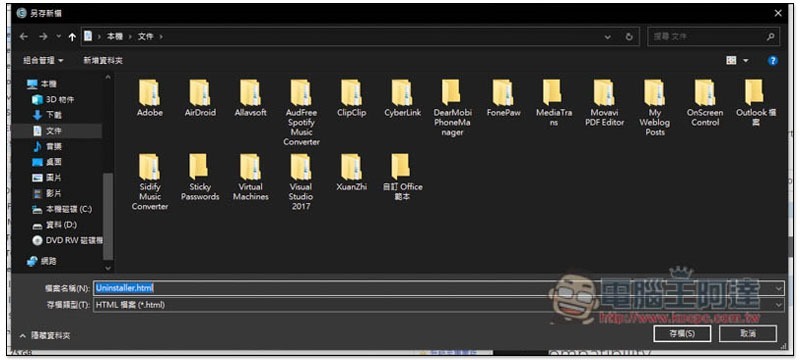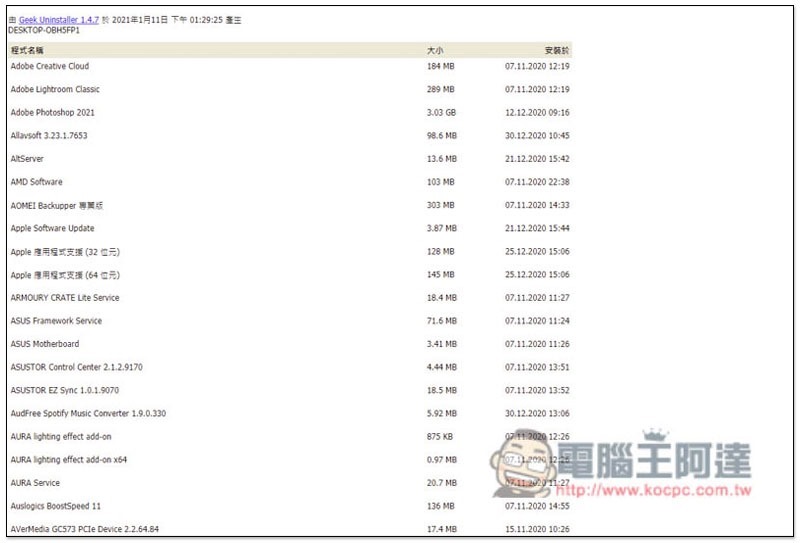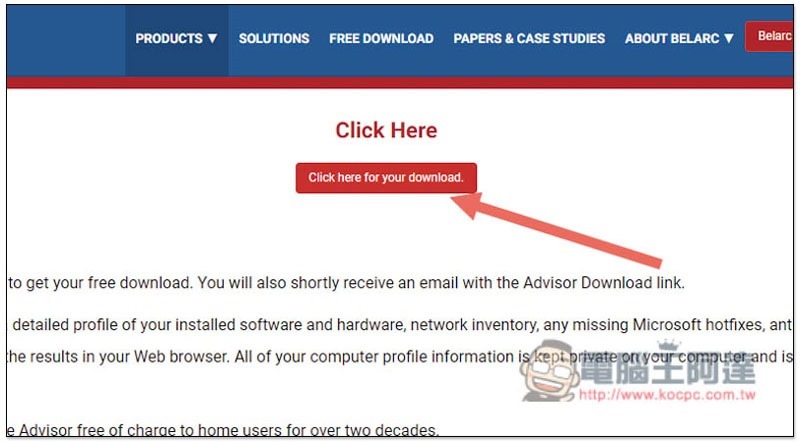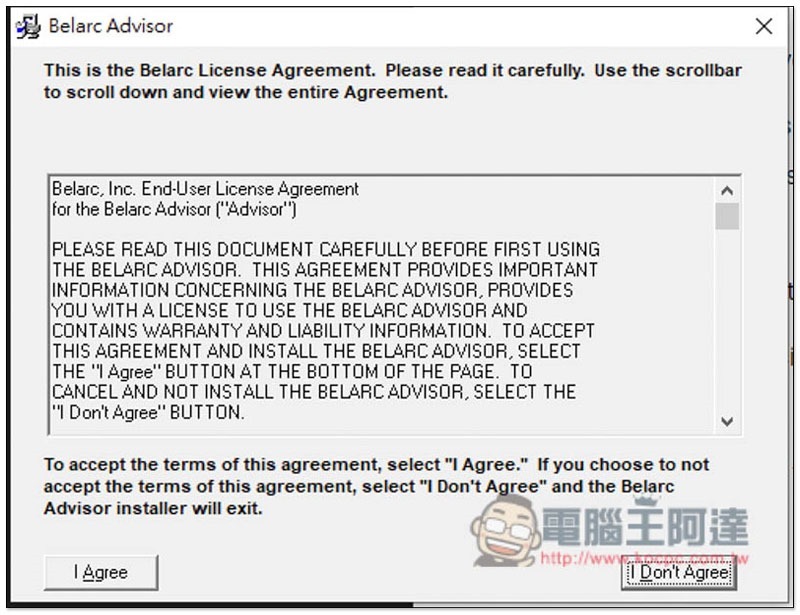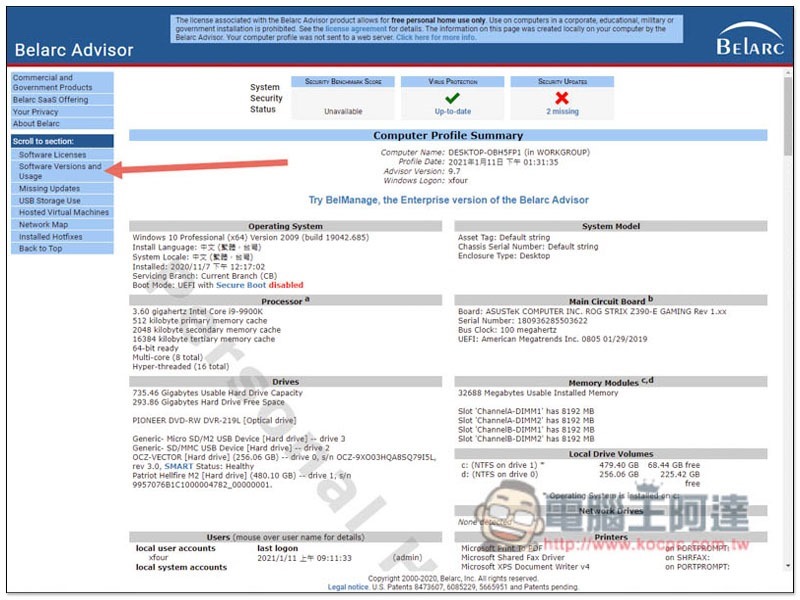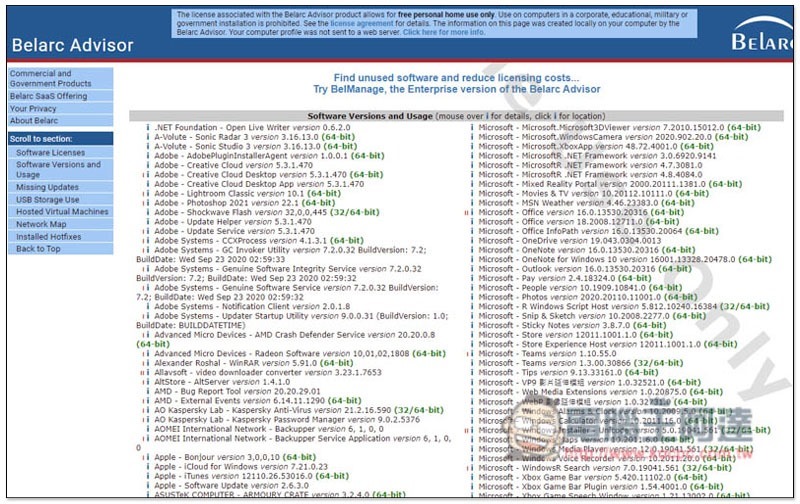重灌電腦的 Windows 10 作業系統時,如果是想要完全乾淨的狀態,就必須整個系統都移除掉,意味著裡面儲存的檔案、已安裝應用程式都會不見,檔案靠備份就能解決,而已安裝的應用程式,很多人可能都是用紙筆或靠雲端筆記一一記下來,事實上不用這麼麻煩,這篇就要來教你 5 個可快速紀錄的方式,有 1 個甚至還能查出你軟體註冊的序號。

5 種紀錄目前電腦已安裝應用程式、軟體名稱的方式
1. 最簡單作法,從設定中截圖已安裝的應用程式
對於不想使用任何第三方工具,或操作複雜步驟的人,截圖 Windows 10 設定的應用程式與功能最簡單,也就是可解除應用程式的那畫面。
打開 Windows 10 設定,點擊 “應用程式”,於第一個 “應用程式與功能” 頁面中,就會看到你電腦已安裝的所有應用程式。雖然操作簡單,但如果你安裝的應用程式數量太多,就變成需要截很多張圖,我是覺得還挺累的:
2. 使用 CMD 命令提示字元快速匯出應用程式名稱的文字檔
不介意複製貼上的人,我更推薦命令提示字元這個方法,你只需要把指令貼上並按 Enter,即可獲得電腦所有已安裝應用程式的名稱,連版本都有。
首先,打開命令提示字元(你可以在左下角 Windows 搜尋中輸入 CMD),然後依序輸入以下三行指令:
- wmic
- /output:C:\list.txt product get name, version
- 跑完之後輸入 exit 跳出
我設定文字檔的儲存位置是 C 槽,名字是 list,進到這位置就可以看到。想改其他儲存位置或名字的人,請修改上方第二個指令:
打開之後即可看到你電腦裡安裝的所有應用程式名稱與版本:
3. 透過 NirSoft UninstallView 免費應用程式
覺得輸入指令很麻煩,或不喜歡文字檔排版格式的人,第三方應用程式就使很不錯選擇。首先是這款 NirSoft UninstallView,它的功能主要是移除應用程式,但有另外提供匯出清單成 HTML 的功能,用這功能就可以實現紀錄你電腦裡有安裝的應用程式。
點我進到 NirSoft 網站後往下滑即可找到載點,看你是 32 位元還是 64 位元:
下載後解壓縮為免安裝檔,點擊兩下 UninstallView.exe:
畫面就會列出你電腦裡已安裝的所有應用程式,版本、安裝時間等資訊都有:
請打開上方 View 選單,然後使用 “HTML Report – All Items” 功能:
會跳出瀏覽器選項,看你要用哪一個都行:
接著於瀏覽器中就會新開此頁面,這時你就能透過儲存成 HTML 或 PDF 的方式紀錄下來,排版比文字檔還要整齊:
4. 使用 Geek Uninstaller 第三方應用程式
跟上一套一樣,Geek Uninstaller 的主要功能是移除應用程式,但同樣有匯出功能,而且這款是直接另存 HTML,不用像上一套需要另外操作。
點我進到 Geek Uninstaller 的下載頁面,看你要載 ZIP 或 7Z 格式都行:
一樣是免安裝檔,點擊 geek.exe 兩下打開:
介面比上一套精緻一些,且支援繁體中文介面:
打開上方檔案選單,然後點擊 “輸出成 HTML(E)…”:
就可以選擇你要儲存的位置:
打開之後會像這樣,排版也比純文字檔好看很多:
5. 使用 Belarc Advisor 第三方應用程式
Belarc Advisor 跟上面兩套不太一樣,這是一款免費電腦健康檢查工具,它會自動檢測你的硬體、軟體配置狀況,其中就包括所有應用程式的列表,甚至連註冊序號都有,相當強大。
點我進到 Belarc Advisor 網站後,按 Click here for your download 進行下載:
這款就需要安裝,一直按下一步與同意即可:
全部跑完之後,就會跳出這份報表,當終中詳細寫著你目前作業系統、處理器、主機板、驅動程式、記憶體等各電腦硬體與軟體資訊,而左側 Software Versions and Usage 就是應用程式列表,Software Licenses 則是序號列表:
如下圖所示,這份報告會儲存成 HTML 格式,位置在「C:\Program Files (x86)\Belarc\BelarcAdvisor\System\tmp」可找到,以你的電腦名稱命名:
總結
所以說,未來要重灌電腦前,想把目前正在用的應用程式紀錄下來,就透過上述五種方式即可輕鬆實現。另外,應用程式安裝部分我相當推薦一個 Ninite 網站,集結近百款免費應用程式,讓你一鍵下載安裝,不用一個個找。