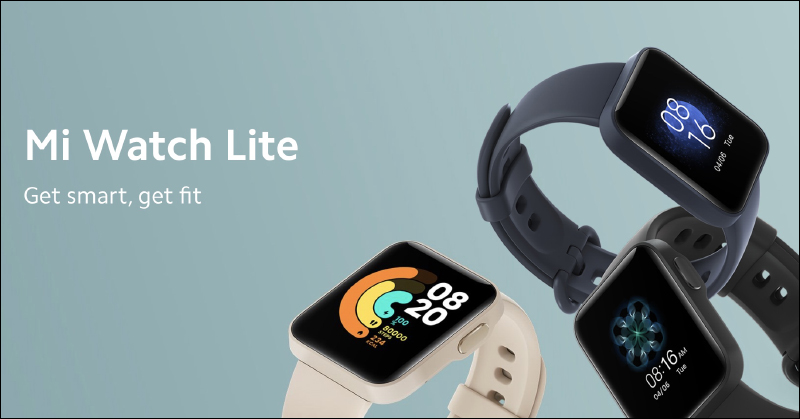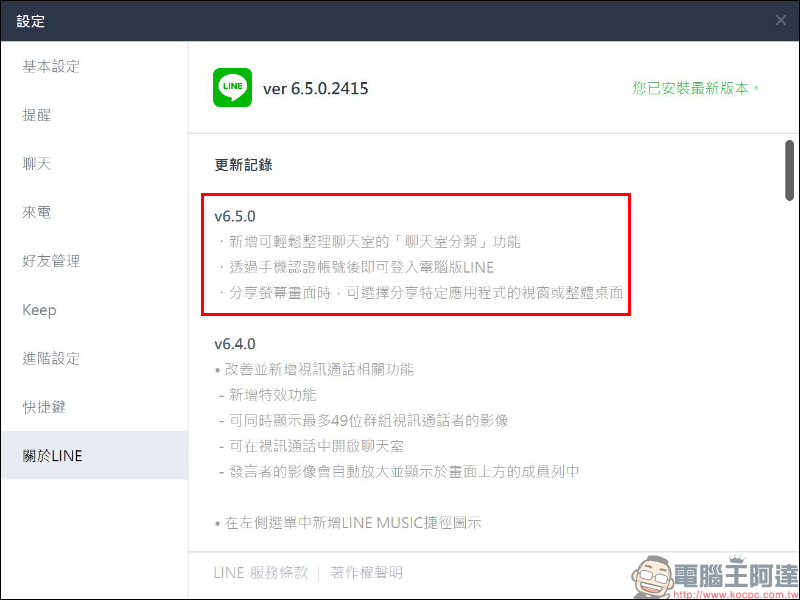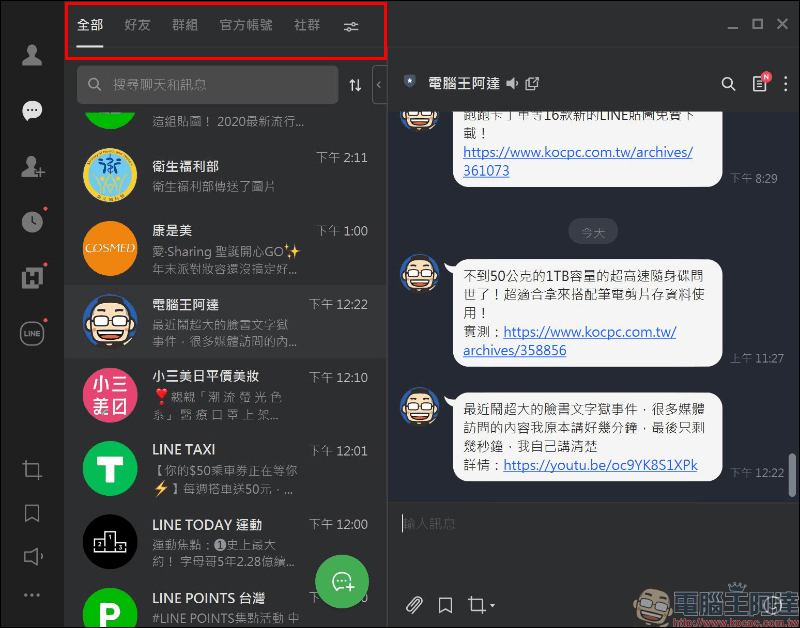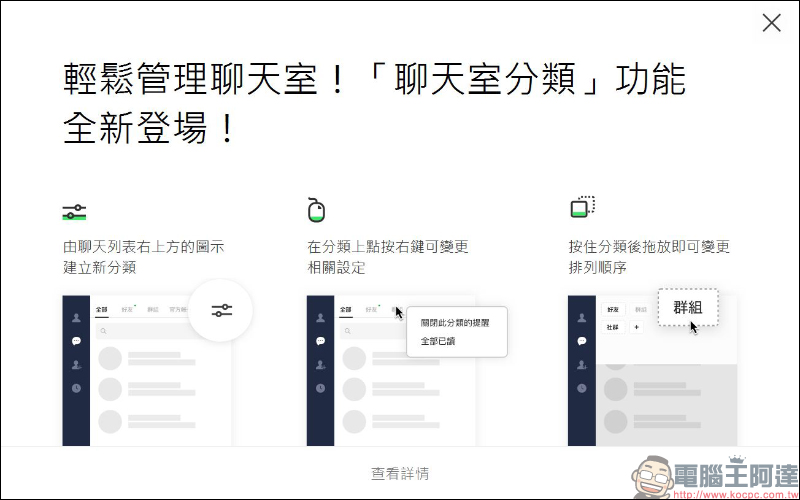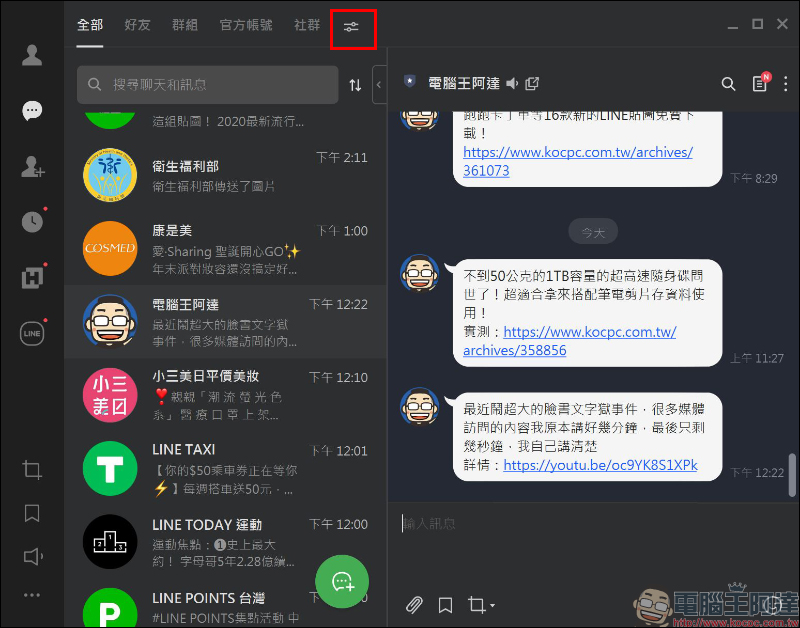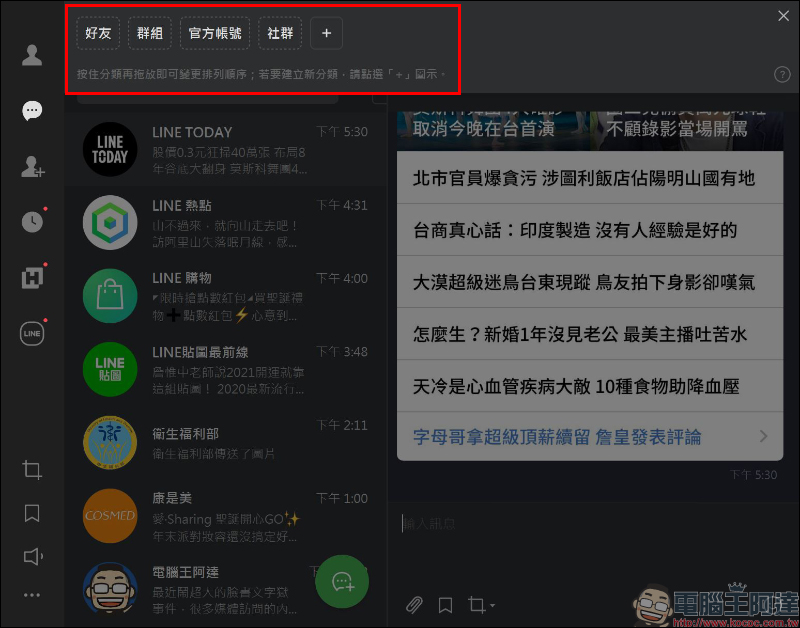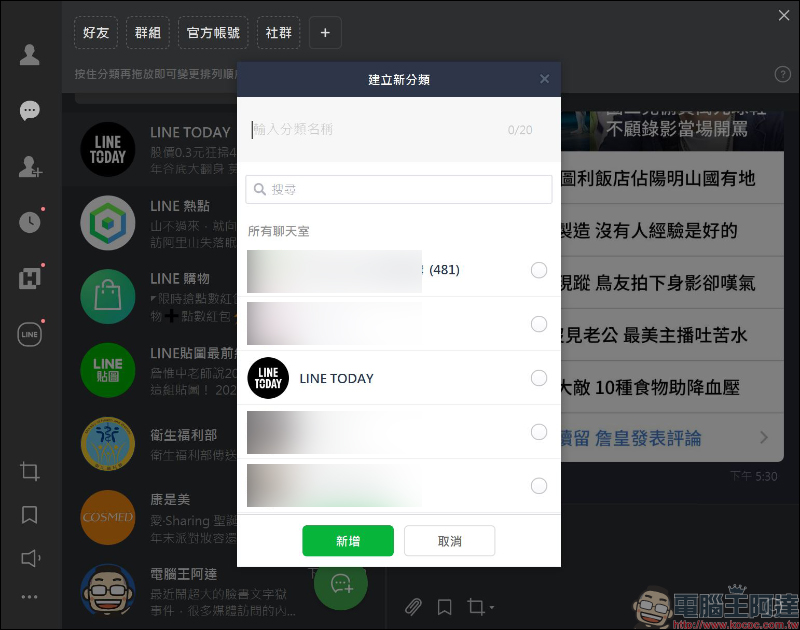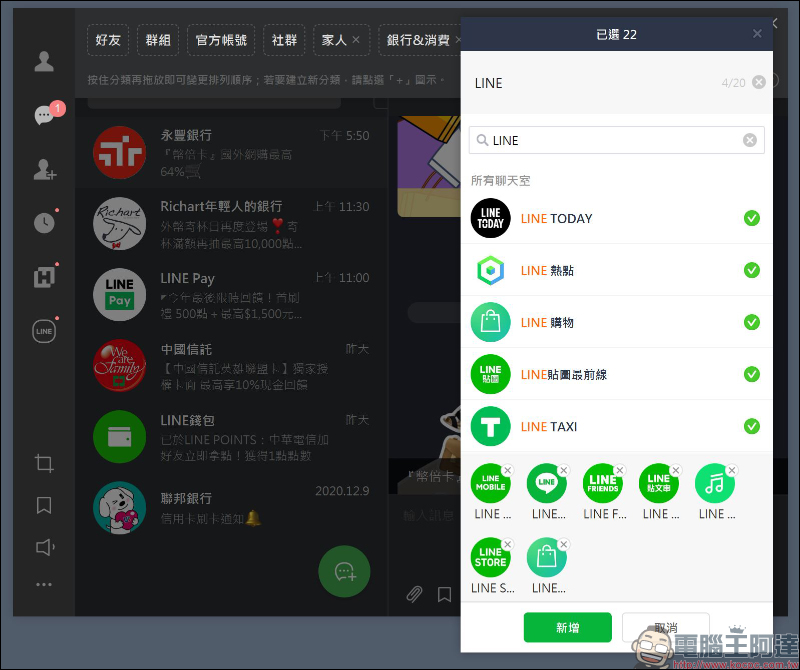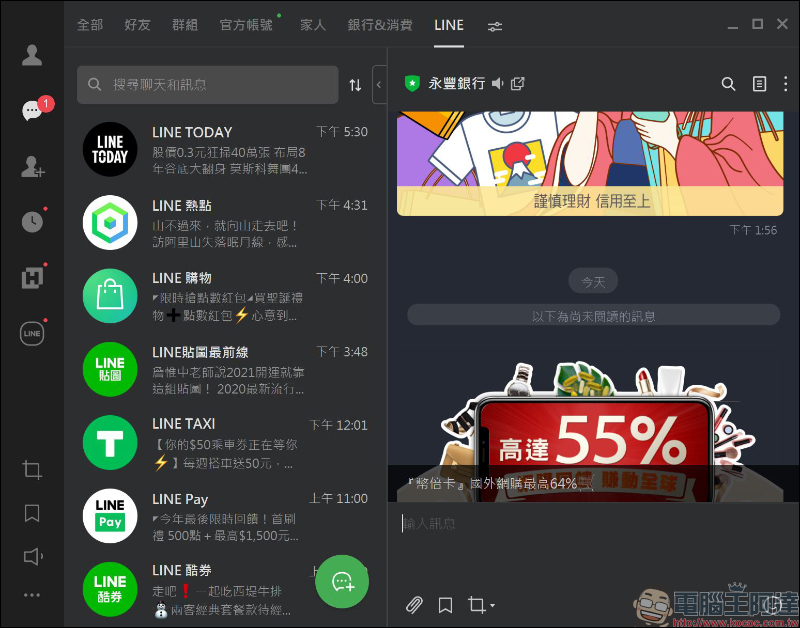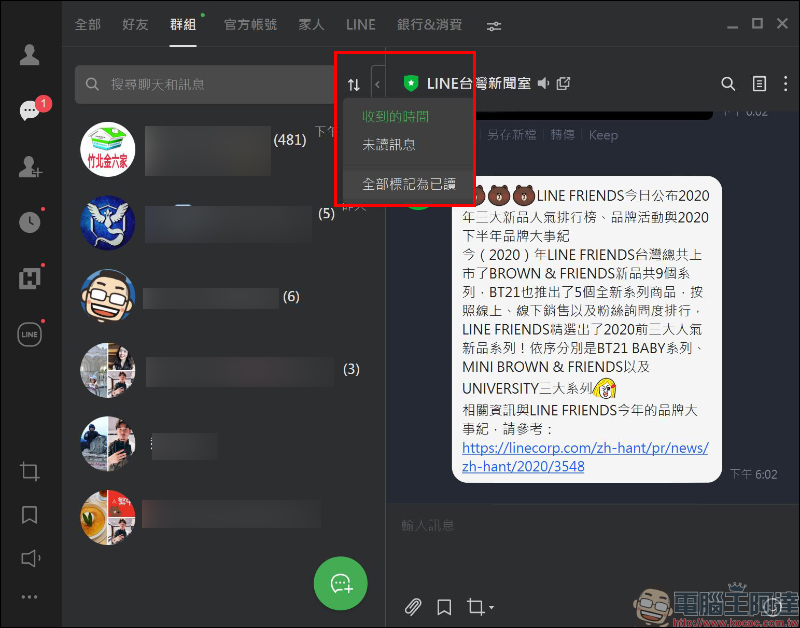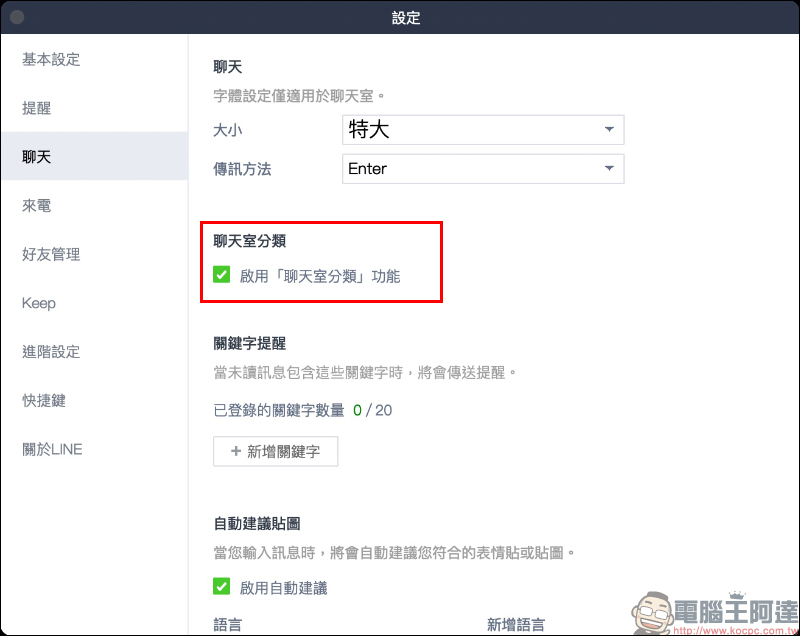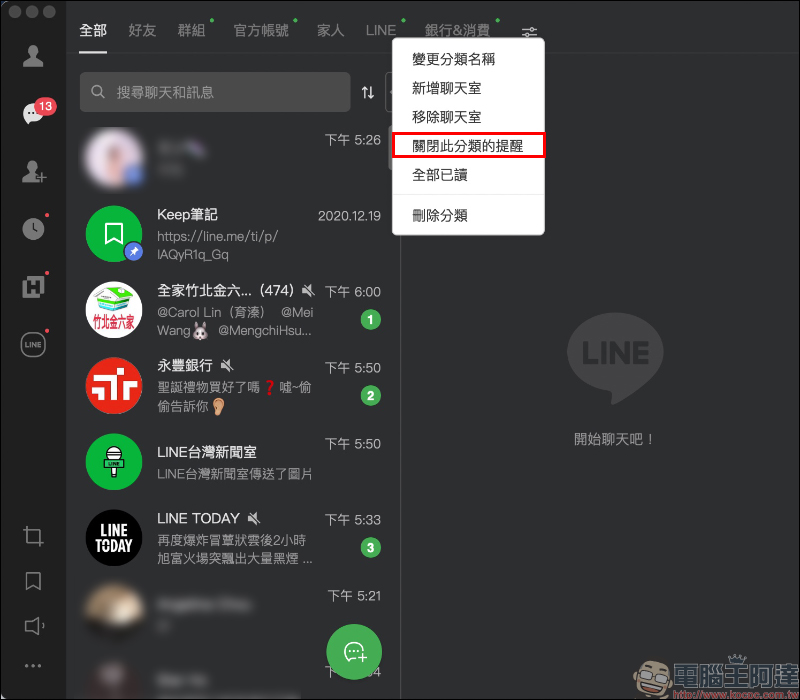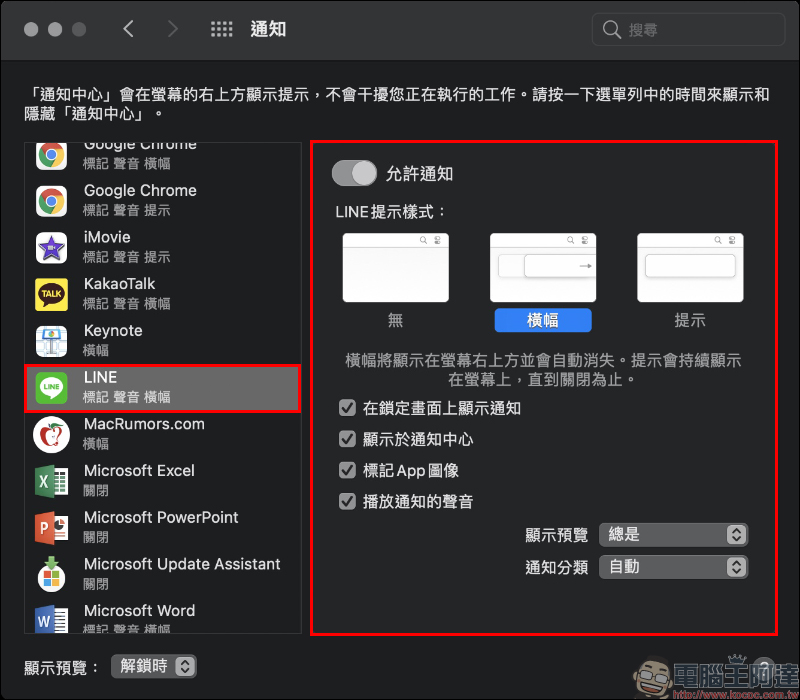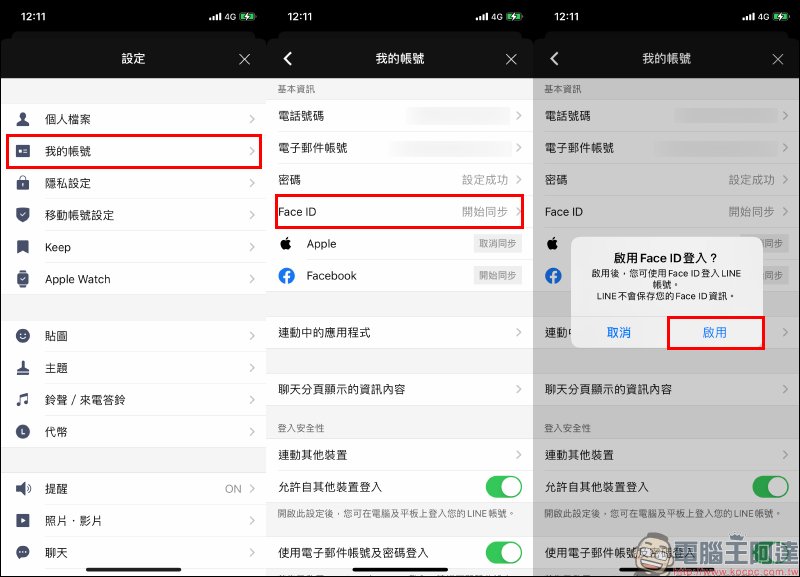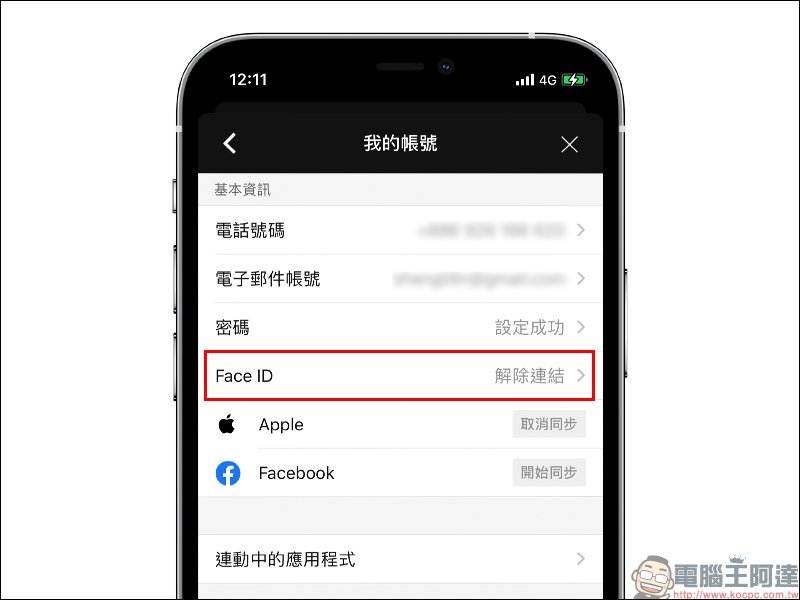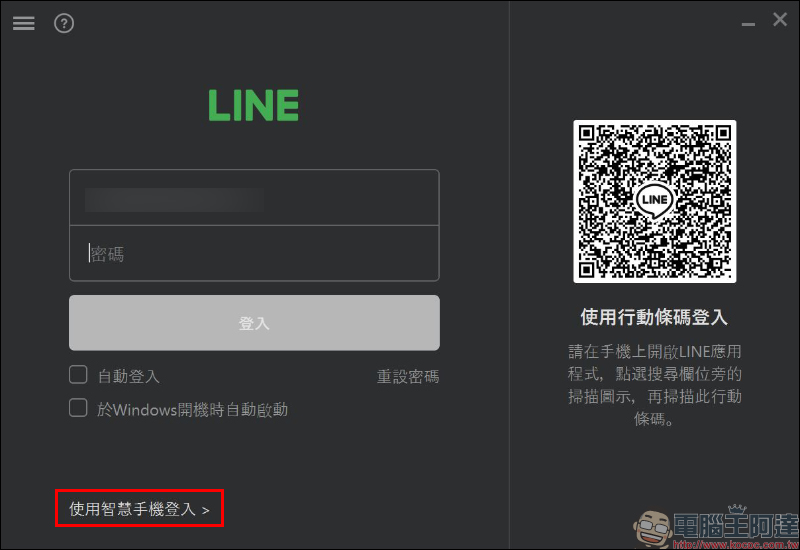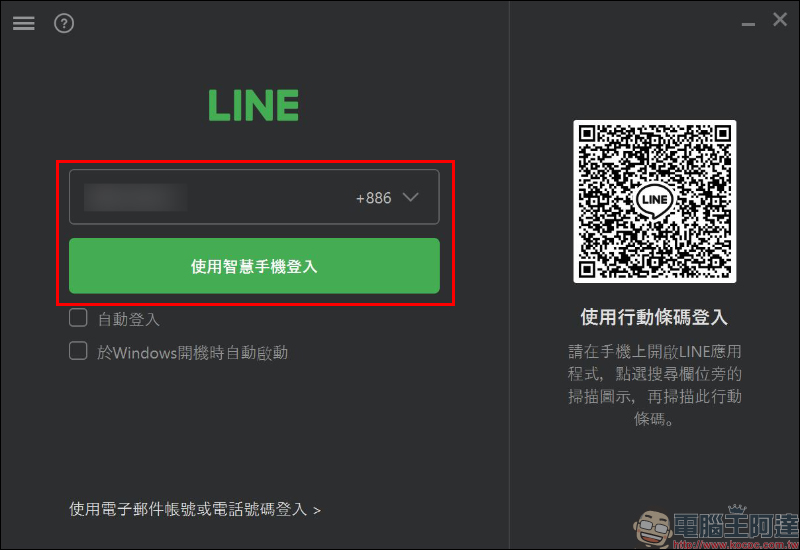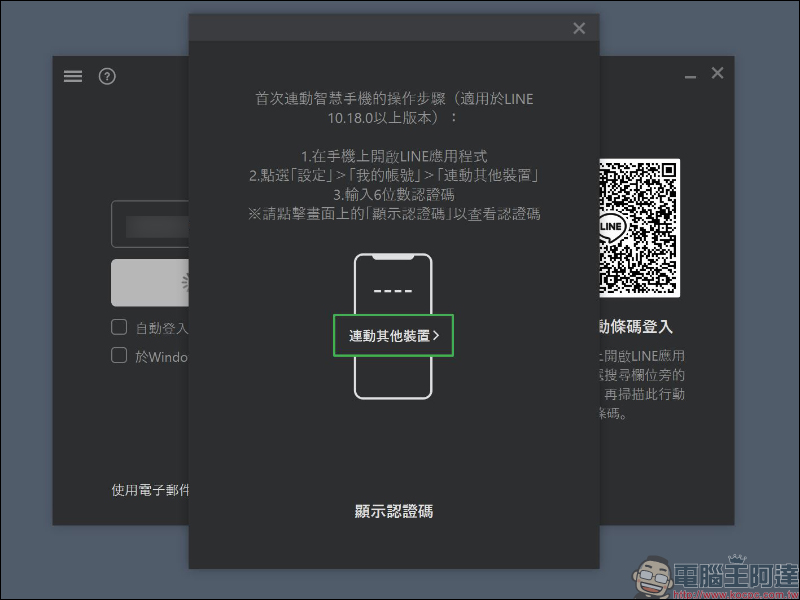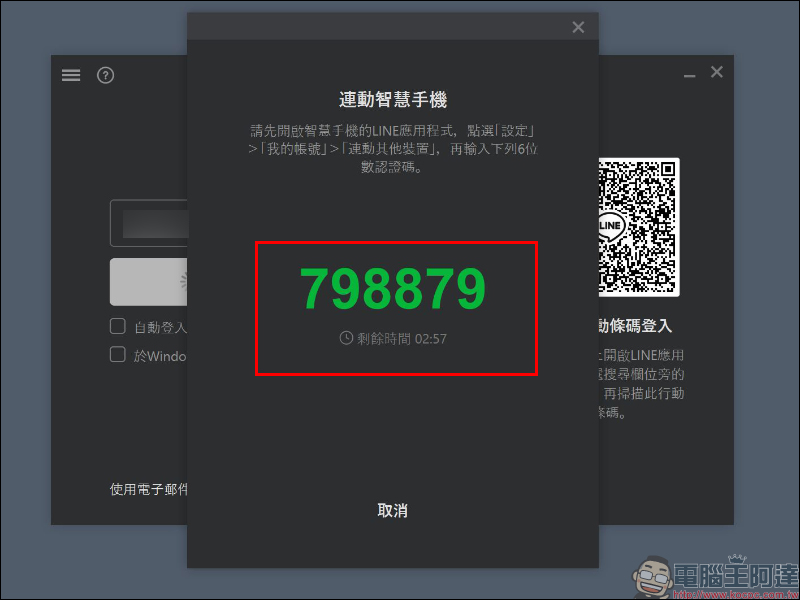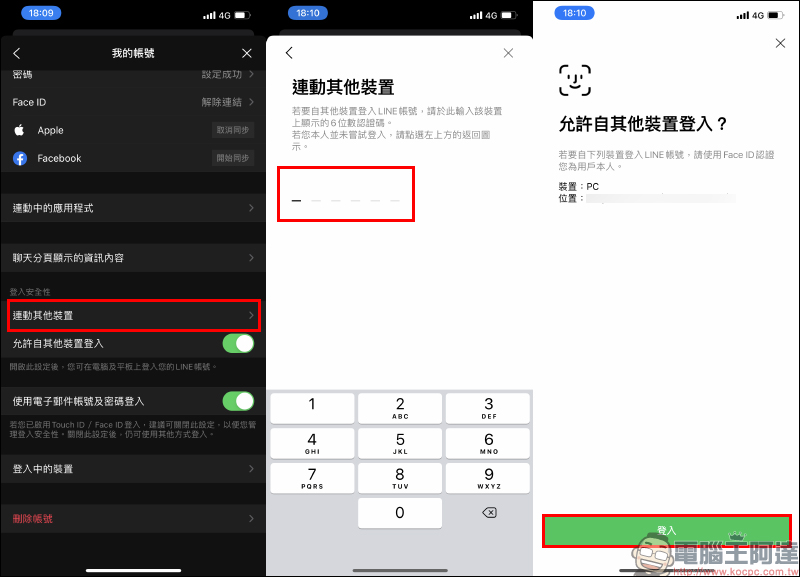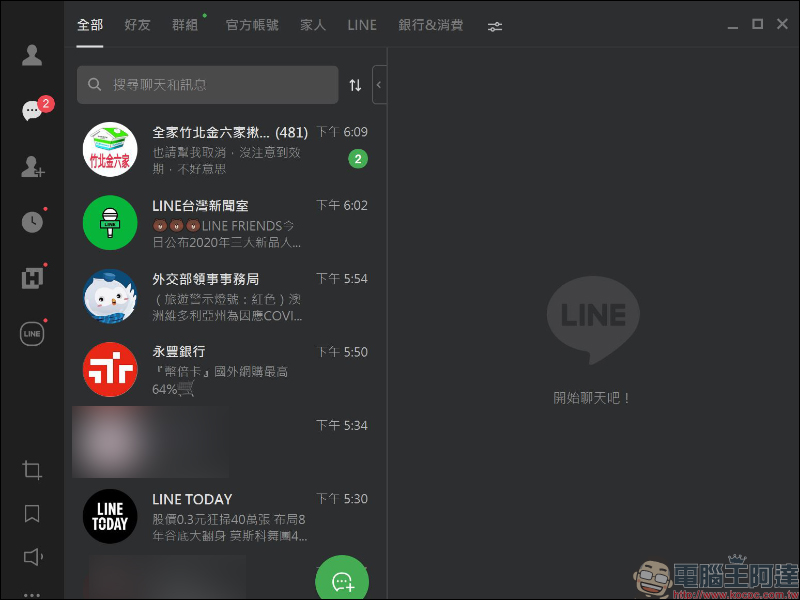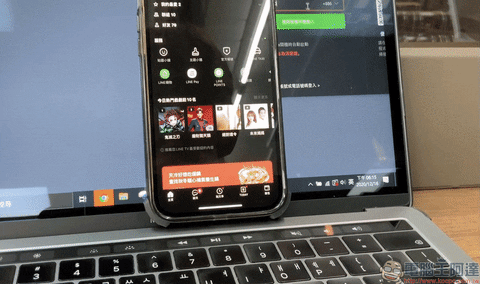不久前, LINE 才為手機版釋出 LINE 10.21.0 的大幅度更新,迎來全新的使用者介面和些新功能(點我前往複習)。現在針對電腦版用戶也推出了 LINE 電腦版 6.5 版本更新,加入了上個月才預告的「生物辨識登入」以及用戶期待已久的「聊天室分類」等新功能。最重要的是電腦版的聊天室分類比手機版功能更完整、用戶終於可為聊天室自訂分類,實在太方便啦!
LINE 電腦版 6.5 版本更新,加入生物辨識登入、聊天室分類等新功能
在近期 LINE 悄悄針對電腦版應用程式釋出 6.5 版本更新,日前率先在 Windows 系統推出,也在 12 月 21 日正式在 Mac 系統上線囉!這次更新有三大新亮點,分別是「聊天室分類」、「生物辨識登入」以及分享螢幕畫面時可選擇分享特定應用程式的視窗或整體桌面三項。
聊天室分類
目前在 LINE 手機版本(iOS/Android)的聊天室分類功能都處於實驗階段尚未正式推出,需前往設定在 LINE Labs 開啟「試用」,在 LINE 電腦版則是在 6.5 版本更新正式支援了用戶期盼已久的聊天室分類功能。對比之前手機版僅能針對「全部」、「好友」、「群組」、「官方帳號」和「社群」這些預設的分類項目, LINE 電腦版不但提供分類排序調整也提供自訂新分類的功能。
倘若覺得預設的聊天室分類不夠用,或希望能將某些分類調整到更前面,則可使用聊天室分類的「建立新分類」或排列順序調整:
點選聊天室分類最右方的圖示可建立/編輯分類:
進入編輯頁面後,按住分類再托放即可變更排列順序;若要建立新分類,則點選「+」圖示即可:
建立新分類用戶可自行輸入分類名稱、勾選要加入此分類的聊天室,最後按下「新增」即可:
用戶可將摯友、家人、或其他官方帳號建立自己習慣使用的分類,像是 LINE 有許多官方帳號就能用藉由聊天室分類將它整理在單獨的分類。不過要特別留意只有已經在聊天室頁面的才能搜尋或勾選,如果只是加入好友但沒有聊天室則找不到,因此則建議先開個聊天室在新增至分類中。
像是這樣將所有 LINE 相關的聊天室統一在一個分類,日後在閱讀上就方便不少,再也不怕與好友的聊天對話被這些官方帳號訊息給淹沒囉!
雖然「聊天室分類」功能在 LINE 電腦版 6.5 版本已經預設開啟,用戶也能隨時在設定將這功能關閉:
另外,針對訊息通知部分也能選擇關閉特定分類的提醒通知:
生物辨識登入
上個月, LINE 率先為 iPad 使用者推出「生物辨識」的登入方式,當時 LINE 官方就已預告最快在今年生物辨識登入機制也將導入 LINE 電腦版。在 2020 年底的現在, LINE 電腦版 6.5 版本更新中也加入了生物辨識的登入選擇,就來看看要如何使用吧!
雖然上次介紹在 iPad 使用 LINE 生物辨識登入已經有介紹過,不過這裡還是再次快速介紹生物辨識的前置流程。
首先,要使用生物辨識需將手機端的 LINE App更新至 10.18.0(含)以上版本,接著前往手機開啟 LINE 應用程式的「設定」頁面>「我的帳號」,在Face ID(或 Touch ID) 點選「開始同步」>「啟用」:
此時手機會掃描臉部或指紋,在完成生物辨識同步後,該欄位會顯示「解除連結」:
接著打開更新至 6.5.0(含)以上的 LINE 電腦版應用程式,可以發現新版登入頁面有些改變,除了原有的幾種帳號登入、行動條碼登入,使用生物辨識登入則點選下方的「使用智慧手機登入>」:
在智慧手機登入頁面的登入欄位會改為輸入電話號碼,此時輸入 LINE 個人帳號綁定的電話號碼並按下「使用智慧手機登入」按鈕:
首次使用此方式登入會需要先輸入驗證碼進行綁定,後續則不需再輸入驗證碼。這時點選視窗的「顯示認證碼」:
再來將電腦視窗顯示的 6 位數認證碼在手機上輸入:
於「我的帳號」頁面選擇「連動其他裝置」並輸入在電腦端顯示的 6 位數認證碼。確認允許自其他裝置登入後,點選「登入」按鈕就完成首次連動和登入步驟。
在手機端按下「登入」後, LINE 電腦版也會同步執行登入步驟:
最後看一下日後再使用生物辨識登入的過程吧!只要先在 LINE 電腦版輸入用戶的電話號碼並按下登入,接著開啟手機 LINE App 點選「登入」並完成生物辨識驗證,待驗證通過就會自動登入囉!
更多關於 LINE 生物辨識登入的使用問題,可參考 LINE 服務中心的官方說明:點我前往
延伸閱讀:
iPhone 底部橫條隱藏小技巧,讓遊玩遊戲、影片觀看全螢幕操作從此不再擔心誤觸

小米手錶 Lite 現身小米全球官網: 1.4 吋方螢幕、 35 克輕巧重量,其實就是 Redmi Watch 國際版本